Toán 8 Vẽ hình đơn giản với phần mềm GeoGebra Giải Toán 8 Kết nối tri thức trang 115, 116, 117, 118, 119
Toán 8 Vẽ hình đơn giản với phần mềm GeoGebra là tài liệu vô cùng hữu ích giúp các em học sinh lớp 8 có thêm nhiều gợi ý tham khảo để giải các bài tập trong SGK Toán 8 Kết nối tri thức với cuộc sống tập 1 trang 115, 116, 117, 118, 119.
Giải Toán 8 Kết nối tri thức tập 1 được trình bày rõ ràng, cẩn thận, dễ hiểu nhằm giúp học sinh nhanh chóng biết cách làm bài. Đồng thời, cũng là tài liệu hữu ích giúp giáo viên thuận tiện trong việc hướng dẫn học sinh ôn tập bài Vẽ hình đơn giản với phần mềm GeoGebra - Hoạt động thực hành trải nghiệm. Vậy mời thầy cô và các em theo dõi bài viết dưới đây của Eballsviet.com:
Giải Toán 8 Vẽ hình đơn giản với phần mềm GeoGebra Kết nối tri thức
Giải Toán 8 Kết nối tri thức Tập 1 trang 119
Bài 1
a) Em hãy trình bày các bước dùng phần mềm GeoGebra để vẽ hình chữ nhật ABCD có AB = 6 cm, AC = 9 cm.
b) Vẽ hình chữ nhật trên trong phần mềm GeoGebra và lưu thành một tệp có đuôi png.
Lời giải:
a) Dùng phần mềm GeoGebra để vẽ hình chữ nhật ABCE có AB = 6 cm, BC = 9 cm.
Bước 1. Vẽ đoạn thẳng AB và có độ dài 6 cm.
Chọn công cụ ![]() → Chọn
→ Chọn ![]() → Chọn điểm A, nhập bán kính bằng 6.
→ Chọn điểm A, nhập bán kính bằng 6.
Chọn công cụ ![]() → Chọn
→ Chọn ![]() → Chọn điểm B nằm trên đường tròn.
→ Chọn điểm B nằm trên đường tròn.
Chọn công cụ ![]() → Chọn
→ Chọn ![]() → Chọn điểm A → Chọn điểm B.
→ Chọn điểm A → Chọn điểm B.
Bước 2. Vẽ điểm C nằm trên đường thẳng vuông góc với AB và BC = 9 cm.
Chọn công cụ ![]() → Chọn
→ Chọn ![]() → Nháy chuột vào điểm B → Nháy chuột vào chọn đoạn thẳng AB.
→ Nháy chuột vào điểm B → Nháy chuột vào chọn đoạn thẳng AB.
Chọn công cụ ![]() → Chọn
→ Chọn ![]() → Nháy chuột vào điểm B, nhập bán kính bằng 9.
→ Nháy chuột vào điểm B, nhập bán kính bằng 9.
Chọn công cụ ![]() → Chọn
→ Chọn ![]() → Lần lượt nháy chuột vào đường thẳng và đường tròn vừa vẽ.
→ Lần lượt nháy chuột vào đường thẳng và đường tròn vừa vẽ.
Bước 3. Vẽ điểm D là giao của đường thẳng vuông góc với AB tại A và đường thẳng vuông góc với BC tại C.
Chọn công cụ ![]() → Chọn
→ Chọn ![]() → Nháy chuột vào điểm A → Nháy chuột vào đoạn thẳng AB.
→ Nháy chuột vào điểm A → Nháy chuột vào đoạn thẳng AB.
Chọn công cụ ![]() → Chọn
→ Chọn ![]() → Nháy chuột vào điểm C → Nháy chuột vào đoạn thẳng BC.
→ Nháy chuột vào điểm C → Nháy chuột vào đoạn thẳng BC.
Chọn công cụ ![]() → Chọn
→ Chọn ![]() → Lần lượt nháy chuột vào hai đường thẳng vừa vẽ.
→ Lần lượt nháy chuột vào hai đường thẳng vừa vẽ.
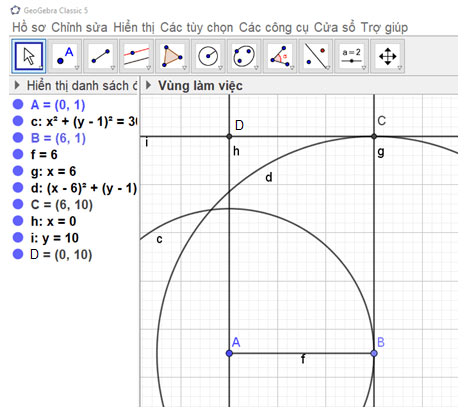
Ẩn các đường tròn và đường thẳng, chọn công cụ ![]() để nối B với C, C với D, D với A và thu được hình chữ nhật ABCD.
để nối B với C, C với D, D với A và thu được hình chữ nhật ABCD.
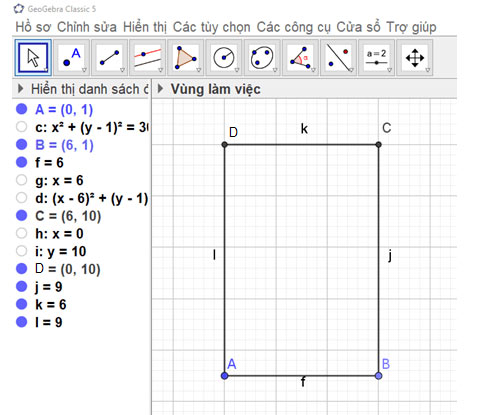
b) Thực hiện theo các bước ở câu a, ta thu được hình chữ nhật trên trong phần mềm GeoGebra và lưu thành một tệp có đuôi png.
Vào Hồ sơ → Chọn Lưu lại (hoặc chọn Ctrl + S) → Nhập tên vào ô Tên tập tin
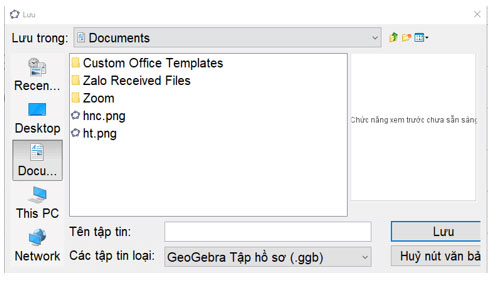
Sau đó ấn Lưu, ta đã lưu hình vẽ thành tệp ảnh bằng tên bất kỳ.
Chẳng hạn: Lưu tệp ảnh thành tên hcn.b1.png (như hình vẽ).
![]()
Bài 2
a) Em hãy trình bày các bước dùng phần mềm GeoGebra để vẽ hình bình hành ABCD có AB = 4 cm, AC = 5 cm, BC = 6 cm.
b) Vẽ hình bình hành trên trong phần mềm GeoGebra và lưu thành một tệp có đuôi png.
Lời giải:
Vẽ hình bình hành ABCD có AB = 4 cm, AC = 5 cm, BC = 6 cm.
Bước 1. Vẽ đoạn thẳng AB và có độ dài 4 cm.
Chọn công cụ ![]() → Chọn
→ Chọn ![]() → Chọn điểm A, nhập bán kính bằng 4.
→ Chọn điểm A, nhập bán kính bằng 4.
Chọn công cụ ![]() → Chọn
→ Chọn ![]() → Chọn điểm B nằm trên đường tròn.
→ Chọn điểm B nằm trên đường tròn.
Chọn công cụ ![]() → Chọn
→ Chọn ![]() → Chọn điểm A → Chọn điểm B.
→ Chọn điểm A → Chọn điểm B.
Bước 2. Vẽ đoạn thẳng AC và có độ dài 5 cm, đoạn thẳng BC và có độ dài 6 cm.
Chọn công cụ ![]() → Chọn
→ Chọn ![]() → Nháy chuột vào điểm A, nhập bán kính bằng 5.
→ Nháy chuột vào điểm A, nhập bán kính bằng 5.
Chọn công cụ ![]() → Chọn
→ Chọn ![]() → Nháy chuột vào điểm B, nhập bán kính bằng 6.
→ Nháy chuột vào điểm B, nhập bán kính bằng 6.
Chọn công cụ ![]() → Chọn
→ Chọn ![]() → Nháy chuột vào hai đường tròn vừa vẽ.
→ Nháy chuột vào hai đường tròn vừa vẽ.
Bước 3. Vẽ điểm D là giao của đường thẳng qua A song song với BC và đường thẳng qua C song song với AB.
Nối B với C, ta được đoạn thẳng BC.
Chọn công cụ ![]() → Chọn
→ Chọn ![]() → Nháy chuột vào điểm C → Nháy chuột vào đoạn thẳng AB.
→ Nháy chuột vào điểm C → Nháy chuột vào đoạn thẳng AB.
Chọn công cụ ![]() → Chọn
→ Chọn ![]() → Nháy chuột vào điểm A → Nháy chuột vào đoạn thẳng BC.
→ Nháy chuột vào điểm A → Nháy chuột vào đoạn thẳng BC.
Chọn công cụ ![]() → Chọn
→ Chọn ![]() → Lần lượt nháy chuột vào hai đường thẳng vừa vẽ.
→ Lần lượt nháy chuột vào hai đường thẳng vừa vẽ.
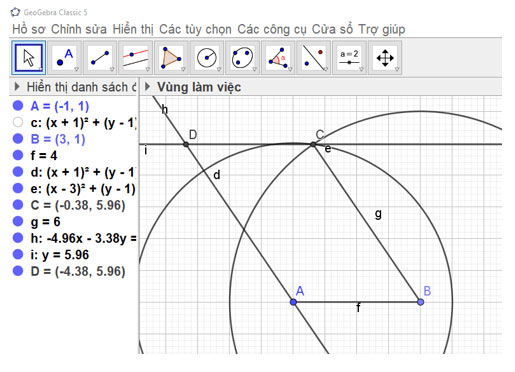
Ẩn các đường tròn, các đường thẳng, chọn công cụ ![]() để nối B với C, C với D, D với A và thu được hình bình hành ABCD.
để nối B với C, C với D, D với A và thu được hình bình hành ABCD.
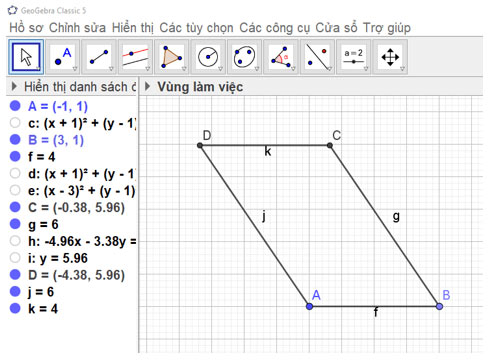
b) Thực hiện theo các bước ở câu a, ta thu được hình bình hành trên trong phần mềm GeoGebra và lưu thành một tệp có đuôi png.
Vào Hồ sơ → Chọn Lưu lại (hoặc chọn Ctrl + S) → Nhập tên vào ô Tên tập tin
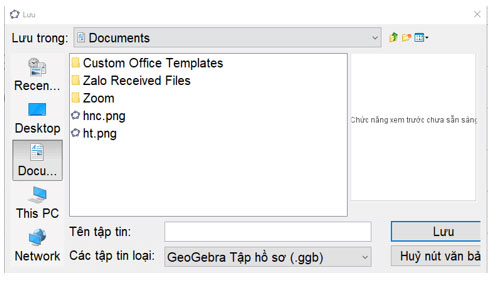
Sau đó ấn Lưu, ta đã lưu hình vẽ thành tệp ảnh bằng tên bất kỳ.
Chẳng hạn: Lưu tệp ảnh thành tên hbh.b2.png (như hình vẽ).
![]()
Theo Nghị định 147/2024/ND-CP, bạn cần xác thực tài khoản trước khi sử dụng tính năng này. Chúng tôi sẽ gửi mã xác thực qua SMS hoặc Zalo tới số điện thoại mà bạn nhập dưới đây:













 Toán 8 Kết nối tri thức
Toán 8 Kết nối tri thức
 Toán 8 Cánh Diều
Toán 8 Cánh Diều
 Toán 8 Chân trời sáng tạo
Toán 8 Chân trời sáng tạo
 Toán 8
Toán 8
 Soạn Văn 8 Kết nối tri thức
Soạn Văn 8 Kết nối tri thức
 Soạn văn 8 Chân trời sáng tạo
Soạn văn 8 Chân trời sáng tạo
 Soạn Văn 8 Cánh Diều
Soạn Văn 8 Cánh Diều
 Chuyên đề Ngữ văn 8
Chuyên đề Ngữ văn 8
 Văn mẫu 8 Kết nối tri thức
Văn mẫu 8 Kết nối tri thức
 Văn mẫu 8 Chân trời sáng tạo
Văn mẫu 8 Chân trời sáng tạo









