Học Excel - Bài 1: Bắt đầu sử dụng Excel
Nếu bắt đầu học Microsoft Excel thì đây là những vấn đề cơ bản bạn nên biết. Bài viết sẽ cung cấp hướng dẫn nhập môn và sử dụng bảng tính Excel đơn giản nhất.
Các bước bắt đầu dùng Excel đơn giản nhất
Tạo workbook trong Excel
Microsoft Excel là phần mềm văn phòng phổ biến với khả năng hỗ trợ lập bảng tính và xử lý các con số tuyệt vời. Với Excel, bạn có thể sắp xếp dữ liệu hợp lý bằng AutoFill. Sau đó, nhận đề xuất lập biểu đồ dữ liệu và tạo chúng chỉ bằng một click. Hoặc dễ dàng xác định xu hướng, mô hình bằng thanh dữ liệu, mã màu & icon.
Tạo một workbook
- Mở Excel.
- Chọn Blank workbook hoặc nhấn
Ctrl+N.
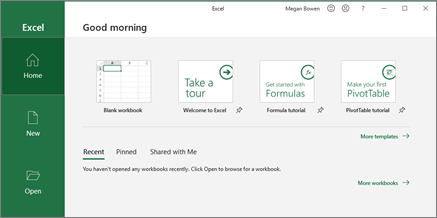
Nhập dữ liệu
Để nhập dữ liệu theo cách thủ công:
- Chọn ô trống, ví dụ A1, rồi gõ text hoặc số.
- Nhấn
Enterhoặc Tab để chuyển sang ô tiếp theo.
Để điền dữ liệu theo một seri:
- Nhập dữ liệu bắt đầu seri đó trong hai ô: ví dụ Jan và Feb hoặc 2014 và 2015.
- Chọn hai ô chứa seri đó, rồi kéo thanh lấp đầy
 sang ngang hoặc xuống các ô phía dưới.
sang ngang hoặc xuống các ô phía dưới.
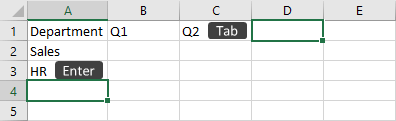
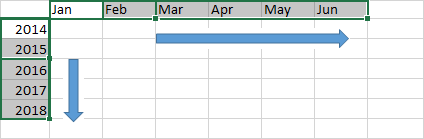
Lưu workbook vào OneDrive trong Excel
Lưu workbook vào OneDrive
Lưu workbook vào OneDrive để truy cập nó từ nhiều thiết bị, chia sẻ và cộng tác với người khác.
1. Chọn File > Save As.
- Nếu dùng cho công việc hoặc học tập, chọn OneDrive - <Tên công ty>.
- Đối với file cá nhân, chọn OneDrive -Personal.
2. Nhập tên file và chọn Save.
Lưu ý: Bạn có thể cần phải đăng nhập tài khoản Microsoft.
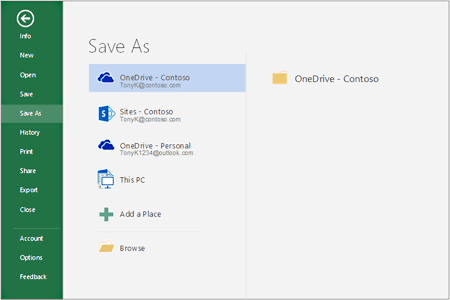
Phân tích và định dạng trong Excel
Tự động điền một cột bằng Flash Fill
Ví dụ, tự động điền cột tên (First Name) từ cột tên đầy đủ (Full Name).
- Trong ô dưới First Name, gõ Molly và nhấn Enter.
- Trong ô tiếp theo, gõ một vài chữ cái trong tên Garret.
- Khi danh sách các giá trị đề xuất hiện ra, nhấn Return. Chọn Flash Fill Options
 để có nhiều lựa chọn hơn.
để có nhiều lựa chọn hơn.
Cách khác: Chọn File > New > Take a tour, rồi chọn Tab Fill.
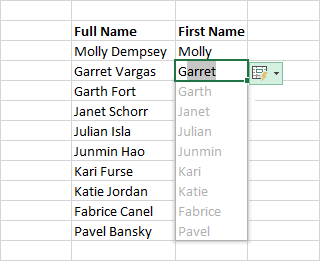
Tính toán nhanh bằng hàm AutoSum
- Chọn ô bên dưới số bạn muốn thêm.
- Chọn Home > AutoSum > The AutoSum
 .
. - Nhấn Enter.
Mẹo: Để có nhiều phép tính hơn, chọn mũi tên đi xuống bên cạnh AutoSum và chọn một phép tính mong muốn.
Bạn cũng có thể chọn một phạm vi số để thực hiện các phép tính thông thường trong thanh trạng thái.
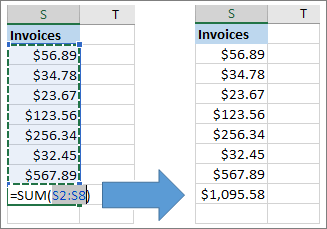
Tạo sơ đồ
Dùng công cụ Quick Analysis để chọn biểu đồ phù hợp cho dữ liệu.
- Chọn dữ liệu muốn hiển thị trong sơ đồ.
- Chọn nút Quick Analysis
 ở bên phải phía dưới các ô lựa chọn.
ở bên phải phía dưới các ô lựa chọn. - Chọn Charts, trỏ chuột qua các lựa chọn có sẵn, rồi tích vào sơ đồ mong muốn.
Cách khác: Chọn File > New > Take a tour > tab Chart.
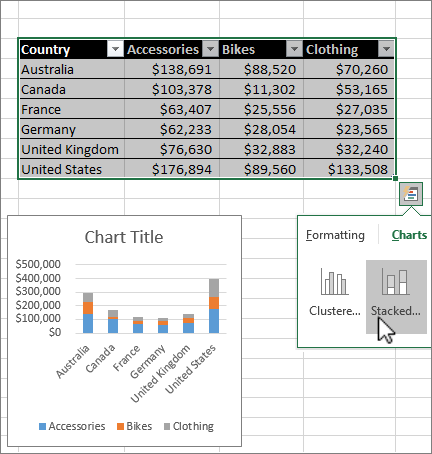
Dùng định dạng có điều kiện
Dùng Quick Analysis để làm nổi bật dữ liệu quan trọng hay hiện xu hướng dữ liệu.
- Chọn dữ liệu dùng định dạng có điều kiện.
- Chọn nút Quick Analysis
 ở phía dưới bên phải của ô đã chọn.
ở phía dưới bên phải của ô đã chọn. - Click Formatting, trỏ chuột qua các tùy chọn và nhấn vào thứ bạn muốn.
Cách khác: File > New > Take a tour > tab Analyze.
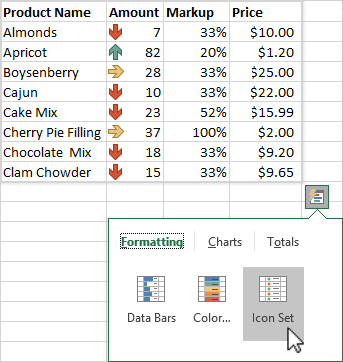
Cố định hàng tiêu đề phía trên cùng
“Đóng băng hàng tiêu đề cột phía trên cùng để chỉ cuộn dữ liệu bên dưới.
- Nhấn Enter hoặc Esc để đảm bảo bạn đã hoàn tất chỉnh sửa một ô.
- Chọn View > Freeze Top Row.
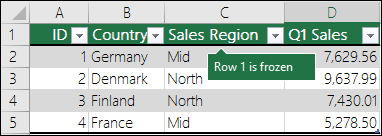
Hợp tác trong Excel
Chia sẻ workbook với người khác
- Chọn Share trên ribbon hoặc File > Share. Lưu ý: Nếu chưa lưu tập tin của bạn vào OneDrive, Microsoft Excel sẽ nhắc bạn upload file để chia sẻ nó.
- Chọn người bạn muốn chia sẻ từ menu thả xuống hoặc nhập tên hay địa chỉ email.
- Thêm tin nhắn (tùy chọn) và nhấn Send.
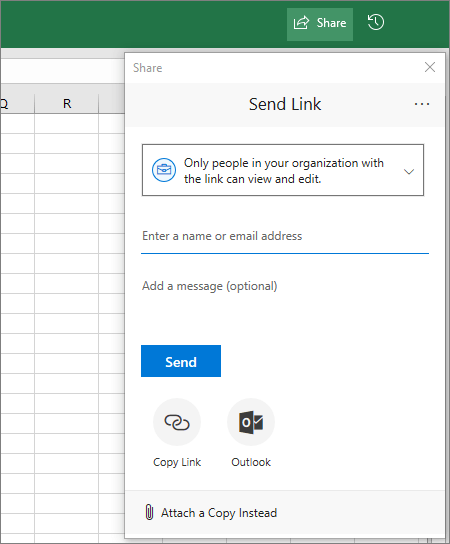
Cài đặt Excel trên mobile
Để tải và sử dụng file ở khắp mọi nơi - cơ quan, tại nhà hay trên đường đi, hãy cài đặt Microsoft Excel trên thiết bị di động. Lựa chọn bản cài cho thiết bị của bạn:
![]() Microsoft Excel
Microsoft Excel ![]() Microsoft Excel cho Android
Microsoft Excel cho Android ![]() Microsoft Excel cho iOS
Microsoft Excel cho iOS
Trên đây là hướng dẫn sử dụng Excel cơ bản cho người mới bắt đầu. Hi vọng bài viết hữu ích với các bạn.
Theo Nghị định 147/2024/ND-CP, bạn cần xác thực tài khoản trước khi sử dụng tính năng này. Chúng tôi sẽ gửi mã xác thực qua SMS hoặc Zalo tới số điện thoại mà bạn nhập dưới đây:
Xem thêm bài viết khác
-
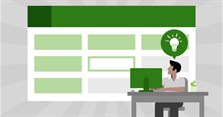
Cách đổi chữ hoa và chữ thường trong Excel
-

Hướng dẫn tạo lịch 2024 trong Excel dễ nhất
-

Cách tính thâm niên công tác trên bảng tính Excel
-
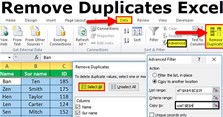
Học Excel - Bài 6: Cách lọc giá trị duy nhất và xóa giá trị trùng lặp trong Excel
-

Hàm IF trong Excel: Cách dùng và các ví dụ cụ thể
-
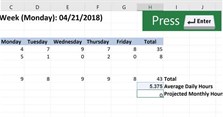
Học Excel - Bài 4: Dùng Excel làm máy tính
-
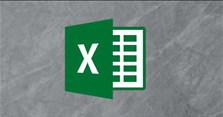
Cách xuất danh bạ từ bảng tính Excel vào Outlook
-
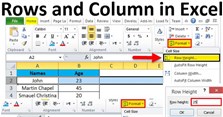
Học Excel - Bài 5: Hàng & cột trong Microsoft Excel
-
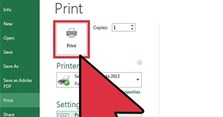
Học Excel - Bài 3: In worksheet hoặc workbook
-
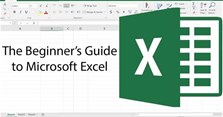
Học Excel - Bài 2: Những thao tác cơ bản trong Excel












 Thủ thuật Word, Docs
Thủ thuật Word, Docs
 Thủ thuật Excel, Sheet
Thủ thuật Excel, Sheet








