Học Excel - Bài 18: Tự động đánh số hàng
Không giống như các chương trình Microsoft Office khác, Excel không cung cấp một nút đánh số dữ liệu tự động. Thế nhưng, bạn dễ dàng thêm số hàng dữ liệu theo thứ tự bằng cách dùng hàm ROW trong Microsoft Excel.
Microsoft Excel Microsoft Excel cho Android Microsoft Excel cho iOS Microsoft Excel Online
Mẹo: Nếu đang tìm hệ thống tự động đánh số nâng cao hơn cho dữ liệu và có cài Access trên máy tính, bạn có thể nhập dữ liệu Excel vào database Access. Trong cơ sở dữ liệu Access, bạn có thể tạo một trường tự động đánh số duy nhất khi nhập một báo cao mới vào bảng.
Học Excel - Bài 18: Tự động đánh số hàng
Điền một chuỗi số vào cột
1. Chọn ô đầu tiên trong phạm vi bạn muốn điền.
2. Gõ giá trị bắt đầu chuỗi đó.
3. Gõ giá trị trong ô tiếp theo để thiết lập mẫu.
Mẹo: Ví dụ, nếu muốn chuỗi số 1, 2, 3, 4, 5..., gõ 1 và 2 vào hai ô đầu tiên. Nếu muốn seri 2, 4, 6, 8…, gõ 2 và 4.
4. Chọn ô chứa giá trị bắt đầu.
Lưu ý: Trong Excel 2013 trở lên, nút Quick Analysis mặc định được hiển thị khi bạn chọn nhiều hơn một ô chứa dữ liệu. Bạn có thể bỏ qua nút bấm để hoàn tất quá trình này.
5. Kéo icon điền dữ liệu![]() qua phạm vi bạn muốn.
qua phạm vi bạn muốn.
Lưu ý: Khi kéo thanh điền dữ liệu qua từng ô. Excel hiện cửa sổ xem trước dữ liệu. Nếu muốn một mẫu khác, kéo thanh điền bằng cách giữ nút click chuột phải, rồi chọn một mẫu.
Để điền số theo thứ tự tăng dần, kéo xuống dưới hoặc sang phải. Để điền số theo thứ tự giảm dần, kéo lên hoặc sang trái.
Mẹo: Nếu không thấy thanh điền dữ liệu, bạn cần hiển thị nó trước tiên.
Lưu ý: Những số này không được update tự động khi bạn thêm, di chuyển hay xóa hàng. Bạn có thể tự tay cập nhật chuỗi số bằng cách chọn 2 số theo đúng thứ tự, rồi kéo thanh điền vào cuối phạm vi cần đánh số.
Dùng hàm ROW để đánh số hàng
1. Trong ô đầu tiên của phạm vi bạn muốn đánh số, gõ =ROW(A1).
Hàm ROW trả về số hàng bạn tham chiếu tới. Ví dụ, =ROW(A1) trả về số 1.
2. Kéo ![]() tới phạm vi bạn muốn đánh số.
tới phạm vi bạn muốn đánh số.
- Những số này được update khi bạn phân loại chúng theo dữ liệu. Chuỗi số có thể bị gián đoạn nếu bạn thêm, di chuyển hoặc xóa hàng. Bạn có thể update số bằng cách chọn 2 số theo đúng thứ tự, rồi kéo thanh điền số tới cuối phạm vi mong muốn.
- Nếu đang dùng hàm ROW và muốn chèn số tự động khi thêm hàng dữ liệu mới, hãy đưa phạm vi dữ liệu đó vào bảng Excel. Phần mềm sẽ đánh số theo thứ tự toàn bộ hàng được thêm vào cuối bảng.
Để nhập mã số theo thứ tự riêng, như số đơn mua hàng, bạn có thể dùng hàm ROW cùng với hàm TEXT. Ví dụ, để bắt đầu một danh sách được đánh số theo 000-001, bạn nhập công thức =TEXT(ROW(A1),"000-000") trong ô đầu tiên của phạm vi muốn đánh số, rồi kéo thanh điền dữ liệu vào cuối phạm vi.
Hiển thị hoặc ẩn icon điền dữ liệu
Mặc định, icon![]() sẽ hiển thị nhưng bạn có thể tắt/bật nó.
sẽ hiển thị nhưng bạn có thể tắt/bật nó.
1. Trong Excel 2010 trở lên, click tab File, rồi click Options.
Trong Excel 2007, click nút Microsoft Office![]() > click Excel Options.
> click Excel Options.
Trong danh mục Advanced > Editing options, chọn hoặc bỏ tích ô Enable fill handle and cell drag-and-drop để hiện/ẩn icon điền dữ liệu.
Lưu ý: Để ngăn chặn việc thay thế dữ liệu hiện tại khi bạn kéo điều khiển tương ứng, đảm bảo đã tích ô Alert before overwriting cells. Nếu không muốn Excel hiển thị thông báo ghi đè ô, bạn có thể bỏ tích ô trên.
Theo Nghị định 147/2024/ND-CP, bạn cần xác thực tài khoản trước khi sử dụng tính năng này. Chúng tôi sẽ gửi mã xác thực qua SMS hoặc Zalo tới số điện thoại mà bạn nhập dưới đây:
Xem thêm bài viết khác
-

Hướng dẫn sử dụng Microsoft Excel cho người mới
-

Học Excel - Bài 20: Đặt tên cho ô/vùng dữ liệu trên Excel và cách sử dụng
-
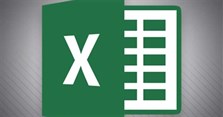
Học Excel- Bài 19: Tính toán sự chênh lệch giữa 2 ngày
-
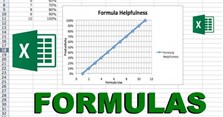
Học Excel - Bài 16: Tổng quan về các công thức trong Excel
-

Học Excel - Bài 17: Các hàm cơ bản trong Excel
-
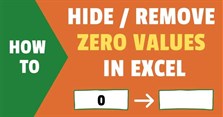
Học Excel - Bài 15: Hiện và ẩn các giá trị 0
-

Học Excel - Bài 14: Những thao tác định dạng dữ liệu cơ bản trong Excel












 TOP
TOP
 Internet
Internet
 Chụp, chỉnh sửa ảnh
Chụp, chỉnh sửa ảnh
 Thủ thuật Game
Thủ thuật Game
 Tin học Văn phòng
Tin học Văn phòng
 Mobile
Mobile
 Lời bài hát
Lời bài hát
 Thủ thuật Facebook
Thủ thuật Facebook
 Mạng xã hội
Mạng xã hội








