Học Excel - Bài 36: Các kiểu dữ liệu được liên kết
Microsoft Excel có những kiểu liên kết dữ liệu nào? Hãy cùng Eballsviet.com tìm hiểu nhé!
Học Excel: Các kiểu dữ liệu được liên kết
- Chuyển đổi text sang một kiểu dữ liệu được liên kết trong Excel (Xem trước)
- Sử dụng Data Selector để xác định kiểu dữ liệu
- Xem và chèn dữ liệu từ một kiểu dữ liệu
- Chuyển đổi text sang kiểu dữ liệu tổ chức
- Dùng bộ chọn dữ liệu để xác định các kiểu dữ liệu có tổ chức
- Xem và chèn dữ liệu từ một kiểu dữ liệu của tổ chức
Chuyển đổi text sang một kiểu dữ liệu được liên kết trong Excel (Xem trước)
Lưu ý: Các kiểu dữ liệu bạn thấy trong ribbon ở video trên có thể khác nhau tùy theo thông tin trong Excel.
Nhận dữ liệu đáng tin cậy trong workbook Excel về các chủ đề như thành phố, ẩm thực, động vật… chưa bao giờ dễ hơn thể. Với các kiểu dữ liệu được liên kết, bạn có thể chèn và làm việc với dữ liệu xác thực từ các nguồn online đáng tin cậy. Microsoft đã hợp tác với Wolfram Alpha để cung cấp những số liệu và thực tế thú vị, phong phú liên quan tới hàng loạt chủ đề khác nhau mà bạn có thể sử dụng hoặc làm mới lại nhưng không cần phải thoát Excel.
Lưu ý: Các kiểu dữ liệu được liên kết từ Wolfram Alpha hiện chỉ có sẵn trong Excel cho người dùng đăng ký Microsoft 365 với ngôn ngữ chỉnh sửa bằng tiếng Anh được thêm vào Office Language Preferences. Microsoft sẽ phát hành dần dần tính năng này. HIện nó đã có sẵn trên Excel cho Web. Để dùng các kiểu dữ liệu trong app Excel desktop, bạn phải vào kênh Preview của Insiders.
1. Trong workbook Excel, nhập nội dung cụ thể vào từng ô. Bạn nên nhóm các chủ đề vào chung một cột với hàng tiêu đề.
Mẹo: Đối với các kiểu dữ liệu như ẩm thực hay hoạt động (không có sẵn trong Excel cho web), bạn có thể bổ sung nội dung muốn chuyển đổi để nhận được kết quả cụ thể hơn.
- Kiểu dữ liệu về ẩm thực: Bao gồm các bổ sung như số lượng.
- Kiểu dữ liệu hoạt động bao gồm những bổ sung như thời gian hoặc đặc điểm thể chất để nhận kết quả về lượng calo đã tiêu thụ được.
2. Chọn các ô đó và tới Insert > Table để chuyển đổi bảng. Tích ô My table has headers nếu đã thêm chúng.
3. Chọn text muốn chuyển đổi trong bảng. Tới Data và trong nhóm Data Types, chọn Automatic. Nếu thấy![]() trong ô, bạn phải dùng bộ chọn dữ liệu để xác định kiểu thông tin mong muốn.
trong ô, bạn phải dùng bộ chọn dữ liệu để xác định kiểu thông tin mong muốn.
Mẹo: Nếu đã biết cần dùng kiểu dữ liệu nào, bạn có thể chọn nó từ thư viện thả xuống. Hành động này có thể giúp Excel khớp nội dung tốt hơn và truy xuất dữ liệu chính xác.
Sử dụng Data Selector để xác định kiểu dữ liệu
Để chuyển đổi kiểu dữ liệu, Excel tìm kiếm kết quả phù hợp giữa các giá trị ô và nhà cung cấp cơ sở dữ liệu. Nếu có kết quả thích hợp, bạn sẽ thấy một icon kiểu dữ liệu trong ô để biết nó đã được chuyển đổi thành công. Nếu thấy ![]() , bảng Data Selector - Bộ chọn dữ liệu mở, Excel cần sự trợ giúp của bạn để chọn kiểu dữ liệu phù hợp.
, bảng Data Selector - Bộ chọn dữ liệu mở, Excel cần sự trợ giúp của bạn để chọn kiểu dữ liệu phù hợp.
Trong Excel cho web, bạn có thể chọn tab Data Type![]() hoặc Help
hoặc Help![]() ở bên phải để điều hướng giữa các bảng.
ở bên phải để điều hướng giữa các bảng.
1. Trong bảng Data Selector, đánh giá kết quả và chọn nội dung bạn cần.
Không thấy kết quả bạn cần? Bạn cần điều chỉnh các điều khoản đang dùng để tìm kiểu dữ liệu. Bạn có thể làm việc này qua tìm kiếm trong bảng Data Selector. Hãy tận dụng những mẹo sau:
- Đảm bảo text được viết đúng chính tả và mỗi điều kiện nằm trong ô riêng của nó.
- Thử dùng các điều khoản giống nhau và thay thế. Ví dụ, nhập bridge thay vì overpass.
- Chọn các thuật ngữ khác nếu có thể.
Lưu ý: Nếu không thể tìm thấy kết quả, hãy kiểm tra các kiểu dữ liệu được liên kết có sẵn.
2. Sau khi chọn một kết quả, Data Selector sẽ chuyển sang kết quả cần được xác nhận tiếp theo.
3. Khi tất cả các giá trị ô được liên kết tới một kiểu dữ liệu, Bộ chọn dữ liệu sẽ đóng và giờ bạn có thể xem thẻ và chèn dữ liệu.
Xem và chèn dữ liệu từ một kiểu dữ liệu
Các kiểu dữ liệu nắm giữ rất nhiều thông tin mà bạn có thể xem hoặc thêm vào bảng tính bất kỳ lúc nào. Sau khi chuyển đổi một kiểu dữ liệu, bạn có thể mở các thẻ xem trước thông tin có thể thêm vào workbook.
1. Chọn kiểu icon dữ liệu trong ô để mở thẻ dữ liệu.
2. Cuộn qua thẻ đó để xem các trường và giá trị bạn có thể làm việc cùng.
3. Trỏ qua bất kỳ giá trị bạn muốn chèn và chọn icon Insert Data![]() . Excel sẽ tự động chèn dữ liệu của cùng trường đó cho các kiểu dữ liệu khác trong cột của một bảng.
. Excel sẽ tự động chèn dữ liệu của cùng trường đó cho các kiểu dữ liệu khác trong cột của một bảng.
Mẹo: Nếu chọn ô kiểu dữ liệu, icon Insert Data xuất hiện và bạn có thể nhanh chóng chọn các trường để thêm cột dữ liệu.
4. Nếu cần update thông tin mới nhất cho các kiểu dữ liệu, tới Data > Refresh All.
Chuyển đổi text sang kiểu dữ liệu tổ chức
Bạn không chỉ có thể nhận dữ liệu theo chủ đề như thành phố, ẩm thực, chứng khoán… mà còn có thể có được các kiểu dữ liệu dữ liệu do tổ chức cung cấp qua Power BI. Bạn có thể xem các thẻ kiểu dữ liệu để nhận được thông tin cụ thể về dữ liệu được chuyển đổi và trích xuất nó sang workbook. “Refresh” để cập nhật dữ liệu và xem dữ liệu Power BI mà không cần phải thoát Excel.
Lưu ý: Để truy cập và sử dụng các kiểu dữ liệu từ Power BI, bạn phải đáp ứng những yêu cầu dưới đây. Nếu đã làm nhưng vẫn không thấy tính năng này, hãy liên hệ với quản trị hệ thống để nhận trợ giúp.
- Người dùng Excel trong tổ chức đăng ký Microsoft 365 và Power BI Pro.
- Thêm ngôn ngữ chỉnh sửa tiếng Anh vào Office Language Preferences.
- Kích hoạt các bảng Power BI trong Power BI cho các kiểu dữ liệu ở Excel và bạn có quyền truy cập chúng.
- Quản trị Power BI của bạn đã kích hoạt các bảng nổi bật trong tổ chức.
- Trong workbook Excel, nhập text nhận dạng cụ thể vào từng ô riêng biệt. Ví dụ, nhập tên nhân viên vào một cột riêng.
- Chọn ô và tới Insert > Table để chuyển đổi bảng. Tích ô My table has headers nếu đã thêm chúng.
- Chọn text để chuyển đổi trong bảng. Tới Data và trong nhóm Data Types, mở menu thả xuống và chọn kiểu dữ liệu từ tổ chức của bạn.
Mẹo: Có hai vị trí bạn có thể chọn kiểu dữ liệu trong tổ chức:
- Data types gallery trong From your organization: Bạn sẽ tìm thấy tối đa 10 kiểu dữ liệu có sẵn, các bộ dữ liệu ưu tiên được dánh dấu certified & promoted trong Power BI.
- Chọn More from your organization hoặc nút Organization trong thư viện (có sẵn ở một số phiên bản của Excel): Thao tác này mở bảng Data Selector và hiện toàn bộ kiểu dữ liệu có sẵn cho bạn từ Power BI.
Dùng bộ chọn dữ liệu để xác định các kiểu dữ liệu có tổ chức
Để chuyển đổi kiểu dữ liệu từ tổ chức, Excel tìm kiếm sự trùng khớp giữa các giá trị ô và dữ liệu Power BI trong kiểu dữ liệu lựa chọn từ thư mục hoặc bảng. Nếu có sự trùng khớp, bạn sẽ thấy một icon kiểu dữ liệu trong ô đó, cho biết nó đã được chuyển đổi thành công. Thay vào đó, nếu thấy![]() và bảng Data Selector mở, Excel cần sự trợ giúp của bạn để chọn kiểu dữ liệu phù hợp.
và bảng Data Selector mở, Excel cần sự trợ giúp của bạn để chọn kiểu dữ liệu phù hợp.
Mẹo: Trong Excel cho web, bạn có thể chọn tab Data Type hoặc Help ở bên phải để điều hướng giữa các bảng.
- Trong Data Selector, xem lại kết quả và chọn một kết quả phù hợp.
- Sau khi chọn kết quả cần thiết, Data Selector sẽ chuyển sang kết quả cần nhận diện tiếp theo.
- Khi toàn bộ các giá trị được liên kết với một kiểu dữ liệu, Data Selector sẽ đóng và giờ bạn có thể xem thẻ & chèn dữ liệu.
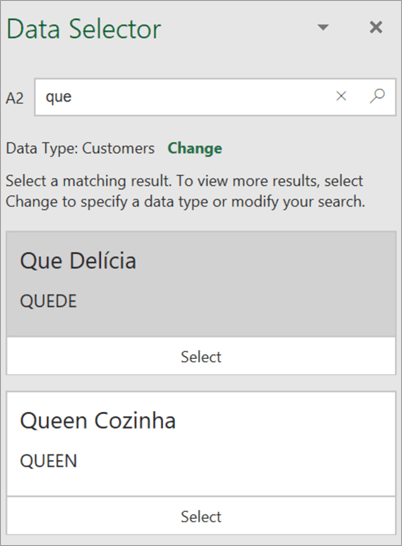
Xem và chèn dữ liệu từ một kiểu dữ liệu của tổ chức
Các kiểu dữ liệu nắm giữ rất nhiều thông tin mà bạn có thể xem hoặc thêm vào workbook bất kỳ lúc nào. Sau khi chuyển đổi sang kiểu dữ liệu, bạn có thể mở các thẻ xem trước thông tin có thể thêm vào workbook đó.
- Chọn icon kiểu dữ liệu tổ chức trong ô đã chuyển đổi để mở thẻ dữ liệu.
- Cuộn qua thẻ để xem các trường và giá trị bạn có thể làm việc cùng.
- Trỏ qua giá trị bất kỳ mà bạn muốn chèn và chọn icon Insert Data. Excel sẽ tự động chèn dữ liệu của cùng trường đó cho kiểu dữ liệu khác trong cột của một bảng.
Mẹo: Nếu chọn một ô chứa kiểu dữ liệu, icon Insert Data hiện trên khung lưới và bạn có thể nhanh chóng chọn các trường để thêm cột dữ liệu.
Làm mới dữ liệu từ Power BI
Dữ liệu không cập nhật tự động trong Excel, vì thế, bạn nên làm mới lại workbook sau khi mở nó để đảm bảo có dữ liệu Power BI mới nhất. Bạn có thể làm mới dữ liệu theo hai cách:
- Tới Data > Refresh All: Thao tác này sẽ làm mới toàn bộ liên kết và bộ dữ liệu trong workbook.
- Click chuột phải vào kiểu dữ liệu > Refresh: Thao tác này sẽ làm mới dữ liệu cho bộ dữ liệu cụ thể.
Lưu ý: Người khác có thể làm mới dữ liệu trong Excel nếu họ có quyền truy cập tính năng này và bộ dữ liệu Power BI. Nếu không, họ sẽ chỉ có quyền truy cập dữ liệu trước đó đã lưu vào file này.
Theo Nghị định 147/2024/ND-CP, bạn cần xác thực tài khoản trước khi sử dụng tính năng này. Chúng tôi sẽ gửi mã xác thực qua SMS hoặc Zalo tới số điện thoại mà bạn nhập dưới đây:
Xem thêm bài viết khác
-

Giới thiệu một tác phẩm về lòng yêu nước và những công dân gương mẫu
-
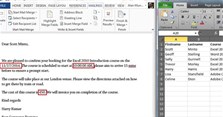
3 cách sửa lỗi định dạng số khi dùng Mail Merge trong Microsoft Word
-

Hướng dẫn sử dụng Microsoft Excel cho người mới
-
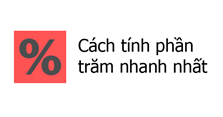
Cách tính phần trăm (%) nhanh và dễ hiểu nhất
-

Hướng dẫn tải Microsoft Office 2019 Offline mới nhất
-

Cách sửa lỗi font chữ trong Word, Excel bằng Unikey












 TOP
TOP
 Internet
Internet
 Chụp, chỉnh sửa ảnh
Chụp, chỉnh sửa ảnh
 Thủ thuật Game
Thủ thuật Game
 Tin học Văn phòng
Tin học Văn phòng
 Mobile
Mobile
 Lời bài hát
Lời bài hát
 Thủ thuật Facebook
Thủ thuật Facebook
 Mạng xã hội
Mạng xã hội








