Học Excel - Bài 34: Cộng tác trên workbook Excel cùng lúc bằng Co-authoring
Bạn và đồng nghiệp có thể mở và hoạt động trên cùng một workbook Excel nhờ tính năng Co-authoring (Đồng tác giả). Khi đó, bạn có thể thấy các thay đổi của người khác trong nháy mắt. Ở một số phiên bản Excel, bạn còn thấy cả lựa chọn của những người khác thông qua màu sắc khác nhau.
Nếu đang dùng phiên bản Microsoft Excel hỗ trợ đồng tác giả, hãy chọn Share ở góc phải phía trên, nhập địa chỉ email, rồi chọn vị trí đám mây. Thế nhưng nếu cần nhiều thông tin hơn về các phiên bản được hỗ trợ, vị trí có thể lưu trữ file…, hướng dẫn dưới đây sẽ giúp bạn.
Cộng tác trên workbook Excel cùng lúc bằng Co-authoring
Trên Windows
Lưu ý: Tính năng này chỉ có sẵn nếu bạn đã đăng ký Microsoft 365 và cài phiên bản Office mới nhất.
Để đồng tác giả trong Excel cho Windows, bạn cần đảm bảo đã thiết lập nội dung cần thiết trước khi bắt đầu. Sau đó, chỉ cần thực hiện bốn bước dưới đây để cộng tác với người khác.
Điều kiện đồng tác giả trong Microsoft Excel
- Bạn cần đăng ký Microsoft 365.
- Cài phiên bản Excel mới nhất cho Microsoft 365. Nếu có tài khoản công ty hoặc trường học, có thể bạn sẽ không thấy phiên bản này do quản trị viên chưa cung cấp.
- Đăng nhập Office bằng tài khoản đăng ký thuê bao.
- Cần dùng workbook Excel ở định dạng .xlsx, .xlsm hoặc .xlsb. Nếu không có file ở định dạng này, mở tập tin, rồi click File > Save As > Browse > Save as type. Đổi định dạng sang Excel Workbook (*.xlsx). Lưu ý, đồng tác giả không hỗ trợ định dạng bảng tính Strict Open XML.
Bước 1: Upload workbook
Sử dụng trình duyệt web để upload hoặc tạo workbook mới trên OneDrive, OneDrive cho Business hoặc thư viện SharePoint Online. Lưu ý, các trang SharePoint On-Premise (Sharepoint cơ sở không được Microsoft lưu trữ) không hỗ trợ đồng tác giả. Nếu không chắc nên dùng trang nào, hãy hỏi quản trị viên hay phòng công nghệ.
Bước 2: Chia sẻ nó
- Nếu đã upload file, click tên file để mở nó. Workbook này sẽ mở một tab mới trong trình duyệt web.
- Click nút Open in Desktop App.
- Khi mở file trong ứng dụng Excel desktop, bạn có thể thấy một thanh màu vàng cho biết file đó đang nằm trong trình xem được bảo vệ. Khi đó, hãy click Enable Editing.
- Click Share ở góc phải phía trên cùng.
- Mặc định, tất cả người nhận đều có thể chỉnh sửa workbook. Tuy nhiên, bạn có thể thay đổi cài đặt bằng cách click tùy chọn Can Edit.
- Nhập địa chỉ email vào box tương ứng, phân tách từng email bằng dấu chấm phẩy.
- Thêm thông báo cho người nhận (không bắt buộc).
- Nhấn Send.
Lưu ý: Nếu muốn gửi liên kết tới chính bạn, đừng click nút Send. Thay vào đó, click Copy link ở phía dưới bảng.
Bước 3: Cho phép người khác mở nó
Nếu đã click Share, những người bạn chọn sẽ nhận được thư mời mở file đó. Họ có thể click vào link để mở workbook. Một trình duyệt web xuất hiện và workbook đó sẽ mở trong Excel cho web. Nếu muốn dùng app Excel desktop để đồng tác giả, họ có thể click Edit in Desktop App. Tuy nhiên, họ cần dùng một phiên bản Excel hỗ trợ Co-authoring. Excel cho Android, Excel cho cho iOS, Excel Mobile và Excel cho người đăng ký Microsoft 365 là các phiên bản hiện hỗ trợ đồng tác giả. Nếu không có phiên bản được hỗ trợ, họ có thể chỉnh sửa tập tin trong trình duyệt web.
Lưu ý: Nếu họ đang dùng phiên bản Excel, PowerPoint hay Word mới nhất, có một cách dễ hơn để thực hiện việc này. Chỉ cần click File > Open và chọn Shared with Me.
Bước 4: Đồng tác giả với người khác
Với file vẫn mở trong Excel, đảm bảo AutoSave nằm ở góc phải phía trên cùng. Khi người khác mở file, bạn có thể cộng tác với họ. Bạn sẽ biết đang đồng tác giả trên Excel khi thấy ảnh của mọi người nằm ở góc phải phía trên cùng của cửa sổ phần mềm. (Hiện dưới dạng ảnh đại diện hoặc tên viết tắt).
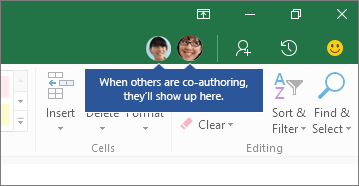
Mẹo đồng tác giả trên Microsoft Excel
Bạn có thể phân biệt lựa chọn của mọi người qua màu sắc khác nhau. Điều này xảy ra khi họ đang dùng Excel cho thuê bao Microsoft 365, Excel cho web, Android, Mobile và iOS. Nếu đang dùng phiên bản khác, bạn sẽ không thấy lựa chọn của họ nhưng những thay đổi của họ sẽ xuất hiện ngay khi họ làm việc.
Lựa chọn của người khác có thể hiện dưới dạng màu xanh lam, tím… nhưng lựa chọn của bạn luôn là màu xanh lá. Trên màn hình của người khác, lựa chọn của họ cũng là màu này. Nếu không biết màu nào của ai, chỉ cần đưa con trỏ vào lựa chọn, tên người đó sẽ hiện ra. Nếu muốn tới vị trí người nào đó đang làm việc, click ảnh hoặc chữ viết tắt tên của họ, rồi nhấn tùy chọn Go to.
Thực hiện tương tự các bước trên với Microsoft Excel cho Mac, Web.
Trên Android & iOS
Để đồng tác giả trong workbook Microsoft Excel cho Android và iOS
- Cài phiên bản Excel mới nhất bằng tài khoản Microsoft. Tới File > Open và đảm bảo tài khoản Microsoft được liệt kê ở đây. Nếu không, chạm Add a place để thêm tài khoản. Lưu ý, nếu dùng điện thoại lớn hơn 10.1 inch, bạn cần đăng nhập bằng tài khoản thuê bao Microsoft 365.
- Bạn cần dùng file .xlsx, .xlsm hoặc .xlsb. Nếu tập tin chưa ở định dạng này, mở file bằng phiên bản Excel desktop. Sau đó, chạm File > Save As > Browse > Save as type và đổi định dạng sang .xlsx, .xlsm hoặc .xlsb.
Microsoft Excel cho Android
Bước 1: Lưu workbook vào đám mây
- Tạo một file, rồi chạm File > Save As.
- Kiểm tra vị trí lưu file hiện tại. Nếu đã chọn OneDrive hay SharePoint, chạm nút Back và chuyển tới bước tiếp theo. Nếu chưa, chạm OneDrive hoặc SharePoint ở bên trái, đặt tên file, rồi chạm Save.
Bước 2: Chia sẻ file
- Chạm
 ở góc phải phía trên.
ở góc phải phía trên. - Nhập địa chỉ vào trường Invite people, phân tách email bằng dấu phẩy.
- Đảm bảo chọn Can edit.
- Sau đó, chạm nút Share. Chạm nút này sẽ gửi địa chỉ email tới người bạn muốn.
Nếu muốn gửi link tới chính bạn, đừng chạm nút Share, thay vào đó, chạm Share as link.
Bước 3: Cho phép người khác mở nó
Sau khi chạm nút Share, người khác có thể click vào link mời qua email. Một trình duyệt sẽ mở workbook trong Excel online. Họ có thể đồng cộng tác ngay tại đây bằng cách click Edit Workbook > Edit in Browser.
Nếu muốn dùng app Excel, không phải bản web để đồng tác giả, họ có thể click Edit Workbook > Edit in Excel. Tuy nhiên, họ cần phiên bản Excel hỗ trợ tính năng này.
Bước 4: Đồng tác giả với người khác
Giờ bạn có thể đồng tác giả trên workbook Excel cùng lúc với người khác. Để biết ai đang chỉnh sửa file với bạn. Chạm Share ở góc phải phía trên, rồi chạm Manage. Nếu ai đó đang xử lý file cùng lúc với bạn, tên của họ sẽ hiện trong danh sách và được gắn nhãn Editing.
Trên iOS
Bước 1: Lưu workbook vào đám mây
Đồng tác giả yêu cầu bạn lưu workbook vào OneDrive, OneDrive cho Business hoặc thư viện SharePoint Online. Lưu ý, các trang SharePoint On-Premise không hỗ trợ đồng tác giả. Nếu không chắc bạn cần dùng cái nào, hãy hỏi người chịu trách nhiệm trang đó.
- Tạo hoăc mở một file.
- Nếu đã tạo một file, chạm File
 > Name, rồi đặt tên cho file đó. Tiếp theo chọn vị trí OneDrive, OneDrive for Business hoặc SharePoint Online ở bên trái và chạm Save.
> Name, rồi đặt tên cho file đó. Tiếp theo chọn vị trí OneDrive, OneDrive for Business hoặc SharePoint Online ở bên trái và chạm Save. - Nếu đã mở một file hiện tại, chạm File > Properties. Nếu đường dẫn Location chứa từ OneDrive, d.docs.live.net, SharePoint, có thể nó đã được lưu vào một trong số những vị trí này. Nếu không, chạm File > Save a Copy và dán nó vào OneDrive, OneDrive for Business hoặc SharePoint Online.
Chia sẻ một file
- Chạm Share
 ở góc phải phía trên.
ở góc phải phía trên. - Nếu muốn gửi link chứa file tới chính bạn, chạm Copy Link > View and Edit. Sau đó, dán link vào thư gửi tới email hoặc cửa sổ IM.
- Nếu muốn Excel gửi link tới bạn qua email, chạm Invite People. Sau đó, nhập địa chỉ email trong box Invite people và chạm Return sau mỗi địa chỉ. Ngoài ra, đảm bảo đã bật Can edit. Cuối cùng, chạm Send.
Bước 3: Cho phép người khác có thể mở nó
Nếu đã chạm Send ở bước trước đó, mọi người sẽ nhận được email mời họ mở file. Họ có thể click link đó để mở workbook và có thể đồng tác giả trong Excel online ngay bằng cách click Edit Workbook > Edit in Browser.
Nếu muốn dùng một app Excel thay thế Excel Online, họ có thể click Edit Workbook > Edit in Excel. Tuy nhiên, họ cần một phiên bản app Excel hỗ trợ đồng tác giả.
Bước 4: Đồng tác giả với người khác
Giờ bạn có thể đồng tác giả trên workbook cùng lúc với người khác. Để biết ai đang sửa file cùng bạn, chạm Share ở góc phải phía trên, rồi chạm Shared With. Nếu có ai đó đang sửa file cùng bạn, bạn sẽ thấy tên họ được liệt kê trong danh sách. Nếu họ được gắn nhãn Editing..., họ đang làm việc trên file đó.
Trên đây là cách đồng tác giả chỉnh sửa workbook trong Microsoft Excel. Hi vọng bài viết hữu ích với các bạn.
Theo Nghị định 147/2024/ND-CP, bạn cần xác thực tài khoản trước khi sử dụng tính năng này. Chúng tôi sẽ gửi mã xác thực qua SMS hoặc Zalo tới số điện thoại mà bạn nhập dưới đây:
Xem thêm bài viết khác
-

Giới thiệu một tác phẩm về lòng yêu nước và những công dân gương mẫu
-
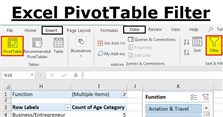
Học Excel - Bài 32: Lọc dữ liệu trong PivotTable
-
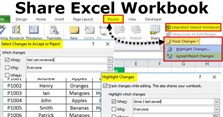
Học Excel - Bài 33: Chia sẻ workbook trong Microsoft Excel
-
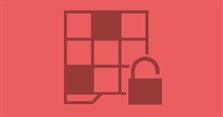
Học Excel - Bài 35: Khóa, mở khóa vùng trong worksheet được bảo vệ
-
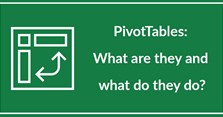
Học Excel - Bài 31: Cách sử dụng PivotTable để phân tích dữ liệu Excel
-
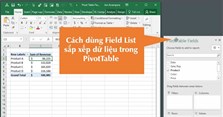
Học Excel - Bài 30: Dùng Field List để sắp xếp các trường trong PivotTable
-
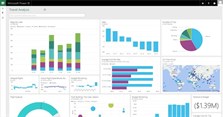
Học Excel - Bài 29: Cập nhật dữ liệu trong biểu đồ hiện có












 TOP
TOP
 Internet
Internet
 Chụp, chỉnh sửa ảnh
Chụp, chỉnh sửa ảnh
 Thủ thuật Game
Thủ thuật Game
 Tin học Văn phòng
Tin học Văn phòng
 Mobile
Mobile
 Lời bài hát
Lời bài hát
 Thủ thuật Facebook
Thủ thuật Facebook
 Mạng xã hội
Mạng xã hội








