Học Excel - Bài 4: Dùng Excel làm máy tính
Microsoft Excel không những giúp bạn lập bảng dữ liệu dễ dàng mà còn có thể tính toán mọi con số. Bài viết sẽ hướng dẫn bạn dùng Excel như một máy tính toán chuyên nghiệp.

![]() Microsoft Excel
Microsoft Excel ![]() Microsoft Excel cho Android
Microsoft Excel cho Android ![]() Microsoft Excel cho iOS
Microsoft Excel cho iOS
Microsoft Excel là một trong số phần mềm văn phòng phổ biến nhất hiện nay. Dù hiện có nhiều lựa chọn thay thế tương tự khác như Google Sheets, WPS Office, LibreOffice…, Excel vẫn giữ nguyên vị trí phần mềm bảng tính hàng đầu hiện nay. Sở dĩ như vậy bởi Microsoft Excel mang tới cho người dùng hàng loạt chức năng hữu ích từ lập bảng, thống kê, phân loại dữ liệu tới tính toán tất cả các con số.
Microsoft Excel cung cấp các hàm hay công thức tính cộng, trừ, nhân chia 2 hoặc nhiều giá trị số cực kỳ đơn giản. Thậm chí, bạn có thể dùng AutoSum để tính tổng nhanh hàng loạt giá trị mà không cần nhập chúng vào công thức. Sau đó, sao chép nó vào ô liền kề. Excel sẽ tự động tính toán cho bạn theo công thức đã nhập ban đầu. Đây là một cách tiết kiệm thời gian và công sức vô cùng hiệu quả.
Giờ hãy cùng Eballsviet.com học cách sử dụng Microsoft Excel như một máy tính đa năng nhé!
Học Excel - Bài 4: Dùng Excel làm máy tính
Phép trừ trong Excel
Phép nhân trong Excel
Phép chia trong Excel
Chi tiết cách dùng công thức cơ bản trong Excel
Toàn bộ công thức bắt đầu bằng dấu =. Đối với các công thức đơn giản, bạn chỉ cần gõ dấu bằng, theo sau là các giá trị số muốn tính toán và phép tính muốn sử dụng, cụ thể: dấu + để thêm, dấu - để trừ, dấu * để nhân, dấu / để chia. Sau đó, nhấn ENTER, Excel ngay lập tức tính và hiển thị kết quả của công thức.
Ví dụ: khi bạn gõ =12.99+16.99 trong ô C5 và nhấn ENTER, Excel tính kết quả và hiện 29.98 trong ô đó.
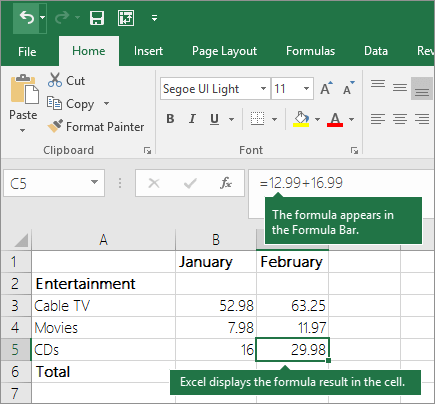
Công thức bạn nhập vào ô vẫn hiển thị trong thanh công thức. Bạn có thể thấy nó bất cứ khi nào chọn ô đó.
Lưu ý quan trọng: Mặc dù có hàm SUM nhưng Excel không có hàm SUBTRACT. Thay vào đó, bạn phải dùng dấu trừ (-) trong công thức. Ví dụ: =8-3+2-4+12. Hoặc bạn có thể dùng dấu này để chuyển số sang giá trị phủ định của nó ở hàm SUM. Ví dụ: Công thức =SUM(12,5,-3,8,-4) dùng hàm SUM để thêm 12, 5, trừ 3, cộng 8 và trừ 4 theo thứ tự.
Dùng AutoSum
Cách dễ nhất để thêm công thức SUM vào worksheet là dùng AutoSum. Trực tiếp chọn ô trống ở trên hoặc dưới phạm vi bạn muốn tính tổng. Trên Home hoặc các tab Formula của ribbon, click AutoSum > Sum. AutoSum sẽ tự động nhận diện phạm vi cần tính tổng và xây dựng công thức cho bạn. Tác vụ này cũng hoạt động theo chiều ngang nếu bạn chọn ô bên trái hoặc phải của phạm vi cần tính tổng.
Lưu ý: Excel không hỗ trợ AutoSum trên các phạm vi ô không liền kề.
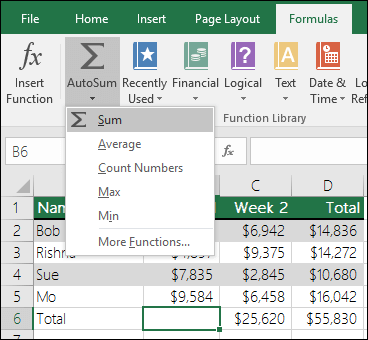
Dùng AutoSum cho cột dữ liệu (theo chiều dọc)
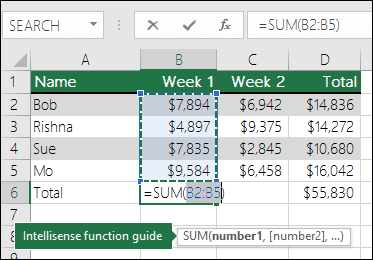
Trong bảng tính trên, tính năng AutoSum tự động phát hiện các ô B2:B5 là phạm vi tính tổng. Toàn bộ việc bạn cần làm là nhấn ENTER để xác thực nó. Nếu cần thêm/loại bỏ nhiều ô hơn, bạn có thể giữ Shift + phím mũi tên cần thiết cho tới khi lựa chọn của bạn phù hợp với thứ bạn muốn. Sau đó, nhấn Enter để hoàn thành nhiệm vụ.
Hướng dẫn hàm Intellisense: Tag nổi SUM(số 1, số 2…) nằm dưới hàm là hướng dẫn Intellisense của nó. Nếu bạn click SUM hoặc tên hàm, nó sẽ thay đổi siêu liên kết màu xanh sang chủ đề Help của hàm đó. Nếu click các nhân tố hàm riêng, từng phần đại diện trong công thức sẽ được làm nổi bật. Trong trường hợp này, Excel chỉ tô sáng B2:B5 bởi nó chỉ là một tham chiếu số ở công thức này. Tag Intellisense sẽ hiện cho hàm bất kỳ.
Dùng AutoSum cho hàng dữ liệu (theo chiều ngang)
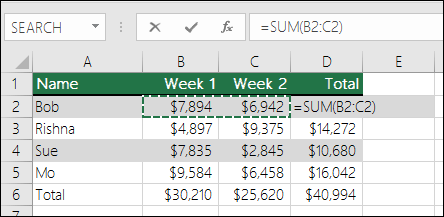
Tránh viết lại cùng một công thức
Sau khi tạo công thức, bạn có thể sao chép nó sang ô khác mà không cần phải viết lại. Bạn có thể sao chép công thức hoặc dùng![]() để sao chép nó sang ô liền kề.
để sao chép nó sang ô liền kề.
Ví dụ, khi sao chép công thức trong ô B6 sang C6, công thức trong ô đó tự động thay đổi để update các tham chiếu ô trong cột C.
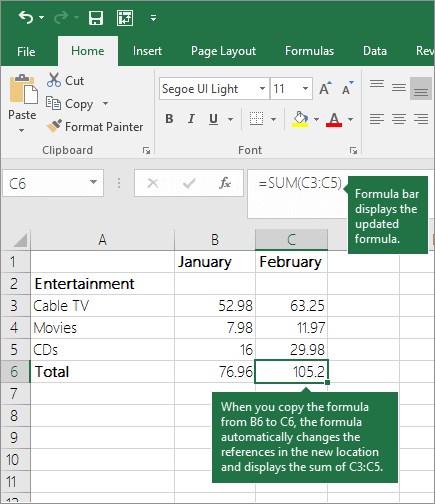
Khi sao chép công thức, đảm bảo tham chiếu ô chính xác. Bạn có thể thay đổi chúng nếu có tham chiếu liên quan.
Bảng phím máy tính tương ứng với ký hiệu trong Microsoft Excel
| Phím máy tính | Phép tính trong Excel | Mô tả, ví dụ | Kết quả |
| + (dấu cộng) | + | Dùng trong công thức tính tổng. Ví dụ: =4+6+2 | 12 |
| - (dấu trừ) | - |
Dùng trong phép trừ hoặc biểu thị số âm. Ví dụ: =18-12 =24*-5 (24 x (-5) |
6 -120 |
| x (dấu nhân) | * | Dùng trong phép nhân. Ví dụ: =8*3 | 24 |
| ÷ (dấu chia) | / | Dùng trong phép chia. Ví dụ: =45/5 | 9 |
| % (phần trăm) | % | Dùng trong công thức chứa * để tính giá trị phần trăm. Ví dụ: =15%*20 | 3 |
| √ (căn bậc hai) | SQRT (hàm) | Dùng hàm SQRT trong công thức để tìm căn bậc hai của một số. Ví dụ: =SQRT(64) | 8 |
| 1/x (số nghịch đảo) | =1/n | Dù =1/n trong công thức, trong đó n là số bạn muốn 1 chia cho nó. Ví dụ: =1/8 | 0.125 |
Trên đây là cách dùng Excel làm máy tính đơn giản và cơ bản nhất. Bạn có thể tham khảo thêm Những hàm tính toán cơ bản trong Excel để biết nhiều công thức hơn. Hi vọng bài viết hữu ích với các bạn.
Theo Nghị định 147/2024/ND-CP, bạn cần xác thực tài khoản trước khi sử dụng tính năng này. Chúng tôi sẽ gửi mã xác thực qua SMS hoặc Zalo tới số điện thoại mà bạn nhập dưới đây:
Xem thêm bài viết khác
-
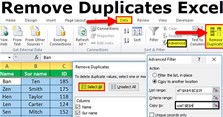
Học Excel - Bài 6: Cách lọc giá trị duy nhất và xóa giá trị trùng lặp trong Excel
-
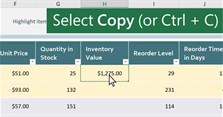
Học Excel - Bài 7: Di chuyển & sao chép nội dung ô trong Excel
-
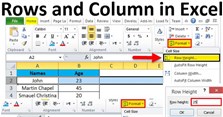
Học Excel - Bài 5: Hàng & cột trong Microsoft Excel
-
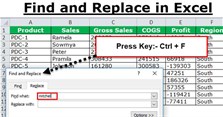
Học Excel - Bài 8: Tìm & thay thế text, số trên worksheet
-
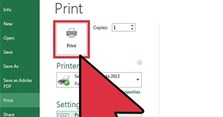
Học Excel - Bài 3: In worksheet hoặc workbook
-
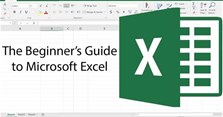
Học Excel - Bài 2: Những thao tác cơ bản trong Excel
-
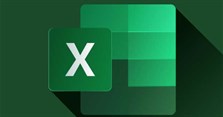
Học Excel - Bài 1: Bắt đầu sử dụng Excel












 Thủ thuật Word, Docs
Thủ thuật Word, Docs
 Thủ thuật Excel, Sheet
Thủ thuật Excel, Sheet








