Học Excel - Bài 26: Hiện/Ẩn dữ liệu trong biểu đồ
Bài học Excel này sẽ hướng dẫn bạn cách ẩn/hiện thành phần không mong muốn cũng như phân tích và hiển thị xu hướng dữ liệu trong biểu đồ Microsoft Excel thật đơn giản.
Hiện/Ẩn chú giải hoặc bảng, phân tích và hiện xu hướng dữ liệu trong biểu đồ Microsoft Excel
Hiện hoặc ẩn chú thích biểu đồ hoặc bảng dữ liệu
Ngoài ẩn hoặc hiện chú giải trên một đồ thị, bạn có thể hiện cả bảng dữ liệu cho biểu đồ đường/vùng/cột hoặc dạng thanh. Một bảng dữ liệu hiển thị các giá trị trong biểu đồ đó dưới dạng kẻ ô ở phía dưới. Bảng dữ liệu cũng có thể bao gồm thông tin chú giải.
Office 2011 trở lên
Hiện chú giải cho biểu đồ
- Chọn một đồ thị/biểu đồ, sau đó click dấu cộng ở trên cùng bên phải.
- Trỏ tới Legend và chọn mũi tên cạnh nó.
- Chọn vị trí bạn muốn hiện chú thích trong biểu đồ.
Ẩn chú giải biểu đồ
- Chọn ghi chú muốn ẩn.
- Nhấn Delete.
Hiện hoặc ẩn bảng dữ liệu
- Chọn một biểu đồ, rồi click nút cộng ở trên cùng bên phải.
- Để hiện một bảng dữ liệu, trỏ tới Data Table > chọn mũi tên cạnh nó, rồi click một tùy chọn hiển thị.
- Để ẩn bảng dữ liệu, bỏ tích Data Table.
Office 2010
Hiện hoặc ẩn chú giải
1. Click biểu đồ mong muốn. Hành động này sẽ hiện một Chart Tools, thêm các tab Design, Layout và Format.
2. Trên tab Layout > nhóm Labels, click Legend.
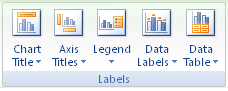
3. Thực hiện một trong số những việc sau:
- Để ẩn chú giải, click None.
Mẹo: Để nhanh chóng xóa một chú giải hay mục ghi chú trên biểu đồ, bạn có thể chọn nó, rồi nhấn Delete. Bạn cũng có thể click chuột phải vào chú giải hoặc mục mong muốn, rồi nhấn Delete.
- Để hiện một chú giải, click tùy chọn hiển thị bạn muốn.
Chú ý: Khi click một trong số các tùy chọn hiển thị, ghi chú sẽ di chuyển và vùng đồ thị tự động điều chỉnh để tạo chỗ cho nó. Nếu di chuyển và chỉnh kích thước chú giải bằng chuột, vùng đồ thị sẽ không được thay đổi tự động.
- Đối với các tùy chọn bổ sung, click More Legend Options, nhấn tùy chọn hiển thị mong muốn.
Mẹo: Mặc định, một chú giải không chồng lấp lên biểu đồ. Nếu có hạn chế không gian, bạn có thể giảm kích thước biểu đồ bằng cách bỏ tích ô Show the legend without overlapping the chart.
Hiện hoặc ẩn bảng dữ liệu
- Click biểu đồ đường/vùng/cột hoặc thanh muốn hiện hay ẩn bảng dữ liệu. Thao tác này mở Chart Tools, thêm các tab Design, Layout và Format.
- Trên tab Layout, trong nhóm Labels, click Data Table.
- Thực hiện một trong số các tác vụ sau:
- Để hiện một bảng dữ liệu, click Show Data Table hoặc Show Data Table with Legend Keys.
- Để ẩn bảng dữ liệu, click None.
Mẹo: Để xóa nhanh một bảng dữ liệu trên đồ thị, chọn nó > nhấn Delete hoặc click chuột phải vào bảng dữ liệu > click Delete.
- Đối với các tùy chọn bổ sung, click More Data Table Option > nhấn tùy chọn bạn muốn.
Mẹo: Nếu đã hiện chú giải trong đồ thị, bạn có thể bỏ tích ô Show legend keys.
Lưu ý: Trong biểu đồ thanh và các đồ thị hiện trục ngày, bảng dữ liệu không được đặt ở trục ngang mà nằm ở dưới trục và được căn chỉnh theo biểu đồ.
Phân tích dữ liệu tức thì
Nút Quick Analysis của Excel cho phép bạn ngay lập tức tạo các kiểu biểu đồ khác nhau, bao gồm biểu đồ đường và cột hoặc thêm các kiểu đồ thị thu nhỏ được gọi là Sparkline.
1. Chọn phạm vi ô.
2. Chọn nút Quick Analysis hiện ở góc phải bên dưới dữ liệu lựa chọn hoặc nhấn Ctrl+Q.
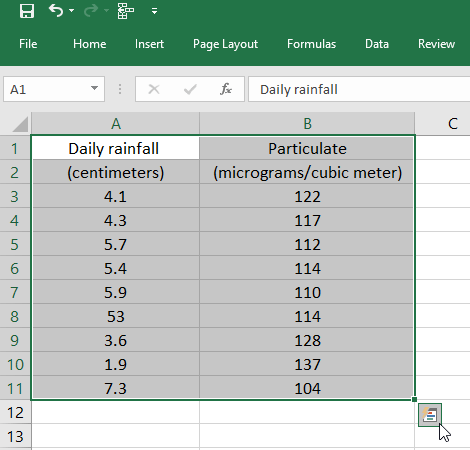
3. Chọn Charts.
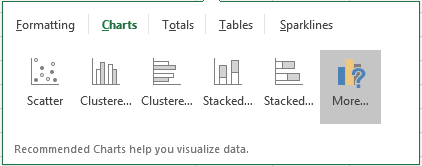
4. Trỏ chuột qua các kiểu biểu đồ để xem trước, rồi chọn kiểu bạn muốn.
Sử dụng biểu đồ thu nhỏ để hiện xu hướng dữ liệu
Sparkline là một biểu đồ nhỏ trong ô bảng tính, cung cấp cho bạn một cách trình bày dữ liệu trực quan. Dùng kiểu biểu đồ này để hiện xu hướng một chuỗi giá trị như tăng hoặc giảm theo mùa, chu kỳ kinh tế , làm nổi bật giá trị thấp & nhỏ nhất. Đặt vị trí biểu đồ này gần dữ liệu liên quan để người đọc dễ hình dung.
Thêm biểu đồ thu nhỏ vào Microsoft Excel
- Chọn ô trống ở cuối hàng dữ liệu.
- Click Insert và chọn một kiểu Sparkline như Line hoặc Column.
- Chọn ô trong hàng và OK ở menu.
- Nhiều hàng dữ liệu hơn? Kéo icon điều khiển để thêm Sparkline vào từng hàng.
Định dạng biểu đồ thu nhỏ
- Chọn biểu đồ.
- Chọn Design rồi click một tùy chọn:

- Line, Column hoặc Win/Loss để thay đổi kiểu biểu đồ.
- Markers để làm nổi bật từng giá trị trong biểu đồ thu nhỏ.
- Style để chọn kiểu cho biểu đồ thu nhỏ.
- Sparkline Color cho màu sắc.
- Sparkline Color > Weight để chọn chiều rộng của Sparkline.
- Marker Color để thay đổi màu sắc của các dấu mốc.
- Nếu dữ liệu có giá trị âm và dương, chọn Axis để hiện trục.
Theo Nghị định 147/2024/ND-CP, bạn cần xác thực tài khoản trước khi sử dụng tính năng này. Chúng tôi sẽ gửi mã xác thực qua SMS hoặc Zalo tới số điện thoại mà bạn nhập dưới đây:
Xem thêm bài viết khác
-

Giới thiệu một tác phẩm về lòng yêu nước và những công dân gương mẫu
-

Hướng dẫn sử dụng Microsoft Excel cho người mới
-
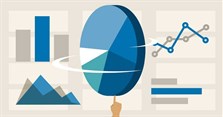
Học Excel - Bài 24: Tất cả các bước tạo biểu đồ trong Excel
-

Hàm VLOOKUP: Hàm tìm kiếm trong Excel từ bảng dữ liệu cho trước
-
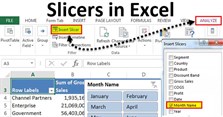
Học Excel - Bài 23: Cách dùng Slicer để lọc dữ liệu trong Microsoft Excel
-
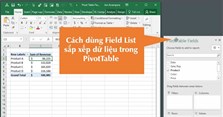
Học Excel - Bài 30: Dùng Field List để sắp xếp các trường trong PivotTable
-
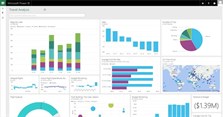
Học Excel - Bài 29: Cập nhật dữ liệu trong biểu đồ hiện có
-
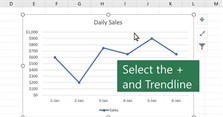
Học Excel - Bài 28: Thêm xu hướng, đường trung bình động vào biểu đồ trên Microsoft Excel
-
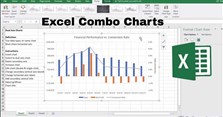
Học Excel - Bài 27: Thêm hoặc xóa trục phụ trong biểu đồ Microsoft Excel
-
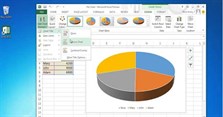
Học Excel - Bài 25: Thêm hoặc xóa tiêu đề trong biểu đồ












 TOP
TOP
 Internet
Internet
 Chụp, chỉnh sửa ảnh
Chụp, chỉnh sửa ảnh
 Thủ thuật Game
Thủ thuật Game
 Tin học Văn phòng
Tin học Văn phòng
 Mobile
Mobile
 Lời bài hát
Lời bài hát
 Thủ thuật Facebook
Thủ thuật Facebook
 Mạng xã hội
Mạng xã hội








