Học Excel - Bài 21: Tạo, định dạng, phân loại và tính tổng dữ liệu trong bảng
Bạn đã biết tạo & định dạng bảng Excel chưa? Phân loại và tính tổng dữ liệu trong Microsoft Excel như thế nào? Hãy cùng Eballsviet.com tiếp tục bài học Microsoft Excel nhé!
Microsoft Excel Microsoft Excel cho Android Microsoft Excel cho iOS Microsoft Excel Online
Học Excel: Tạo, định dạng, phân loại và tính tổng dữ liệu trong bảng
Tạo và định dạng bảng Microsoft Excel
Bạn có thể tạo và định dạng một bảng để nhóm và phân tích dữ liệu dễ hơn.
Lưu ý: Bạn không nên nhầm lẫn bảng Excel với bảng dữ liệu là một phần của bộ lệnh phân tích Nếu - Thì (Data Tools trên tab Data).
Tạo và định dạng bảng Microsoft Excel trên Windows & Mac
- Chèn một bảng vào bảng tính.
- Chọn một ô trong dữ liệu.
- Chọn Home > Format as Table.
- Chọn kiểu cho bảng.
- Trong tab Format as Table, chọn phạm vi ô bạn muốn.
- Đánh dấu nếu bảng của bạn có chứa tiêu đề.
- Chọn OK.
Tạo và định dạng bảng Microsoft Excel trên Web
Để thêm bảng trống, chọn ô bạn muốn bao gồm trong bảng và click Insert > Table.
Để định dạng bảng cho dữ liệu hiện tại bằng cách dùng kiểu bảng mặc định, hãy làm như sau:
- Chọn ô chứa dữ liệu đó.
- Click Home > Table > Format as Table.
- Nếu không tích My table has headers, Excel Online thêm tên mặc định cho các tiêu đề như Column1, Column2 của dữ liệu đó. Để đổi lại tên một tiêu đề mặc định, click đúp vào nó và nhập tên mới.
Lưu ý: Bạn không thể thay đổi định dạng bảng mặc định trong Excel Online.
Phân loại dữ liệu trong bảng Microsoft Excel
Phân loại là một trong số các công cụ phổ biến nhất để quản lý dữ liệu. Trong Excel, bạn có thể phân loại bảng theo một hoặc nhiều cột với thứ tự tăng hoặc giảm dần hoặc tùy biến.
Phân loại bảng
1. Chọn ô trong dữ liệu đó.
2. Chọn Home > Sort & Filter.

Hoặc chọn Data > Sort.

3. Click một tùy chọn:
- Sort A to Z - Phân loại cột lựa chọn theo thứ tự tăng dần.
- Sort Z to A - Phân loại cột lựa chọn theo thứ tự giảm dần.
- Custom Sort - Phân loại dữ liệu trong nhiều cột bằng cách áp dụng tiêu chí phân loại khác.
Cách phân loại dữ liệu tùy biến trong bảng Microsoft Excel:
i. Chọn Custom Sort.
ii. Chọn Add Level.
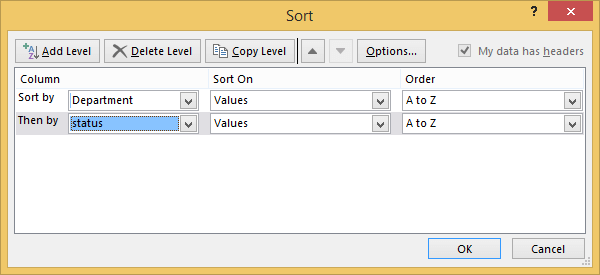
iii. Đối với Column, chọn cột bạn muốn Sort by từ menu thả xuống, sau đó chọn cột thứ hai muốn Then by để phân loại. Ví dụ, Sort by Department (phòng ban) và Then by Status (Trạng thái).
iv. Đối với Sort On, chọn Values.
v. Đối với Order, click một tùy chọn, chẳng hạn như A to Z, Smallest to Largest, hoặc Largest to Smallest.
vi. Nếu muốn phân loại mỗi cột bổ sung thêm, hãy lặp lại các bước từ 2-5.
Lưu ý: Để xóa một cấp, chọn Delete Level.
vii. Tích box My data has headers, nếu dữ liệu của bạn có một hàng tiêu đề.
vii. Chọn OK.
Tính tổng dữ liệu trong bảng Microsoft Excel
Bạn có thể nhanh chóng tính tổng dữ liệu trong bảng Excel bằng cách kích hoạt tùy chọn Total Row, rồi dùng một trong số các tùy chọn được cung cấp ở danh sách thả xuống cho từng cột bảng. Các lựa chọn mặc định Total Row dùng hàm SUBTOTAL, cho phép bạn bao gồm hoặc bỏ các bảng ẩn. Tuy nhiên, bạn có thể dùng các hàm khác.
Tính tổng dữ liệu trong bảng Microsoft Excel trên Windows và Mac
1. Click vào vị trí bất kỳ trong bảng.
2. Tới Table Tools > Design và tích ô Total Row trên Windows. Trên Mac, tới Table > Total Row.
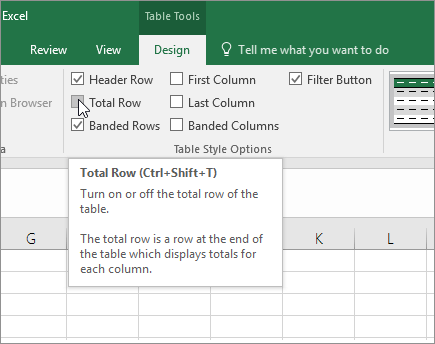
3. Excel chèn Total Row vào phía cuối bảng của bạn.
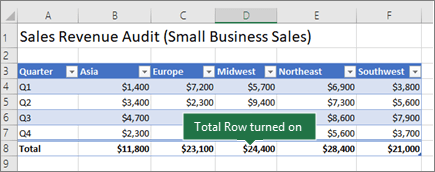
Lưu ý: Nếu áp dụng các công thức cho một hàng tổng dữ liệu, rồi tắt/bật hàng đó, Excel sẽ nhớ công thức của bạn. Ví dụ, bạn áp dụng SUM cho hàng tính tổng. Khi áp dụng hàng tổng lần đầu tiên, các ô đó sẽ trống.
4. Chọn cột bạn muốn tính tổng, rồi click một tùy chọn từ danh sách thả xuống. Ví dụ ở đây áp dụng hàm SUM cho từng cột:
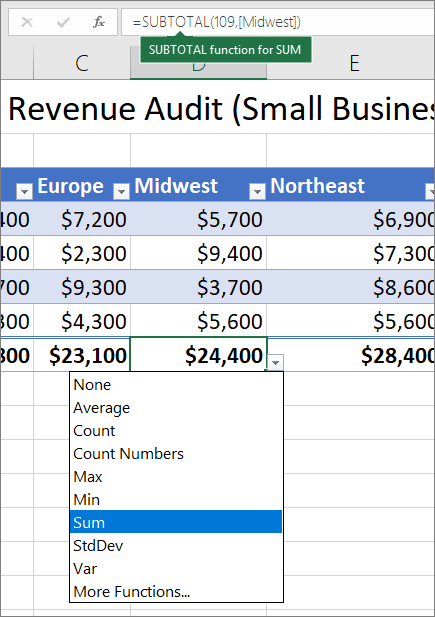
Bạn sẽ thấy Excel tạo công thức sau: =SUBTOTAL(109,[Midwest]). Đây là hàm SUBTOTAL cho SUM, nó cũng là một công thức tham chiếu theo cấu trúc dành riêng cho bảng Excel.
Bạn cũng có thể áp dụng hàm khác để tính giá trị tổng, bằng cách chọn More Functions hoặc tự viết công thức.
Lưu ý: Nếu muốn sao chép một công thức hàng tổng vào ô liền kề trong hàng tổng đó, kéo công thức đó qua bằng icon điền dữ liệu. Thao tác này sẽ update các tham chiếu cột tương ứng và hiện giá trị chính xác. Nếu sao chép & dán công thức vào hàng tổng, nó sẽ không update các tham chiếu cột khi bạn sao chép và cho kết quả không chính xác.
Tính tổng dữ liệu trong bảng Microsoft Excel trên Web
Bạn có thể nhanh chóng tính tổng dữ liệu trong một bảng Excel bằng cách kích hoạt tùy chọn Toggle Total Row.
- Click vào vị trí bất kỳ trong bảng này.
- Click tab Table Design > Style Options > Total Row. Hàng Total được chèn ở phía dưới bảng.
Thiết lập hàm tổng cho một ô hàng tổng dữ liệu
Lưu ý: Đây là tính năng thử nghiệm và hiện chỉ có sẵn cho một số người dùng Office Insider.
Totals Row cho phép bạn chọn hàm tổng để dùng cho từng cột.
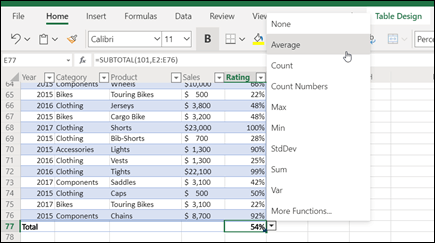
- Click ô trong Totals Row trong cột bạn muốn điều chỉnh, rồi click menu thả xuống hiện bên cạnh ô đó.
- Chọn hàm tổng để dùng cho cột đó. Lưu ý rằng bạn có thể click More Functions để thấy những tùy chọn bổ sung này.
Theo Nghị định 147/2024/ND-CP, bạn cần xác thực tài khoản trước khi sử dụng tính năng này. Chúng tôi sẽ gửi mã xác thực qua SMS hoặc Zalo tới số điện thoại mà bạn nhập dưới đây:
Xem thêm bài viết khác
-

Giới thiệu một tác phẩm về lòng yêu nước và những công dân gương mẫu
-
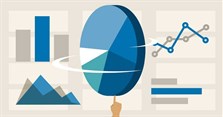
Học Excel - Bài 24: Tất cả các bước tạo biểu đồ trong Excel
-

Hàm VLOOKUP: Hàm tìm kiếm trong Excel từ bảng dữ liệu cho trước
-
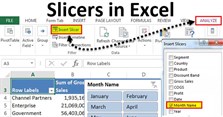
Học Excel - Bài 23: Cách dùng Slicer để lọc dữ liệu trong Microsoft Excel
-
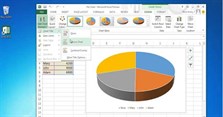
Học Excel - Bài 25: Thêm hoặc xóa tiêu đề trong biểu đồ
-

Học Excel - Bài 22: Cách lọc dữ liệu tự động trong Microsoft Excel












 TOP
TOP
 Internet
Internet
 Chụp, chỉnh sửa ảnh
Chụp, chỉnh sửa ảnh
 Thủ thuật Game
Thủ thuật Game
 Tin học Văn phòng
Tin học Văn phòng
 Mobile
Mobile
 Lời bài hát
Lời bài hát
 Thủ thuật Facebook
Thủ thuật Facebook
 Mạng xã hội
Mạng xã hội








