Học Excel - Bài 15: Hiện và ẩn các giá trị 0
Bạn muốn hiện các giá trị 0 trong ô hoặc dùng bảng tính tuân theo một bộ chuẩn định dạng yêu cầu bạn ẩn hết giá trị 0. Người dùng Microsoft Excel luôn có một vài cách để hiện hoặc ẩn giá trị 0 thật sự đơn giản.
Microsoft Excel Microsoft Excel cho Android Microsoft Excel cho iOS Microsoft Excel Online
Đôi khi, bạn có thể không muốn các giá trị 0 hiện trên worksheet nhưng có những lúc bạn cần hiển thị chúng. Dù ẩn hoặc hiện số 0 theo chuẩn định dạng hoặc như ý muốn của bạn, Microsoft Excel luôn cung cấp một vài cách để thực hiện điều đó.
Học Excel - Bài 15: Hiện và ẩn các giá trị 0
Office 2011 trở lên
Ẩn hoặc hiện toàn bộ giá trị 0 trên worksheet
1. Click File > Options > Advanced.
2. Trong Display options for this worksheet, chọn một bảng tính, rồi thực hiện một trong số tác vụ sau:
- Để hiện các giá trị 0 trong ô, tích box Show a zero in cells that have zero value.
- Để hiện các giá trị 0 dưới dạng ô trống, bỏ tích Show a zero in cells that have zero value.
Ẩn các giá trị 0 trong ô được chọn
Những bước sau ẩn giá trị 0 trong ô được chọn bằng một định dạng số. Các giá trị ẩn chỉ hiện trong thanh công thức và không được in. Nếu giá trị ở một trong số những ô này thay đổi sang giá trị khác 0, Excel sẽ hiện giá trị đó trong ô và định dạng giá trị này tương tự như định dạng số thông thường.
1. Chọn các ô chứa giá trị 0 muốn ẩn.
2. Bạn có thể nhấn Ctrl+1 hoặc trên tab Home, click Format > Format Cells.
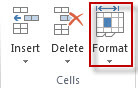
3. Click Format > Format Cells.
4. Trong box Type, gõ 0;-0;;@, rồi click OK.
Để hiện các giá trị ẩn
- Chọn ô chứa các số 0 bị ẩn.
- Bạn có thể nhấn
Ctrl+1hoặc trên tab Home, click Format > Format Cells. - Click Number > General để áp dụng định dạng số mặc định, rồi click OK.
Ẩn giá trị 0 do công thức trả về
- Chọn ô chứa giá trị 0.
- Trên tab Home, click mũi tên cạnh Conditional Formatting > Highlight Cells Rules Equal To.
- Trong box bên trái, gõ 0.
- Ở box bên phải, chọn Custom Format.
- Tại box Format Cells, click tab Font.
- Trong box Color, chọn màu trắng, rồi click OK.
Hiện các giá trị 0 dưới dạng ô trống hoặc nét gạch
Dùng hàm IF để làm việc này.
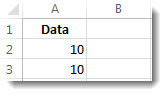
Dùng công thức như sau để trả về một ô trống khi giá trị đó bằng 0:
=IF(A2-A3=0,””,A2-A3)
Đây là cách đọc công thức: Nếu 0 là kết quả của (A2-A3), không hiện 0 - không hiển thị gì (chỉ báo bằng dấu ngoặc kép). Nếu điều đó không đúng, hiện kết quả của A2-A3. Nếu không muốn các ô đó trống mà thay vào đó muốn hiện giá trị khác 0, đặt dấu “-” hoặc ký tự khác giữa dấu ngoặc kép.
Ẩn các giá trị 0 trong báo cáo PivotTable
- Click báo cáo PivotTable.
- Trên tab Analyze, trong nhóm PivotTable, click mũi tên cạnh Options, sau đó click Options.
- Click tab Layout & Format, rồi thực hiện một hoặc nhiều tác vụ sau:
- Thay đổi hiển thị lỗi: Tích For error values show trong Format. Trong box này, gõ giá trị bạn muốn hiện thay vì báo lỗi. Để hiện lỗi dưới dạng ô trống, xóa ký tự bất kỳ trong box đó.
- Thay đổi hiển thị ô trống: Tích For empty cells show. Trong box này, gõ giá trị bạn muốn hiển thị ở các ô trống. Để hiện ô trống, xóa ký tự bất kỳ trong box đó. Để hiện giá trị 0, bỏ tích box đó.
Office 2010
Hiện hoặc ẩn toàn bộ giá trị 0 trên worksheet
- Click File > Options > Advanced.
- Trong Display options for this worksheet, chọn worksheet, rồi thực hiện một trong những việc sau:
- Để hiện giá trị 0 trong trong các ô, tích box Show a zero in cells that have zero value.
- Để hiện giá trị 0 dưới dạng các ô trống, bỏ tích Show a zero in cells that have zero value.
Dùng định dạng số để ẩn các giá trị 0 trong ô được chọn
Tuần tự làm theo những bước sau để ẩn các giá trị 0 trong các ô được chọn. Nếu giá trị ở một trong các ô này thay đổi sang số khác 0, định dạng của giá trị đó sẽ tương tự như định dạng số thông thường.
- Chọn ô chứa các giá trị 0 bạn muốn ẩn.
- Bạn có thể dùng
Ctrl+1, hoặc trên tab Home, click Format > Format Cells. - Trong danh sách Category, click Custom.
- Trong box Type, gõ 0;-0;;@.
Lưu ý:
- Những giá trị ẩn chỉ hiện trong thanh công thức - hoặc trong ô bạn chỉnh sửa và chúng không được in.
- Để hiện lại các giá trị ẩn, chọn những ô đó, rồi nhấn
Ctrl+1hoặc trên tab Home, trong nhóm Cells, trỏ tới Format và click Format Cells. Ở danh sách Category, click General để áp dụng định dạng số mặc định. Để bỏ hiện ngày hoặc thời gian, chọn định dạng phù hợp cho giá trị này trên tab Number.
Dùng định dạng có điều kiện để ẩn các giá trị 0 do công thức trả về
- Chọn ô chứa giá trị 0.
- Trên tab Home, trong nhóm Styles, click mũi tên cạnh Conditional Formatting, trỏ tới Highlight Cells Rules, rồi click Equal To.
- Trong box ở bên trái, gõ 0.
- Tại box bên phải, chọn Custom Format.
- Trong box Format Cells, click tab Font.
- Ở box Color, chọn màu trắng.
Dùng công thức để hiện giá trị 0 dưới dạng ô trống hoặc nét gạch
Để thực thi nhiệm vụ này, dùng hàm IF. Đây là một ví dụ dễ hiểu nếu bạn sao chép nó vào worksheet trống.
Ví dụ:
| 1 | A | B |
| 2 | Dữ liệu | |
| 3 | 10 | |
| 4 | 10 | |
| 5 | Công thức | Mô tả (Kết quả) |
| 6 | =A2-A3 | 0 trừ đi số thứ 2 |
| 7 |
=IF(A2-A3=0,"",A2-A3) |
Trả về ô trống khi giá trị ô đó là 0 (ô trống) |
| =IF(A2-A3=0,"-",A2-A3 | Trả về nét gạch khi giá trị bằng 0 (-) |
Ẩn các giá trị 0 trong báo cáo PivotTable
- Click báo cáo PivotTable.
- Trên tab Options, trong nhóm PivotTable Options, click mũi tên cạnh Options, rồi click Options.
- Click tab Layout & Format, rồi thực hiện một hoặc nhiều thao tác sau:
- Thay đổi hiển thị lỗi: Chọn box For error values, show trong Format. Tại box này, gõ giá trị bạn muốn hiện thay vì báo lỗi. Để hiện lỗi dưới dạng các ô trống, xóa ký tự bất kỳ trong box này.
- Thay đổi hiển thị ô trống: Chọn box For empty cells, show. Tại box này, gõ giá trị bạn muốn hiện trong các ô trống. Để hiện những ô trống, xóa ký tự bất kỳ trong box này. Để hiện số 0, bỏ check box.
Office 2007
Hiện hoặc ẩn toàn bộ các giá trị 0 trên worksheet
- Click nút Microsoft Office
 > click Excel Options, rồi nhấn danh mục Advanced.
> click Excel Options, rồi nhấn danh mục Advanced. - Trong Display options for this worksheet, chọn một worksheet, rồi thực hiện một trong số thao tác sau:
- Để hiện các giá trị 0 trong ô, chọn Show a zero in cells that have zero value.
- Để hiện các giá trị 0 dưới dạng ô trống, bỏ tích Show a zero in cells that have zero value.
Dùng định dạng số để ẩn các giá trị 0 trong ô lựa chọn
Nếu giá trị ở một trong những ô này thay đổi sang giá trị khác 0, định dạng giá trị đó sẽ tương tự như định dạng số thông thường.
- Chọn ô chứa các giá trị 0 muốn ẩn.
- Bạn có thể nhấn
Ctrl+1, hoặc trên tab Home > nhóm Cells > click Format > Format Cells. - Trong danh sách Category, click Custom.
- Trong box Type, gõ 0;-0;;@.
Lưu ý:
- Những giá trị ẩn chỉ hiện trong thanh công thức
 hoặc tại ô bạn chỉnh sửa và chúng không được in.
hoặc tại ô bạn chỉnh sửa và chúng không được in. - Để hiện lại các giá trị ẩn, chọn ô đó, rồi tới tab Home > Cells > Format > click Format Cells. Trong Category, click General để áp dụng định dạng số mặc định. Để hiện lại ngày hoặc thời gian, chọn định dạng ngày/thời gian phù hợp trên tab Number.
Dùng định dạng có điều kiện để ẩn các giá trị 0 do công thức trả về
- Chọn ô chứa giá trị 0.
- Trên tab Home > nhóm Styles > click mũi tên cạnh Conditional Formatting > Highlight Cells Rules > Equal To.
- Ở box bên trái, gõ 0.
- Ở box bên phải, chọn Custom Format.
- Trong box Format Cells, click tab Font.
- Trong box Color, chọn màu trắng.
Dùng công thức để hiện số 0 dưới dạng ô trống hoặc nét gạch
Thực thi nhiệm vụ này bằng cách dùng hàm IF. Mời bạn tham khảo ví dụ dễ hiểu sau:
Làm thế nào sao chép ví dụ vào bảng tính trống:
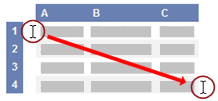
Chọn ví dụ trong bài báo này. Đừng chọn hàng hoặc tiêu đề cột. Chọn một ví dụ từ Help.
- Nhấn
CTRL+C. - Trong Excel, tạo workbook hoặc worksheet trống.
- Trong worksheet này, chọn ô A1 và nhấn
CTRL+V.
Quan trọng: Để ví dụ này hoạt động chính xác, bạn phải dán nó vào ô A1 của bảng tính.
1. Để chuyển giữa việc xem kết quả và công thức trả về kết quả, nhấn CTRL+` (dấu huyền), hoặc trên tab Formulas > Formula Auditing group > Show Formulas.
Sau khi sao chép ví dụ sang worksheet trống, bạn có thể thay đổi nó theo nhu cầu.
Ẩn các giá trị 0 trong báo cáo PivotTable
- Click báo cáo PivotTable.
- Trên tab Options, trong nhóm PivotTable Options, click mũi tên cạnh Options > click Options.
- Click tab Layout & Format, rồi thực hiện một hoặc nhiều thao tác sau:
- Thay đổi hiển thị lỗi: Chọn ô For error values, show trong Format. Tại box này, gõ giá trị bạn muốn hiển thị thay vì báo lỗi. Để hiện lỗi dưới dạng các ô trống, xóa ký tự bất kỳ trong box đó.
- Thay đổi hiển thị ô trống: Chọn For empty cells, show. Tại box này, gõ giá trị bạn muốn hiển thị trong các ô trống. Để hiện ô trống, xóa ký tự bất kỳ trong box đó. Để hiện số 0, bỏ tích box đó.
Theo Nghị định 147/2024/ND-CP, bạn cần xác thực tài khoản trước khi sử dụng tính năng này. Chúng tôi sẽ gửi mã xác thực qua SMS hoặc Zalo tới số điện thoại mà bạn nhập dưới đây:
Xem thêm bài viết khác
-

File Excel tính thuế thu nhập cá nhân 2024
-
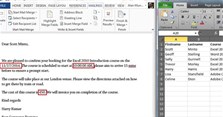
3 cách sửa lỗi định dạng số khi dùng Mail Merge trong Microsoft Word
-

Hướng dẫn sử dụng Microsoft Excel cho người mới
-

Học Excel - Bài 20: Đặt tên cho ô/vùng dữ liệu trên Excel và cách sử dụng
-
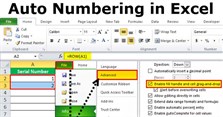
Học Excel - Bài 18: Tự động đánh số hàng
-
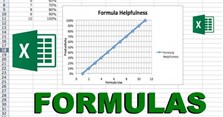
Học Excel - Bài 16: Tổng quan về các công thức trong Excel
-

Cách đánh số trang không bắt đầu từ 1 trên Excel
-

Học Excel - Bài 14: Những thao tác định dạng dữ liệu cơ bản trong Excel












 TOP
TOP
 Internet
Internet
 Chụp, chỉnh sửa ảnh
Chụp, chỉnh sửa ảnh
 Thủ thuật Game
Thủ thuật Game
 Tin học Văn phòng
Tin học Văn phòng
 Mobile
Mobile
 Lời bài hát
Lời bài hát
 Thủ thuật Facebook
Thủ thuật Facebook
 Mạng xã hội
Mạng xã hội








