Học Excel - Bài 14: Những thao tác định dạng dữ liệu cơ bản trong Excel
Hãy cùng Eballsviet.com tiếp tục học những cách định dạng dữ liệu cơ bản nhất trong Microsoft Excel nhé!
Microsoft Excel Microsoft Excel cho Android Microsoft Excel cho iOS Microsoft Excel Online
Học Excel: Những thao tác định dạng dữ liệu cơ bản trong Excel
Căn chỉnh hoặc xoay text trong một ô
Microsoft Excel cho Windows
Nếu muốn thay đổi cách dữ liệu hiện trong ô, bạn có thể xoay góc font hoặc thay đổi cách căn chỉnh dữ liệu.
Căn chỉnh một cột hoặc hàng
- Chọn cột hoặc hàng.
- Chọn Align Left, Center hoặc Align Right.
- Chọn Top Align, Middle Align hoặc Bottom Align.
Căn chỉnh ô trong workbook
- Click một ô, hoặc nhấn
Ctrl+Ađể chọn toàn bộ ô. - Chọn Align Left, Center hoặc Align Right.
- Chọn Top Align, Middle Align hoặc Bottom Align.
Xoay text
- Click ô, hàng, cột hoặc phạm vi.
- Click Orientation, rồi tích một tùy chọn.
Bạn có thể xoay text hướng lên trên/xuống dưới/xuôi hoặc ngược chiều kim đồng hồ hay căn chỉnh text theo chiều dọc.
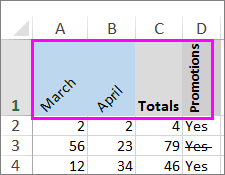
Microsoft Excel cho Web
Excel cho Web không có tùy chọn định hướng font để xoay văn bản theo chiều dọc hoặc ngang.
Thay đổi định dạng một ô
Bạn có thể áp dụng định dạng lên toàn bộ ô và dữ liệu bên trong ô hoặc một nhóm ô. Hiểu đơn giản: các ô đó là khung của một bức ảnh. Hình trong khung là dữ liệu. Định dạng ô có thể bao gồm thêm đường viền, thêm màu hoặc đổ bóng, thay đổi kích thước, kiểu ô.
Áp dụng kiểu ô
- Chọn ô.
- Chọn Home > Styles, lựa chọn kiểu bạn muốn.
Chỉnh sửa kiểu Excel
- Chọn ô với Excel Style.
- Click chuột phải vào kiểu được áp dụng trong Home > Styles. Chọn Modify.
Sao chép định dạng ô
- Chọn ô chứa định dạng bạn muốn áp dụng.
- Chọn Home > Format Painter.
- Kéo để chọn ô hoặc phạm vi bạn muốn áp dụng định dạng.
- Thả nút chuột, định dạng sau đó sẽ được áp dụng.
Mẹo: Bạn cũng có thể sao chép định dạng ô bằng cách trỏ chuột vào cạnh ô chứa định dạng bạn muốn sao chép, giữ nút chuột phải, kéo ô hoặc phạm vi bạn muốn định dạng, thả nút chuột, và chọn Copy here as formats only tại menu ngữ cảnh hiện ra. Nếu đang dùng chuột có nút bấm hoặc trackpad. Trên Mac, bạn có thể dùng Ctrl+click thay vì dùng nút chuột phải để kéo.
Đóng logo vào bảng tính Excel
Microsoft Excel 2011 trở lên
Microsoft Excel không tích hợp nút chèn watermark. Thế nhưng bạn có thể dùng ảnh như logo để tạo một watermark.
Tạo watermark
- Chọn Insert > Header & Footer.
- Chạm vào tiêu đề và trên tab Header & Footer ở ribbon, click Picture.
- Chọn một tùy chọn có sẵn để chèn ảnh. Trong tiêu đề, bạn sẽ thấy & [Picture].
- Chạm vào bất kỳ phần nằm ngoài tiêu đề để thấy watermark đó.
Định dạng ảnh watermark
- Click tiêu đề trong bảng tính.
- Trên tab Header & Footer > click Format Picture.
- Trong box Format Picture, chọn tab Picture > Color > Chọn một tùy chọn.
Office 2016-2010
Tạo một watermark
- Chọn Insert > Header & Footer.
- Chạm vào tiêu đề và trên tab Design trên ribbon, click Picture.
- Chọn một trong số các tùy chọn có sẵn để chèn ảnh. Trong tiêu đề, bạn sẽ thấy & [Picture].
- Chạm vào vị trí bất kỳ ngoài tiêu đề để thấy watermark đó.
Định dạng ảnh watermark
- Click tiêu đề trong bảng tính.
- Trên tab Design, click Format Picture.
- Trong box Format Picture, chọn tab Picture > Color > tích một tùy chọn.
Microsoft Excel cho Web
Không có sẵn tính năng này ở Excel cho Web.
Tạo một định dạng số tùy biến
Microsoft Excel cho Windows
Tạo và xây dựng một định dạng số tùy biến để hiện dữ liệu số của bạn dưới dạng phần trăm, tiền tệ, ngày và nhiều hơn thế nữa.
1. Chọn dữ liệu số.
2. Trên tab Home, trong nhóm Number, click nút mở box Dialog.
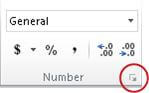
3. Chọn Custom.
4. Trong danh sách Type, chọn định dạng có sẵn hoặc kiểu mới ở trong box.
5. Để thêm text vào định dạng số bạn muốn:
- Gõ dữ liệu bạn muốn vào dấu trích dẫn.
- Thêm khoảng cách để tách riêng số và text.
6. Chọn OK.
Microsoft Excel cho Web
Excel cung cấp nhiều tùy chọn hiển thị số ở các định dạng khác nhau như phần trăm, tiền tệ và ngày. Nếu các định dạng có sẵn không đáp ứng nhu cầu của bạn, bạn có thể muốn tạo định dạng số tùy biến.
Bạn không thể tạo định dạng tùy biến trong Excel cho web nhưng nếu dùng Excel Desktop, bạn có thể click Open in Excel để mở workbook và tạo chúng.
Theo Nghị định 147/2024/ND-CP, bạn cần xác thực tài khoản trước khi sử dụng tính năng này. Chúng tôi sẽ gửi mã xác thực qua SMS hoặc Zalo tới số điện thoại mà bạn nhập dưới đây:
Xem thêm bài viết khác
-
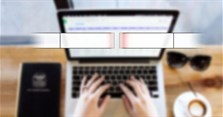
Học Excel - Bài 9: Cách gộp và bỏ gộp ô trong Excel
-

Giới thiệu một tác phẩm về lòng yêu nước và những công dân gương mẫu
-
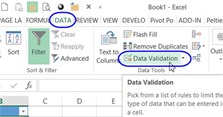
Học Excel - Bài 10: Cách sử dụng Data Validation trong Excel
-
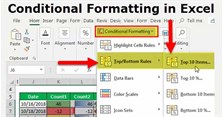
Học Excel - Bài 13: Cách dùng định dạng có điều kiện trong Microsoft Excel
-
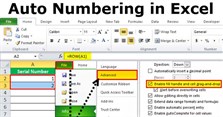
Học Excel - Bài 18: Tự động đánh số hàng
-
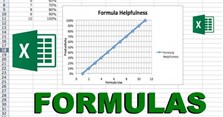
Học Excel - Bài 16: Tổng quan về các công thức trong Excel
-
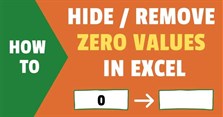
Học Excel - Bài 15: Hiện và ẩn các giá trị 0
-

Cách đánh số trang không bắt đầu từ 1 trên Excel
-
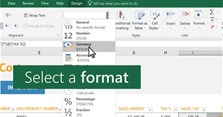
Học Excel - Bài 12: Các định dạng số có sẵn trong Excel
-
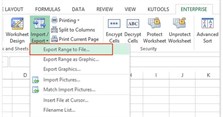
Học Excel - Bài 11: Nhập và xuất file văn bản












 TOP
TOP
 Internet
Internet
 Chụp, chỉnh sửa ảnh
Chụp, chỉnh sửa ảnh
 Thủ thuật Game
Thủ thuật Game
 Tin học Văn phòng
Tin học Văn phòng
 Mobile
Mobile
 Lời bài hát
Lời bài hát
 Thủ thuật Facebook
Thủ thuật Facebook
 Mạng xã hội
Mạng xã hội








