Học Excel - Bài 30: Dùng Field List để sắp xếp các trường trong PivotTable
Field List sẽ xuất hiện sau khi bạn tạo một PivotTable trong Microsoft Excel. Bạn có thể thay đổi thiết kế của PivotTable trong Excel bằng cách thêm và sắp xếp trường của nó.
Microsoft Excel cho Windows
Field List sẽ xuất hiện khi bạn click vào vị trí bất kỳ trong PivotTable. Nếu click vào bên trong PivotTable nhưng không thấy Field List, mở nó bằng cách click vào một vị trí nào đó của PivotTable. Sau đó, PivotTable Tools sẽ hiện trên ribbon, hãy bấm Analyze > Field List.
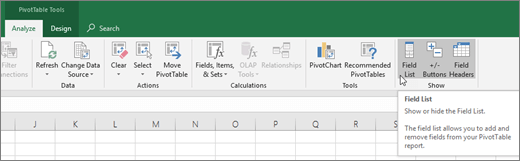
Field List có một khu vực cho phép bạn chọn các trường muốn hiện trong PivotTable và mục Areas (ở dưới) để bạn sắp xếp những trường này như ý.
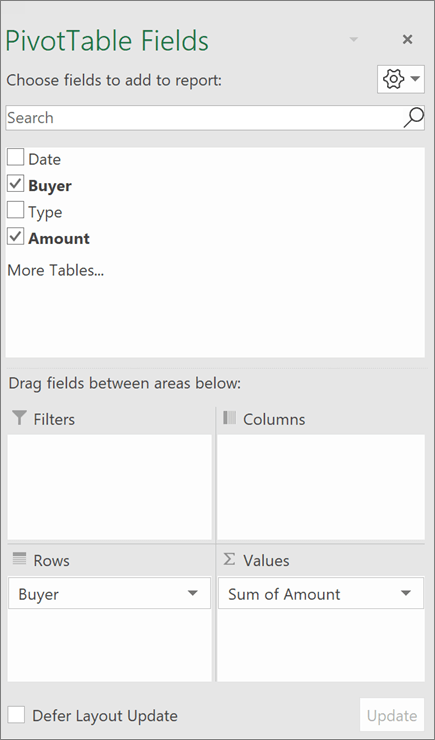
Mẹo: Nếu muốn thay đổi cách hiển thị các phần trong Field List, click nút Tools![]() , rồi chọn bố cục mong muốn.
, rồi chọn bố cục mong muốn.
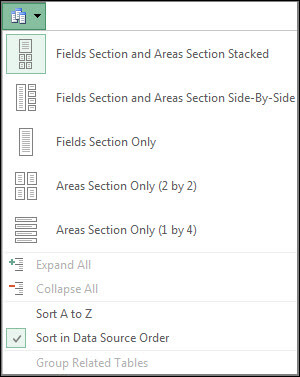
Thêm và sắp xếp lại các trường trong Field List
Dùng phần trường của Field List để thêm các trường vào PivotTable. Tích ô cạnh các tên trường để đặt những trường đó vào vùng mặc định của Field List.
Lưu ý: Các trường không phải số thường được thêm vào vùng Rows - hàng, trường số được thêm vào vùng Values - Giá trị và phân cấp ngày & giờ Online Analytical Processing (OLAP) được thêm vào vùng Columns.
Dùng phần Areas ở dưới Field List để sắp xếp lại các trường theo cách bạn muốn bằng cách thêm chúng vào giữa 4 trường khu vực.
Các trường đặt ở các vùng khác nhau sẽ hiện trong PivotTable như sau:
- Các trường vùng Filters hiện dưới dạng bộ lọc báo cáo cấp đầu tiên trên PivotTable:
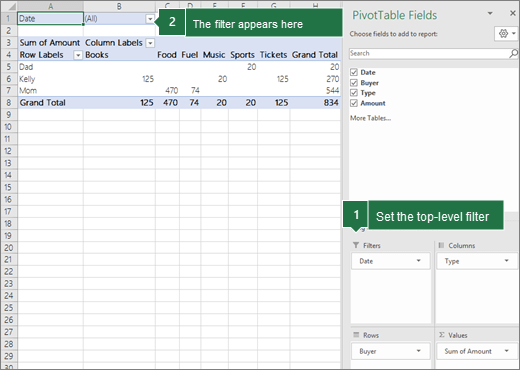
- Các trường vùng Columns hiện dưới dạng Column Labels ở trên cùng PivotTables:
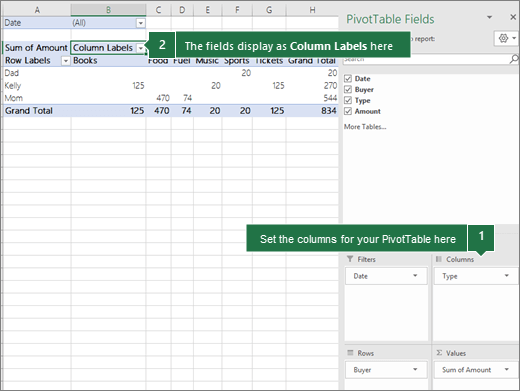
Tùy thuộc vào cấu trúc cấp trường, cột có thể được lồng vào bên trong cột có vị trí cao hơn.
- Trường Rows hiện dưới dạng Rows Labels ở bên trái của PivotTable:
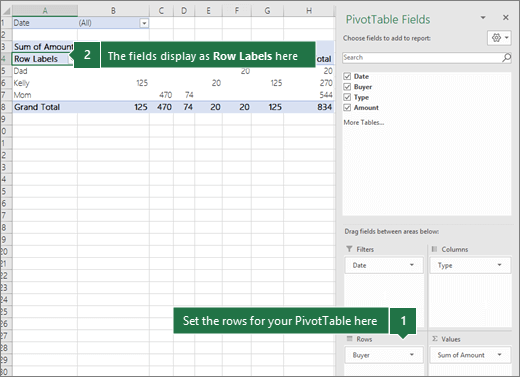
Hàng cũng có thể được lồng vào bên trong hàng ở vị trí cao hơn tùy thuộc vào cấu trúc phân cấp các trường.
- Trường Values hiện dưới dạng các giá trị số tổng quát trong PivotTable:
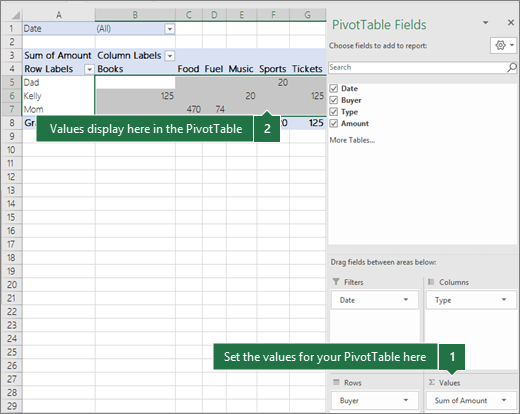
Nếu có nhiều hơn một trường trong khu vực, bạn có thể sắp xếp lại thứ tự bằng cách kéo các trường vào chính xác vị trí mong muốn. Để xóa một trường trong PivotTable, kéo nó ra khỏi phần vùng tương ứng.
Microsoft Excel cho web
Nếu workbook mở trong Excel cho web có PivotTable, bạn có thể dùng Field List để thêm, di chuyển hoặc sắp xếp các trường. Nó hiện khi bạn click vào vị trí trí bất kỳ trong PivotTable. Nếu không thấy Field List, thử nhấn chuột phải vào vị trí nào đó trong PivotTable để click Show Field List.
Field List có một phần trường. Tại đây, bạn sẽ chọn trường muốn hiện ở PivotTable và một khu vực kéo các trường giữa các vùng để sắp xếp chúng như ý muốn.
Để thêm trường vào PivotTable, tích ô cạnh tên trường để đặt trường đó vào trong khu vực của phần Areas của Field List. Cụ thể:
- Các trường không phải số được thêm vào khu vực Rows.
- Các trường số được thêm vào vùng Values.
- Các trường ngày & thời gian Online Analytical Processing (OLAP) được thêm vào vùng Columns.
Để xóa trường khỏi PivotTable, chỉ cần bỏ tích bên cạnh chúng.
Dùng phần Areas của Field List để sắp xếp lại các trường theo cách bạn muốn bằng cách kéo chúng giữa 4 vùng.
Microsoft Excel hiện các trường bạn đặt ở những vùng khác nhau trong PivotTable như sau:
- Trường vùng Filters hiện dưới dạng bộ lọc báo cáo cấp đầu tiên trên PivotTable.
- Trường vùng Columns hiện dưới dạng Column Labels ở phía trên cùng của PivotTable.
Tùy thuộc vào cấu trúc phân cấp trường, các cột có thể được lồng vào bên trong cột ở vị trí cao hơn.
- Trường khu vực Rows hiện dưới dạng Row Labels ở bên trái của PivotTable.
Tùy thuộc vào cấu trúc phân cấp trường, các hàng có thể được lồng vào trong hàng ở vị trí cao hơn.
- Trường vùng Values hiện dưới dạng các giá trị số tổng quan trong PivotTable.
Nếu có nhiều trường trong một vùng, bạn có thể thay đổi thứ tự bằng cách kéo chúng vào chính xác vị trí mong muốn. Để xóa một trường, kéo trường đó ra khỏi phần vùng.
Theo Nghị định 147/2024/ND-CP, bạn cần xác thực tài khoản trước khi sử dụng tính năng này. Chúng tôi sẽ gửi mã xác thực qua SMS hoặc Zalo tới số điện thoại mà bạn nhập dưới đây:
Xem thêm bài viết khác
-

Giới thiệu một tác phẩm về lòng yêu nước và những công dân gương mẫu
-
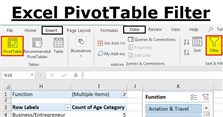
Học Excel - Bài 32: Lọc dữ liệu trong PivotTable
-

Hàm VLOOKUP: Hàm tìm kiếm trong Excel từ bảng dữ liệu cho trước
-
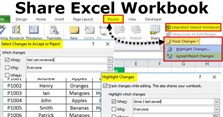
Học Excel - Bài 33: Chia sẻ workbook trong Microsoft Excel
-
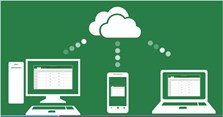
Học Excel - Bài 34: Cộng tác trên workbook Excel cùng lúc bằng Co-authoring
-
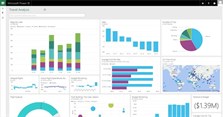
Học Excel - Bài 29: Cập nhật dữ liệu trong biểu đồ hiện có
-
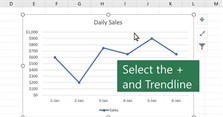
Học Excel - Bài 28: Thêm xu hướng, đường trung bình động vào biểu đồ trên Microsoft Excel
-
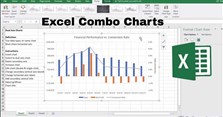
Học Excel - Bài 27: Thêm hoặc xóa trục phụ trong biểu đồ Microsoft Excel
-
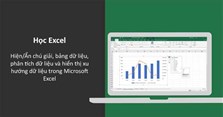
Học Excel - Bài 26: Hiện/Ẩn dữ liệu trong biểu đồ












 TOP
TOP
 Internet
Internet
 Chụp, chỉnh sửa ảnh
Chụp, chỉnh sửa ảnh
 Thủ thuật Game
Thủ thuật Game
 Tin học Văn phòng
Tin học Văn phòng
 Mobile
Mobile
 Lời bài hát
Lời bài hát
 Thủ thuật Facebook
Thủ thuật Facebook
 Mạng xã hội
Mạng xã hội







