Học Excel - Bài 20: Đặt tên cho ô/vùng dữ liệu trên Excel và cách sử dụng
Bằng cách dùng tên trong công thức Microsoft Excel, bạn có thể tạo công thức dễ hiểu và dễ nhớ hơn. Bạn có thể xác định tên cho một phạm vi ô, hàm, hằng số hay bảng. Khi đã quen dùng tên trong workbook, bạn dễ dàng cập nhật, kiểm tra và quản lý chúng.
Microsoft Excel Microsoft Excel cho Android Microsoft Excel cho iOS Microsoft Excel Online
Học Excel - Bài 20: Xác định và dùng tên trong công thức
Xác định và dùng tên trong công thức trên Excel trên Windows & macOS
Đặt tên một ô
1. Chọn ô.
2. Trong box Name, gõ tên.

3. Nhấn Enter.
Xác định tên từ phạm vi lựa chọn
- Chọn phạm vi bạn muốn đặt tên, bao gồm các nhãn cột hoặc hàng.
- Chọn Formulas > Create from Selection.
- Trong box Create Names from Selection, chỉ định vị trí chứa các nhãn bằng cách chọn ô tích hàng trên cùng, cột bên trái, hàng bên dưới hoặc cột bên phải.
- Chọn OK.
Excel đặt tên ô dựa trên các nhãn trong phạm vi bạn chọn.
Dùng tên trong công thức
- Chọn ô và nhập công thức.
- Đặt con trỏ tại vị trí bạn muốn dùng trong công thức đó.
- Gõ chữ cái đầu tiên trong tên, chọn tên từ danh sách hiện ra. Hoặc chọn Formulas > Use in Formula, rồi chọn tên bạn muốn sử dụng.
- Nhấn Enter.
Quản lý tên trong workbook bằng Name Manager
Trên Ribbon, tới Formulas > Defined Names > Name Manager. Sau đó, bạn có thể tạo, chỉnh sửa, xóa và tìm toàn bộ tên được dùng trong workbook.
Xác định và dùng tên trong công thức trên Excel Online
Trong Excel cho web, bạn có thể dùng các phạm vi được đặt tên đã chọn trong Excel cho Windows hoặc Mac. Chọn một tên từ Name Box để tới vị trí của phạm vi đó hoặc dùng Named Range trong công thức.
Hiện tại, Excel Online chưa có tính năng tạo phạm vi được đặt tên mới.
Theo Nghị định 147/2024/ND-CP, bạn cần xác thực tài khoản trước khi sử dụng tính năng này. Chúng tôi sẽ gửi mã xác thực qua SMS hoặc Zalo tới số điện thoại mà bạn nhập dưới đây:
Xem thêm bài viết khác
-
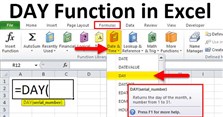
Cách dùng hàm DAY trong Excel
-
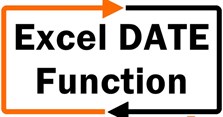
Hàm DATE trong Excel
-
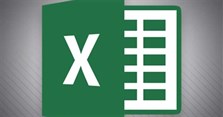
Học Excel- Bài 19: Tính toán sự chênh lệch giữa 2 ngày
-
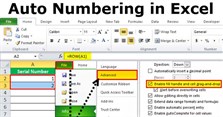
Học Excel - Bài 18: Tự động đánh số hàng
-
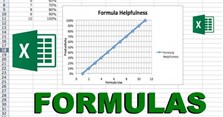
Học Excel - Bài 16: Tổng quan về các công thức trong Excel
-

Học Excel - Bài 17: Các hàm cơ bản trong Excel
-
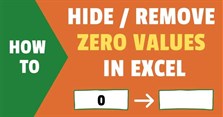
Học Excel - Bài 15: Hiện và ẩn các giá trị 0












 TOP
TOP
 Internet
Internet
 Chụp, chỉnh sửa ảnh
Chụp, chỉnh sửa ảnh
 Thủ thuật Game
Thủ thuật Game
 Tin học Văn phòng
Tin học Văn phòng
 Mobile
Mobile
 Lời bài hát
Lời bài hát
 Thủ thuật Facebook
Thủ thuật Facebook
 Mạng xã hội
Mạng xã hội








