Học Excel - Bài 28: Thêm xu hướng, đường trung bình động vào biểu đồ trên Microsoft Excel
Tiếp tục bài học Microsoft Excel số 28 cùng Eballsviet.com về cách chèn trendline vào biểu đồ để trực quan hóa các xu hướng dữ liệu.
Thêm xu hướng, đường trung bình động vào biểu đồ trên Microsoft Excel
Microsoft Excel cho Windows
Thêm một trendline - đường xu hướng
- Chọn biểu đồ.
- Chọn + ở góc phải phía trên cùng biểu đồ.
- Chọn Trendline. Lưu ý, Excel chỉ hiện tùy chọn Trendline nếu bạn chọn một biểu đồ có nhiều hơn một chuỗi dữ liệu mà không chọn bất kỳ chuỗi dữ liệu nào.
- Trong box Add Trendline, click bất kỳ các tùy chọn chuỗi dữ liệu bạn muốn và nhấn OK.
Định dạng một trendline
1. Click vào vị trí bất kỳ trong biểu đồ.
2. Trên tab Format, trong nhóm Current Selection, chọn đường xu hướng bạn muốn từ danh sách thả xuống.
3. Click Format Selection.
4. Trong bảng Format Trendline, chọn một Trendline Option để đưa đường xu hướng bạn muốn vào biểu đồ. Định dạng một trendline là cách thống kê để đo dữ liệu:
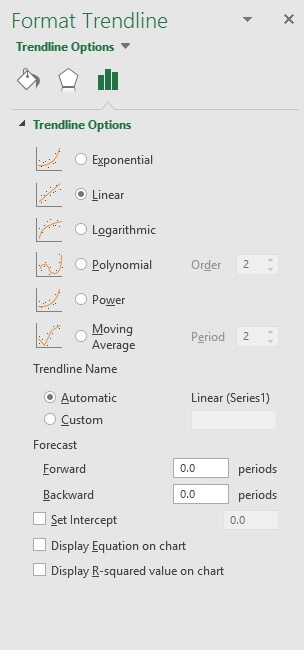
5. Đặt giá trị trong trường Forward và Backward dự kiến cho dữ liệu trong tương lai.
Thêm một đường trung bình động
Bạn có thể định dạng trendline sang kiểu đường trung bình động:
- Click vào vị trí bất kỳ trong biểu đồ.
- Tại tab Format, trong nhóm Current Selection, click tùy chọn trendline trong danh sách thả xuống.
- Click Format Selection.
- Trong bảng Format Trendline > Trendline Options > chọn Moving Average. Xác định các điểm nếu cần.
Lưu ý: Số lượng các điểm trong đường trung bình động bằng tổng số điểm trong chuỗi ít hơn số bạn chọn cho một giai đoạn.
Thêm một đường xu hướng hoặc trung bình động vào biểu đồ ở Office 2010
Thêm một trendline (Office 2010)
1. Trên một biểu đồ không xếp chồng, 2-D, vùng, thanh, cột, đường, stock, xy, bong bóng, click chuỗi dữ liệu muốn thêm trendline, trung bình động hoặc làm như sau để chọn chuỗi dữ liệu từ danh sách các nhân tố trong biểu đồ.
- Click vào vị trí bất kỳ trong biểu đồ. Thao tác này hiện Chart Tools, thêm tab Design, Layout và Format.
- Trên tab Format > nhóm Current Selection > click mũi tên cạnh box Chart Elements, rồi click thành phần biểu đồ bạn muốn.
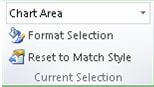
2. Lưu ý: Nếu chọn một biểu đồ có nhiều hơn một chuỗi dữ liệu mà không chọn seri dữ liệu nào, Excel hiện box Add Trendline. Trong box danh sách, click chuỗi dữ liệu bạn muốn, rồi click OK.
3. Trên tab Layout, trong nhóm Analysis group, click Trendline.
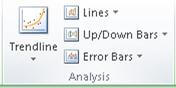
4. Thực hiện một trong số những việc sau:
a. Click tùy chọn trendline xác định trước mà bạn muốn sử dụng.
Lưu ý: Thao tác này áp dụng một trendline nhưng không cho phép bạn đưa ra lựa chọn cụ thể.
b. Click More Trendline Options, trong danh mục Trendline Options > Trend/Regression Type, click kiểu trendline bạn muốn dùng:
| Dùng kiểu này | Để tạo |
| Linear - Tuyến tính |
Đường trendline tuyến tính bằng cách dùng phương trình sau để tính hình vuông phù hợp nhất với một đường: |
| Logarithmic - Logarit |
Đường trendline logarit bằng cách sử dụng phương trình sau để tính toán hình vuông nhỏ nhất khớp với các điểm: |
| Polynomial - Đa thức |
Đường trendline đa thức hoặc cong phi tuyến bằng cách sử dụng phương trình sau để tính toán các hình vuông nhỏ nhất vừa với các điểm: |
| Power - Lũy thừa |
Một đường trendline lũy thừa bằng cách sử dụng phương trình sau để tính toán các hình vuông nhỏ nhất phù hợp với các điểm: Lưu ý: Tùy chọn này không có sẵn khi dữ liệu của bạn bao gồm các giá trị âm hoặc không. |
| Exponential - Hàm mũ |
Đường xu hướng hàm mũ bằng cách sử dụng phương trình sau để tính toán các hình vuông nhỏ nhất vừa với các điểm: Lưu ý: Tùy chọn này không có sẵn khi dữ liệu của bạn bao gồm các giá trị âm hoặc không. |
| Moving average - Trung bình động |
Đường xu hướng trung bình động bằng cách sử dụng phương trình sau: Lưu ý: Số điểm trong một đường xu hướng trung bình bằng tổng số điểm trong chuỗi ít hơn số mà bạn chỉ định cho khoảng thời gian đó. |
| Giá trị căn R |
Đường trendline hiển thị giá trị căn R vào biểu đồ bằng cách sử dụng phương trình sau đây:
Lưu ý: Giá trị căn R mà bạn có thể hiển thị với đường xu hướng không phải là giá trị căn được điều chỉnh. Đối với các đường xu hướng hàm Logarit, lũy thừa và mũ, Excel sử dụng mô hình hồi quy chuyển đổi. |
- Nếu chọn Polynomial, nhập lũy thừa cao nhất cho biến độc lập trong box Order.
- Nếu chọn Moving Average, nhập số chu kỳ mà bạn muốn dùng để tính toán trung bình động trong box Period.
- Nếu thêm trung bình động vào biểu đồ xy, trung bình động dựa trên thứ tự các giá trị x nằm trên biểu đồ. Để nhận được kết quả mong muốn, bạn cần phải phân loại các giá trị x trước khi thêm một trung bình động.
- Nếu thêm một trendline vào một biểu đồ đường, cột, vùng hoặc thanh, đường xu hướng đó được tính dựa trên giả định các giá trị x là 1,2,3... Dù các giá trị x là số hoặc text, giả định này vẫn được áp dụng. Để dựa vào trendline trên các giá trị x dạng số, bạn nên dùng biểu đồ xy (phân tán).
- Excel tự động gán tên vào trendline nhưng bạn có thể thay đổi nó. Trong box Format Trendline > Trendline Options > Trendline Name, click Custom, rồi nhập tên vào box Custom.
Thay đổi định dạng một trendline (Office 2010)
1. Trên một biểu đồ không xếp chồng, 2-D, vùng, thanh, đường, cột, chứng khoán, xy hoặc bong bóng, click đường xu hướng muốn thay đổi hoặc làm như sau để chọn nó từ danh sách các nhân tố trong biểu đồ.
- Click vào vị trí bất kỳ trong biểu đồ. Thao tác này mở Chart Tools, thêm tab Design, Layout và Format.
- Trên tab Format, trong nhóm Current Selection, click mũi tên cạnh box Chart Elements, rồi click vào nhân tố biểu đồ bạn muốn.
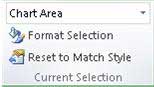
2. Trên tab Layout, trong nhóm Analysis, click Trendline > More Trendline Options.
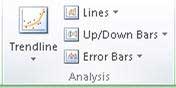
3. Để đổi màu, kiểu hoặc các tùy chọn đổ bóng của trendline, click danh mục Line Color, Line Style hoặc Shadow, rồi chọn tùy chọn bạn muốn.
Xác định số giai đoạn để đưa vào dự báo (Office 2010)
Thực hiện từ bước 1- 2 ở trên để mở các tùy chọn Trendline. Sau đó, chọn số giai đoạn bạn muốn bao gồm trong dự báo: Tại Forecast, click một số trong Forward periods hoặc Backward periods.
Xác định điểm có đường xu hướng qua trục dọc (giá trị) (Office 2010)
Chọn đường xu hướng bạn muốn, rồi làm theo các bước kể trên để mở More Trendline Options theo cách như trên, rồi chọn ô Set Intercept =, nhập giá trị để chọn điểm trên trục dọc tại vị trí đường trendline cắt qua các trục.
Lưu ý: Bạn chỉ có thể làm việc này khi đang dùng trendline hàm mũ, tuyến tính hoặc đa thức.
Hiển thị phương trình trendline trên biểu đồ (Office 2010)
Chọn trendline và mở More Trendline Options, tích box Display Equation on chart.
Lưu ý: Bạn không thể hiển thị các phương trình trendline cho một đường trung bình động.
Mẹo: Phương trình trendline được làm tròn để nó dễ đọc hơn. Tuy nhiên, bạn có thể thay hàng số cho nhãn trendline được chọn tại box Decimal places trên tab Number của Format Trendline Label.
Hiện giá trị căn R cho một trendline (Office 2010)
Chọn trendline và mở More Trendline Options, trên tab Trendline Options, chọn Display R-squared value on chart.
Lưu ý: Bạn không thể hiện giá trị căn R cho một đường trung bình động.
Xóa một trendline (Office 2010)
1. Trên biểu đồ, click trendline muốn xóa hoặc làm như sau để chọn trendline từ danh sách các nhân tố biểu đồ.
- Click vào vị trí bất kỳ trong biểu đồ để mở các tab Chart Tools, Design, Layout, Format.
- Trên tab Format > Current Selection > click mũi tên cạnh box Chart Elements, rồi click vào nhân tố bạn muốn.
2. Thực hiện một trong số những tác vụ sau:
a. Trên tab Layout, trong nhóm Analysis, click Trendline > None.
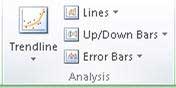
b. Nhấn Delete.
Mẹo: Bạn cũng có thể xóa một trendline tức thì sau khi thêm nó vào biểu đồ bằng cách click Undo trên thanh công cụ Quick Access hoặc nhấn Ctrl+Z.
Microsoft Excel cho macOS
Thêm một trendline
1. Trên menu View, click Print Layout.
2. Trong biểu đồ, chọn chuỗi dữ liệu bạn muốn thêm trendline, rồi click tab Chart Design.
Ví dụ, trong một biểu đồ đường, click một trong số các đường ở biểu đồ và toàn bộ dấu dữ liệu của chuỗi data đó sẽ được chọn.
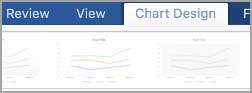
3. Trên tab Chart Design, click Add Chart Element > Trendline.
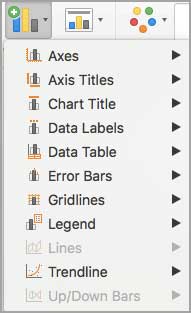
4. Chọn một lựa chọn trendline hoặc click More Trendline Options.
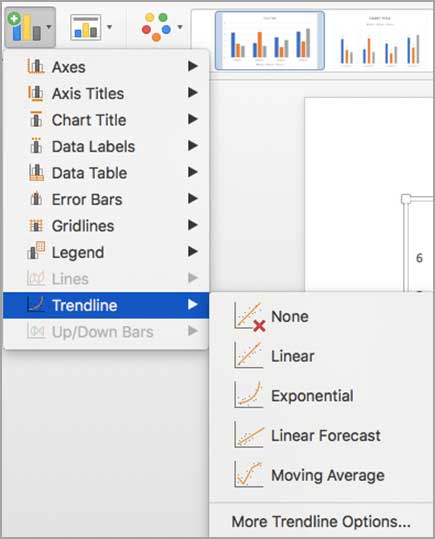
Bạn có thể chọn một trong số kiểu trendline sau:
- Exponential
- Linear
- Logarithmic
- Polynomial
- Power
- Moving average
Bạn cũng có thể đặt tên cho trendline và tích các tùy chọn dự đoán.
Xóa một trendline
- Trên menu View, click Print Layout.
- Click biểu đồ kèm trendline, rồi nhấn tab Chart Design.
- Click Add Chart Element > Trendline > None.
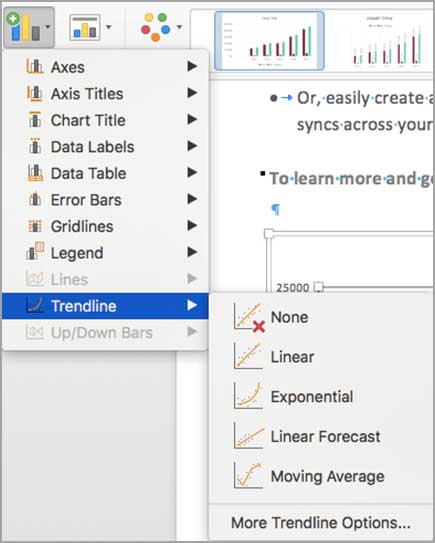
Bạn cũng có thể click trendline muốn xóa và nhấn Delete.
Theo Nghị định 147/2024/ND-CP, bạn cần xác thực tài khoản trước khi sử dụng tính năng này. Chúng tôi sẽ gửi mã xác thực qua SMS hoặc Zalo tới số điện thoại mà bạn nhập dưới đây:
Xem thêm bài viết khác
-

Giới thiệu một tác phẩm về lòng yêu nước và những công dân gương mẫu
-

Hướng dẫn sử dụng Microsoft Excel cho người mới
-
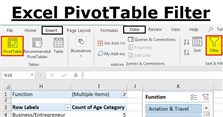
Học Excel - Bài 32: Lọc dữ liệu trong PivotTable
-
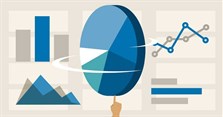
Học Excel - Bài 24: Tất cả các bước tạo biểu đồ trong Excel
-
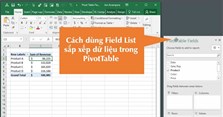
Học Excel - Bài 30: Dùng Field List để sắp xếp các trường trong PivotTable
-
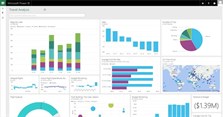
Học Excel - Bài 29: Cập nhật dữ liệu trong biểu đồ hiện có
-
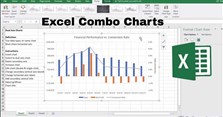
Học Excel - Bài 27: Thêm hoặc xóa trục phụ trong biểu đồ Microsoft Excel
-
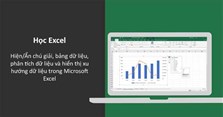
Học Excel - Bài 26: Hiện/Ẩn dữ liệu trong biểu đồ
-
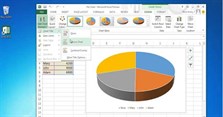
Học Excel - Bài 25: Thêm hoặc xóa tiêu đề trong biểu đồ












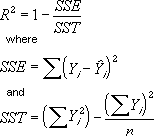 Tùy chọn đường xu hướng này có sẵn trên tab Options của hộp thoại box Add Trendline hoặc Format Trendline.
Tùy chọn đường xu hướng này có sẵn trên tab Options của hộp thoại box Add Trendline hoặc Format Trendline. TOP
TOP
 Internet
Internet
 Chụp, chỉnh sửa ảnh
Chụp, chỉnh sửa ảnh
 Thủ thuật Game
Thủ thuật Game
 Tin học Văn phòng
Tin học Văn phòng
 Mobile
Mobile
 Lời bài hát
Lời bài hát
 Thủ thuật Facebook
Thủ thuật Facebook
 Mạng xã hội
Mạng xã hội








