Học Excel - Bài 23: Cách dùng Slicer để lọc dữ liệu trong Microsoft Excel
Cách dùng slicer trong Excel như thế nào là câu hỏi được rất nhiều người quan tâm. Hãy cùng Eballsviet.com tìm hiểu cách tạo slicer trong Excel và những thông tin liên quan khác nhé!
Microsoft Excel là ứng dụng bảng tính hữu ích với rất nhiều tính năng tuyệt vời. Slicer là một trong số đó. Về cơ bản, slicer trong Excel mang tới cho người dùng các nút bấm để lọc dữ liệu ở bảng hoặc PivotTable dễ dàng.
Cách dùng slicer trong Excel
Các thành phần trong Slicer của Microsoft Excel
Về cơ bản, một slicer trong Microsoft Excel bao gồm những thành phần sau:
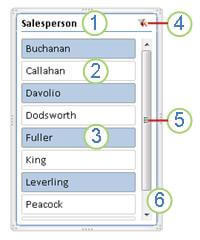
- Tiêu đề slicer chỉ danh mục các phần trong slicer.
- Nút bộ lọc không được chọn cho biết mục đó không nằm trong bộ lọc.
- Nút bộ lọc được chọn cho biết mục đó nằm trong bộ lọc.
- Một nút Clear Filter xóa bộ lọc bằng cách chọn tất cả các mục trong slicer.
- Một thanh cuộn cho phép người dùng cuộn khi có nhiều mục hơn những gì đang được hiển thị hiện tại trong slicer.
- Các điều khiển di chuyển và chỉnh lại kích thước đường viền cho phép bạn thay đổi kích thước và vị trí slicer.
Cách dùng Slicer trong Microsoft Excel cho Windows
Bạn có thể dùng Slicer để lọc dữ liệu trong bảng hoặc PivotTable dễ dàng.
Tạo một slicer để lọc dữ liệu
1. Click vào vị trí bất kỳ trong bảng hoặc PivotTable.
2. Trên tab Home, tới Insert > Slicer![]() .
.
3. Trong box Insert > Slicer, chọn các ô tích ở các trường bạn muốn hiển thị, rồi nhấn OK.
4. Một slicer sẽ được tạo cho mọi trường bạn chọn. Click vào bất kỳ nút slicer, Excel sẽ tự động áp dụng bộ lọc đó tới bảng hoặc PivotTable được liên kết.
Lưu ý:
- Để chọn nhiều hơn một mục, giữ
Ctrl, rồi chọn các mục bạn muốn hiển thị. - Để xóa bộ lọc của một slicer, chọn Clear Filter
 trong slicer.
trong slicer.
5. Bạn có thể điều chỉnh các thiết lập slicer trong tab Slicer (ở phiên bản Excel mới) hoặc tab Design (Excel 2016 trở về trước) trên ribbon.
Lưu ý: Chọn và giữ góc của một slicer để sửa và chỉnh lại kích thước của nó.
6. Nếu muốn kết nối một slicer tới nhiều bảng PivotTable hơn, tới Slicer > Report Connections > tích bao gồm PivotTable, rồi chọn OK.
Lưu ý: Bạn chỉ có thể kết nối các slicer với PivotTables chia sẻ cùng nguồn dữ liệu.
Cách dùng Slicer trong Microsoft Excel cho macOS
Cách thêm slicer vào một bảng trong Excel
Dữ liệu của bạn sẽ cần được nhập vào trong một bảng Excel phù hợp. Bạn có thể tạo một bảng Microsoft Excel bằng cách chọn một ô bên trong dữ liệu, rồi tới tab Insert > Table.

Sau khi nhập dữ liệu vào bảng, một tab ngữ cảnh mới sẽ hiện. Tới tab Table Design > Insert Slicer.
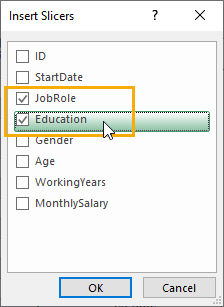
Hành động này mở ra một menu Insert Slicer. Tại đây, bạn có thể chọn các trường trong dữ liệu muốn thêm slicer.
Bạn có thể chọn một hoặc nhiều trường hơn từ danh sách này để tạo nhiều đối tượng slicer cùng lúc. Bạn có thể dùng chúng đồng thời để lọc dữ liệu dựa trên nhiều trường khác nhau.
Nhấn OK và Excel sẽ tạo các đối tượng slicer cho bạn.
Tạo một slicer trong PivotTable hiện tại
- Click vào vị trí bất kỳ trong PivotTable bạn muốn tạo slicer. Hành động này sẽ hiển thị tab PivotTable Analyze.
- Trên tab PivotTable Analyze, click Insert Slicer.
- Trong box Insert Slicer, chọn tích các trường PivotTable bạn muốn tạo slicer.
- Click OK. Excel sẽ hiện một slicer cho mọi trường bạn chọn.
- Trong mỗi slicer, click các mục bạn muốn lọc. Để chọn nhiều hơn một mục, giữ phím
Cmd, rồi click mục mong muốn.
Định dạng một slicer
- Click slider bạn muốn định dạng. Tab Slicer sẽ mở ra.
- Trên tab Slicer, click kiểu màu bạn muốn.
Tạo một slicer có sẵn để dùng trong PivotTable khác
Nếu đã có một slicer trên PivotTable, bạn có thể dùng cùng slicer đó để lọc PivotTable khác. Lưu ý, điều này chỉ có tác dụng khi 2 PivotTable dùng cùng nguồn dữ liệu.
- Đầu tiên, tạo một PivotTable dựa trên cùng nguồn dữ liệu ở PivotTable có slicer bạn muốn tái sử dụng.
- Click slicer bạn muốn chia sẻ trong PivotTable khác. Thao tác này sẽ mở tab Slicer.
- Trên tab Slicer, click Report Connections.
- Trong box hộp thoại, chọn tích ô PivotTable tại vị trí bạn muốn có slicer.
Bỏ kết nối một slicer
- Click vị trí bất kỳ ở PivotTable bạn muốn bỏ kết nối một slicer. Hành động này sẽ hiển thị tab PivotTable Analyze.
- Click tab PivotTable Analyze, rồi click Filter Connections.
- Trong box hộp thoại, bỏ tích ô các trường PivotTable bất kỳ mà bạn muốn bỏ kết nối một slicer.
Xóa một slicer
- Click slicer đó, rồi nhấn DELETE.
- Giữ
Ctrl+ click slicer đó, rồi nhấn Remove <Tên của slicer>.
Cách dùng Slicer trong Microsoft Excel cho Web
Lưu ý: Excel Online cho phép bạn dùng các slicer đã tạo ở phiên bản desktop nhưng không hỗ trợ tạo, chỉnh sửa slicer hoặc chọn nhiều giá trị trong một slicer.
Xóa một slicer
- Click slicer, rồi nhấn DELETE.
- Giữ
Ctrl+ click vào slicer muốn xóa > nhấn Remove <Tên của slicer>.
Theo Nghị định 147/2024/ND-CP, bạn cần xác thực tài khoản trước khi sử dụng tính năng này. Chúng tôi sẽ gửi mã xác thực qua SMS hoặc Zalo tới số điện thoại mà bạn nhập dưới đây:
Xem thêm bài viết khác
-
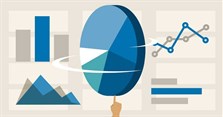
Học Excel - Bài 24: Tất cả các bước tạo biểu đồ trong Excel
-
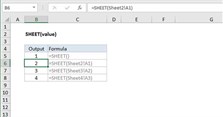
Hàm SHEET trong Excel
-
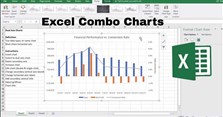
Học Excel - Bài 27: Thêm hoặc xóa trục phụ trong biểu đồ Microsoft Excel
-
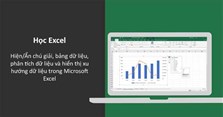
Học Excel - Bài 26: Hiện/Ẩn dữ liệu trong biểu đồ
-
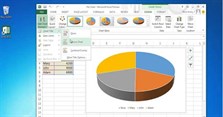
Học Excel - Bài 25: Thêm hoặc xóa tiêu đề trong biểu đồ
-

Học Excel - Bài 21: Tạo, định dạng, phân loại và tính tổng dữ liệu trong bảng












 TOP
TOP
 Internet
Internet
 Chụp, chỉnh sửa ảnh
Chụp, chỉnh sửa ảnh
 Thủ thuật Game
Thủ thuật Game
 Tin học Văn phòng
Tin học Văn phòng
 Mobile
Mobile
 Lời bài hát
Lời bài hát
 Thủ thuật Facebook
Thủ thuật Facebook
 Mạng xã hội
Mạng xã hội








