Học Excel - Bài 5: Hàng & cột trong Microsoft Excel
Hãy cùng chúng tôi tìm hiểu cách xử lý hàng & cột trong Excel cho Office 365, Excel Online, Excel 2019, Excel 2016, Excel 2013 Excel 2010, Excel 2007 nhé.
Học Excel - Bài 5: Hàng & cột trong Microsoft Excel
- Chèn hoặc xóa hàng & cột
- Chọn nội dung ô trong Excel
- Đóng băng bảng để khóa hàng & cột
- Ẩn hoặc hiện hàng/cột
- Dùng Convert Text to Columns Wizard tách dữ liệu sang nhiều cột khác nhau
- Tự động điền ngày liên tiếp trong danh sách trên Excel
- Thay đổi độ rộng cột hoặc chiều cao ô trong Excel
- Hợp nhất cột trong Excel
Chèn hoặc xóa hàng & cột
Chèn/xóa hàng & cột sẽ giúp bạn sắp xếp bảng tính tốt hơn.
Lưu ý: Microsoft Excel có giới hạn số hàng & cột trong một bảng tính như sau: 16.384 cột và 1.048.576
Windows
Chèn hoặc xóa cột
- Chọn ô bất kỳ trong cột, rồi tới Home > Insert > Insert Sheet Columns hoặc Delete Sheet Columns.
- Cách khác, click chuột phải vào phía trên cùng của cột, rồi chọn Insert hoặc Delete.
Chèn hoặc xóa hàng
- Chọn ô bất kỳ trong hàng, sau đó, tới Home > Insert > Insert Sheet Columns hoặc Delete Sheet Columns.
- Cách khác, click chuột phải vào số hàng, rồi chọn Insert hoặc Delete.
Lựa chọn định dạng
Khi chọn hàng hoặc cột đã áp dụng định dạng, định dạng đó sẽ được chuyển sang hàng hoặc cột mới chèn vào. Nếu không muốn áp dụng định dạng đó, bạn có thể chọn nút Insert Options sau khi chèn và tích một trong số các lựa chọn sau:
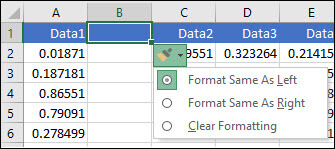
Nếu nút Options không hiện, hãy tới File > Options > Advanced > trong Cut, sao chép & dán nhóm, tích tùy chọn Show Insert Options buttons.
Web
Ví dụ để chèn ô giữa “Summer” và Winter”:
- Click ô Winter.
- Trên tab Home, click mũi tên trong Insert > click Insert Cells & Shift Down.
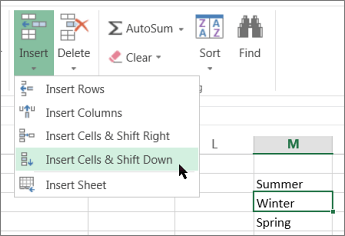
Một ô mới nằm trên ô Winter sẽ được thêm vào như sau:
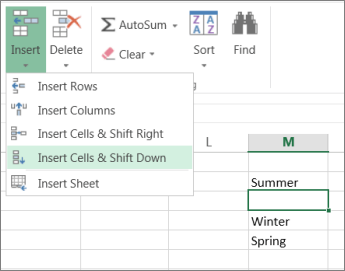
Chèn hàng
Để chèn một hàng: Click chuột phải vào toàn bộ hàng trên vị trí bạn muốn chèn hàng mới, rồi click Insert Rows.
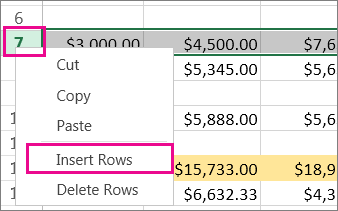
Để chèn nhiều hàng: Chọn cùng số hàng bạn muốn thêm hàng mới. Click chuột phải vào lựa chọn > nhấn Insert Rows.
Chèn cột
Để chèn một cột mới: Click chuột phải vào toàn bộ cột ở bên phải vị trí bạn muốn thêm cột mới. Ví dụ, để chèn cột nằm giữa B & C, click chuột phải vào cột C > click Insert Columns.
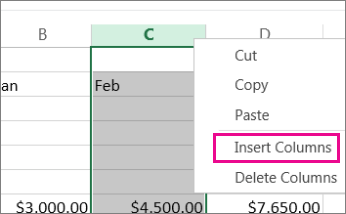
Để chèn nhiều cột: Chọn cùng số cột ở bên phải vị trí bạn muốn thêm cột mới. Click chuột phải vào lựa chọn, rồi click Insert Columns.
Xóa ô, hàng, cột
Nếu không cần bất kỳ ô, hàng hay cột hiện tại nào, đây là cách xóa chúng:
- Chọn ô/hàng/cột bạn muốn xóa.
- Trên tab Home, click mũi tên trong Delete, rồi nhấn tùy chọn xóa phù hợp.
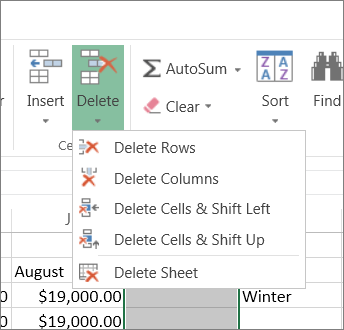
Khi xóa hàng hoặc cột, các hàng/cột khác tự động dịch chuyển lêntrên hoặc chuyển sang trái.
Mẹo: Nếu thay đổi ý định ngay sau khi xóa ô, hàng hoặc cột, chỉ cần nhấn Ctrl+Z để khôi phục lại.
Chọn nội dung ô trong Excel
Lưu ý: Bạn không thể chọn ô hay nội dung trong worksheet được bảo vệ bằng mật khẩu.
Chọn một hoặc nhiều ô
- Click vào ô muốn chọn hoặc dùng bàn phím điều hướng tới ô đó & chọn nó.
- Để chọn một phạm vi, chọn một ô, rồi nhấn nút chuột trái, kéo qua các ô khác. Hoặc dùng
Shift+ các phím mũi tên để chọn vùng. - Để chọn các ô & phạm vi ô không liền kề, giữ
Ctrl, rồi chọn những ô đó.
Chọn một hoặc nhiều hàng, cột
- Click vào chữ cái ở phía trên cùng của cột để chọn toàn bộ nội dung trong đó. Hoặc click vào ô bất kỳ trong cột, rồi nhấn
Ctrl+ Phím cách. - Nhấn vào số hàng để chọn toàn bộ hàng đó hoặc click ô bất kỳ trong hàng, rồi nhấn
Shift+ Phím cách. - Để chọn ô hoặc cột không liền kề, giữ
Ctrlvà chọn số hàng hoặc cột.
Chọn bảng biểu, danh sách hoặc worksheet
- Để chọn danh sách hoặc bảng biểu, chọn ô trong nằm trong nó và nhấn
Ctrl+A. - Để chọn toàn bộ worksheet, click nút Select All ở góc trên cùng bên trái.

Đóng băng bảng để khóa hàng & cột
Để hiển thị cố định một vùng worksheet trong khi cuộn tới vùng khác, hãy tới tab View. Nơi đây, bạn sẽ có tùy chọn Freeze Panes hỗ trợ khóa hàng & cột cụ thể ngay tại chỗ hoặc bạn có thể chia bảng để tạo cửa sổ riêng cho bảng tính này.
Đóng băng hàng hoặc cột
Đóng băng cột đầu tiên
- Chọn View > Freeze Panes > Freeze First Column.
Dòng mờ xuất hiện giữa cột A & B cho biết cột đầu tiên đã bị đóng băng.
Đóng băng 2 cột đầu tiên
- Chọn cột thứ ba.
- Chọn View > Freeze Panes > Freeze Panes.
Đóng băng cột & hàng
- Chọn ô bên dưới hàng và tới bên phải cột bạn muốn duy trì hiển thị khi cuộn.
- Chọn View > Freeze Panes > Freeze Panes.
Bỏ đóng băng hàng hoặc cột
- Trên tab View > Window > Unfreeze Panes.
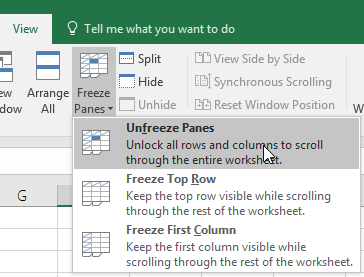
Lưu ý: Nếu không thấy tab View, có thể bạn đang dùng Excel Starter. Phiên bản này không hỗ trợ tất cả tính năng của Excel.
Ẩn hoặc hiện hàng/cột
Ẩn/bỏ ẩn cột trong bảng tính để chỉ hiện dữ liệu bạn muốn thấy khi in.
Windows
Ẩn cột
- Chọn một hoặc nhiều cột, nhấn
Ctrlđể chọn thêm các cột không liền kề khác. - Click chuột phải vào cột đã chọn, rồi nhấn Hide.
Lưu ý: Đường thẳng kép nằm giữa hai cột là chỉ báo bạn đã ẩn một cột ở giữa.
Bỏ ẩn cột
- Chọn các cột liền kề với cột bị ẩn.
- Click chuột phải vào cột lựa chọn, rồi click Unhide. Cách khác, click đúp vào đường thẳng kép nằm giữa hai cột tại vị trí cột ẩn tồn tại.
Web
Bạn có thấy đường nét kép nằm ở tiêu đề cột hay hàng như trong ảnh này không?
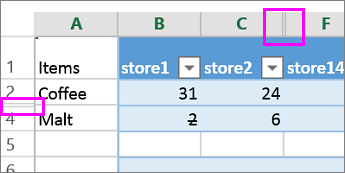
Chúng báo hiệu một số cột và hàng đã bị ẩn. Để thấy dữ liệu ẩn, hãy làm như sau:
- Chọn cột trước và sau cột ẩn (cột C & F trong ví dụ này).
- Click chuột phải vào tiêu đề cột đã chọn, rồi nhấn Unhide Columns.
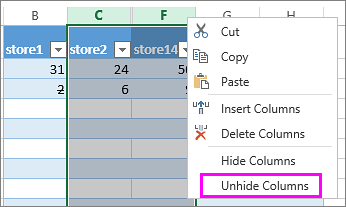
Đây là cách bỏ ẩn hàng:
- Chọn hàng trước và sau hàng bị ẩn (hàng 3 & 4 trong ví dụ).
- Click chuột phải vào tiêu đề hàng đã chọn, rồi nhấn Unhide Rows.
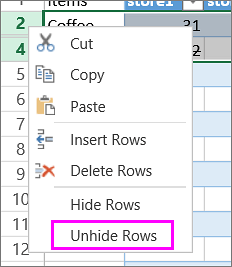
Lưu ý: Khi cột & hàng liên tiếp bị ẩn, bạn không thể bỏ ẩn cột hoặc hàng nào đó. Đầu tiên, bỏ ẩn toàn bộ cột hoặc hàng, rồi ẩn đi những thứ bạn không muốn hiển thị.
Dùng Convert Text to Columns Wizard tách dữ liệu sang nhiều cột khác nhau
- Bạn có thể nhập text vào một hoặc nhiều ô và chia tách nó thành nhiều ô khác nhau bằng Convert Text to Columns Wizard.
- Chọn ô hoặc cột chứa text bạn muốn chia tách.
- Chọn Data > Text to Columns.
- Trong Convert Text to Columns Wizard, chọn Delimited > Next.
- Chọn Delimiters for your data. Ví dụ, Comma và Space. Bạn có thể xem trước dữ liệu trong cửa sổ Data preview.
- Chọn Next.
- Chọn Column data format hoặc dùng định dạng mà Excel đã chọn cho bạn
- Chọn Destination là nơi bạn muốn dữ liệu chia tách hiện trên bảng tính.
- Chọn Finish.
Tự động điền ngày liên tiếp trong danh sách trên Excel
Bạn có thể nhanh chóng tạo danh sách ngày theo thứ tự thời gian nhờ lệnh Fill hoặc Fill Handle ![]() .
.
Dùng Fill Handle
- Chọn ô chứa ngày đầu tiên. Kéo
 qua các ô liền kề muốn điền ngày liên tiếp.
qua các ô liền kề muốn điền ngày liên tiếp. - Chọn
 ở góc phải bên dưới của ô đó, giữ chuột phải và kéo để điền tiếp ngày còn lại. Bạn có thể kéo biểu tượng này lên, xuống hoặc sang ngang.
ở góc phải bên dưới của ô đó, giữ chuột phải và kéo để điền tiếp ngày còn lại. Bạn có thể kéo biểu tượng này lên, xuống hoặc sang ngang.
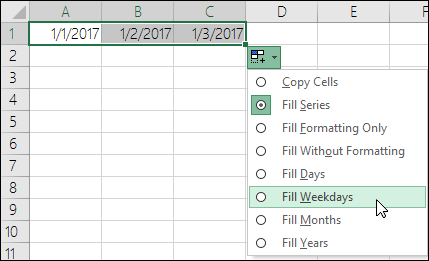
Dùng lệnh Fill
- Chọn ô ngày đầu tiên, rồi chọn phạm vi ô muốn điền ngày theo thời gian.
- Chọn Home > Editing > Fill > Series > Date unit. Chọn đơn vị muốn sử dụng.
Mẹo: Bạn có thể phân loại ngày như các dữ liệu khác. Mặc định, ngày sẽ được sắp xếp theo thứ tự từ ngày đầu tới ngày cuối tháng.
Thay đổi độ rộng cột hoặc chiều cao ô trong Excel
Bạn có thể điều chỉnh độ rộng cột hoặc chiều cao hàng hay tự động chỉnh lại kích thước cột & hàng để chúng vừa khít dữ liệu.
Lưu ý: Đường nằm giữa các ô, cột và hàng là đường ranh giới. Nếu cột quá hẹp để hiện dữ liệu, bạn sẽ thấy ### trong ô.
Chỉnh lại kích thước hàng
- Chọn hàng hoặc một phạm vi hàng nào đó.
- Trên tab Home, trong nhóm Cells, chọn Format > Row Width.
- Gõ độ rộng hàng và chọn OK.
Chỉnh lại kích thước cột
- Chọn cột hoặc một phạm vi cột.
- Trên tab Home, trong nhóm Cells, chọn Format > Column Width.
- Gõ độ rộng cột và chọn OK.
Tự động chỉnh lại kích thước toàn bộ cột và hàng vừa khít dữ liệu
- Chọn nút Select All
 ở phía trên cùng của bảng tính để chọn toàn bộ cột & hàng.
ở phía trên cùng của bảng tính để chọn toàn bộ cột & hàng. - Click đúp vào đường viền. Toàn bộ cột hoặc hàng sẽ được chỉnh lại kích thước vừa khít dữ liệu.
Hợp nhất cột trong Excel
Trong một số trường hợp, bạn sẽ muốn hợp nhất toàn bộ cột thay vì chỉ vài ô. Gộp cột trong Excel rất dễ, chỉ cần chọn hai cột và làm theo các bước tương tự kể trên.
Đầu tiên, chọn hai cột muốn gộp:
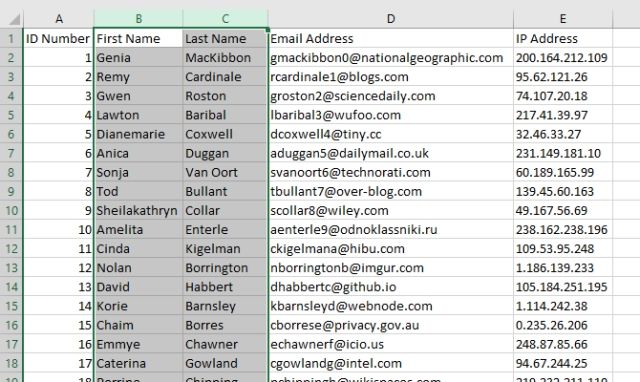
Nếu nhấn nút Merge & Center, bạn sẽ có một ô lớn chỉ chứa một giá trị duy nhất. Thay vào đó, click mũi tên đi xuống bên cạnh Merge & Center và chọn Merge Across:
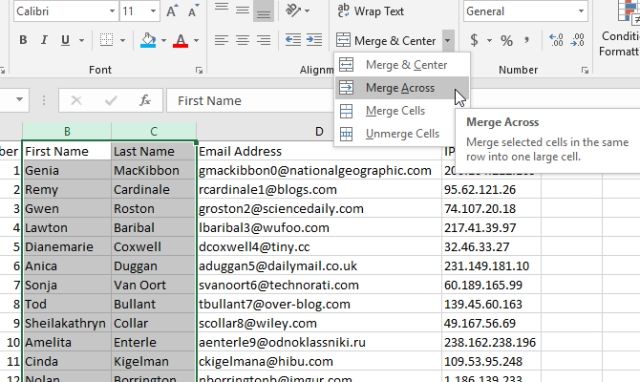
Sau khi click Merge Across, bạn sẽ nhận được thông báo khác từ Excel. Nhưng thay vì một thông báo, bạn sẽ nhận được một cảnh báo cho từng hàng trong vùng lựa chọn. Sau khi click OK ở từng hàng, bạn có ngay một cột hợp nhất mới.
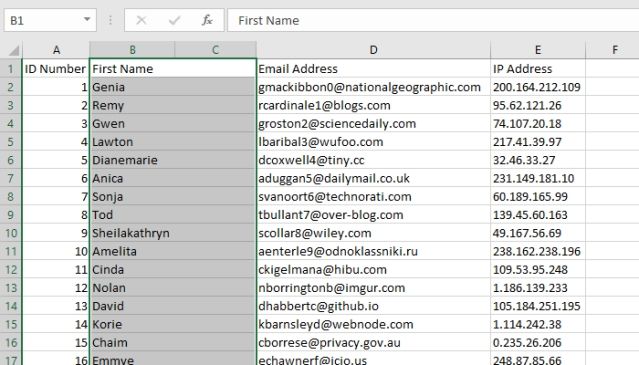
Bạn có thể tự hỏi tại sao không xóa cột thứ hai trong trường hợp này. Bạn có thể làm điều đó nếu muốn.
Theo Nghị định 147/2024/ND-CP, bạn cần xác thực tài khoản trước khi sử dụng tính năng này. Chúng tôi sẽ gửi mã xác thực qua SMS hoặc Zalo tới số điện thoại mà bạn nhập dưới đây:
Xem thêm bài viết khác
-

Hàm VLOOKUP: Hàm tìm kiếm trong Excel từ bảng dữ liệu cho trước
-
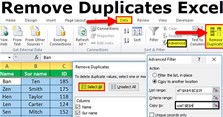
Học Excel - Bài 6: Cách lọc giá trị duy nhất và xóa giá trị trùng lặp trong Excel
-
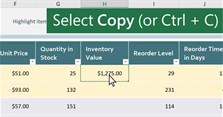
Học Excel - Bài 7: Di chuyển & sao chép nội dung ô trong Excel
-
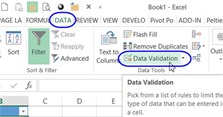
Học Excel - Bài 10: Cách sử dụng Data Validation trong Excel
-
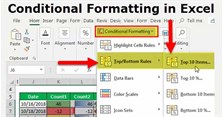
Học Excel - Bài 13: Cách dùng định dạng có điều kiện trong Microsoft Excel
-
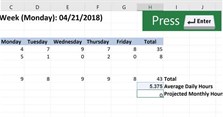
Học Excel - Bài 4: Dùng Excel làm máy tính
-
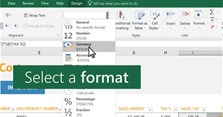
Học Excel - Bài 12: Các định dạng số có sẵn trong Excel
-
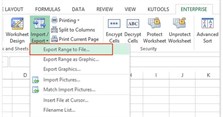
Học Excel - Bài 11: Nhập và xuất file văn bản
-
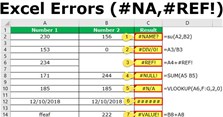
Cách sửa lỗi Microsoft Excel phổ biến
-
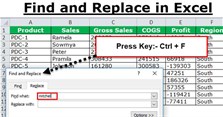
Học Excel - Bài 8: Tìm & thay thế text, số trên worksheet
-
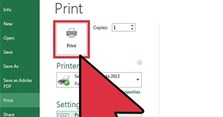
Học Excel - Bài 3: In worksheet hoặc workbook
-
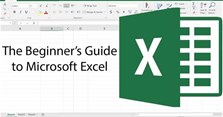
Học Excel - Bài 2: Những thao tác cơ bản trong Excel
-
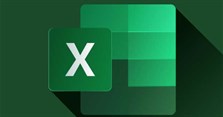
Học Excel - Bài 1: Bắt đầu sử dụng Excel












 Thủ thuật Word, Docs
Thủ thuật Word, Docs
 Thủ thuật Excel, Sheet
Thủ thuật Excel, Sheet








