Cách xuất danh bạ từ bảng tính Excel vào Outlook
Chi tiết danh bạ lưu trong bảng tính Excel có thể dễ dàng được xuất, rồi nhập vào Outlook. Khi lưu file Excel sang định dạng CSV, bạn có thể nhập nó vào danh sách danh bạ Outlook. Bài viết dưới đây sẽ hướng dẫn bạn nhập danh bạ Excel vào Outlook.
Cách nhập danh bạ file .csv vào Outlook
Lưu danh bạ dưới dạng file CSV
Bài viết lấy ví dụ danh sách liên lạc bên dưới được lưu trong bảng tính Excel. Đảm bảo file Excel của bạn cũng có nội dung & bố cục tương tự.
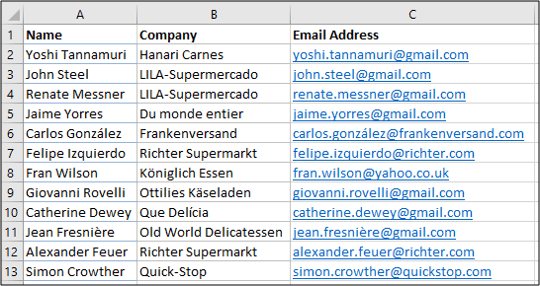
Để xuất tài liệu sang file CSV, đầu tiên, click “File” để mở menu. Tiếp theo, chọn Save As > Browse.
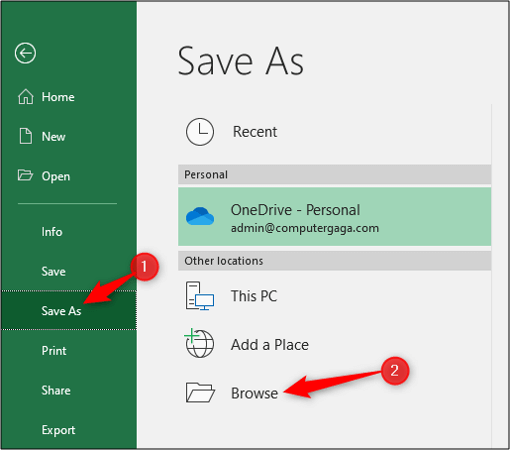
Chọn vị trí muốn lưu file trên máy tính, rồi tích “CSV (Comma Delimited)” từ danh sách Save as Type. Click nút “Save”.
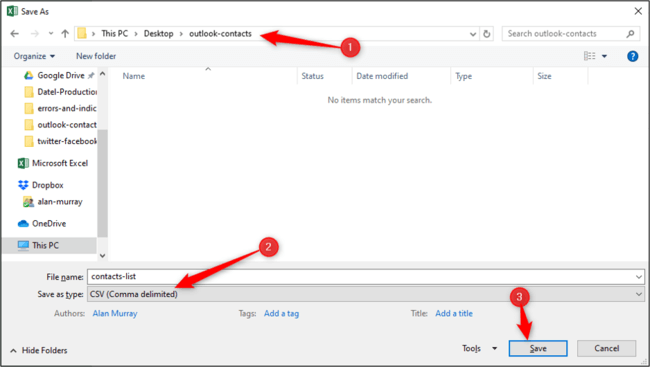
Đóng workbook Excel đó lại. Giờ danh bạ đã sẵn sàng để bạn nhập vào Outlook.
Nhập danh bạ từ file CSV vào Outlook
Mở Outlook, rồi click “File” để mở menu này. Tại đây, chọn Open & Export > Import/Export.
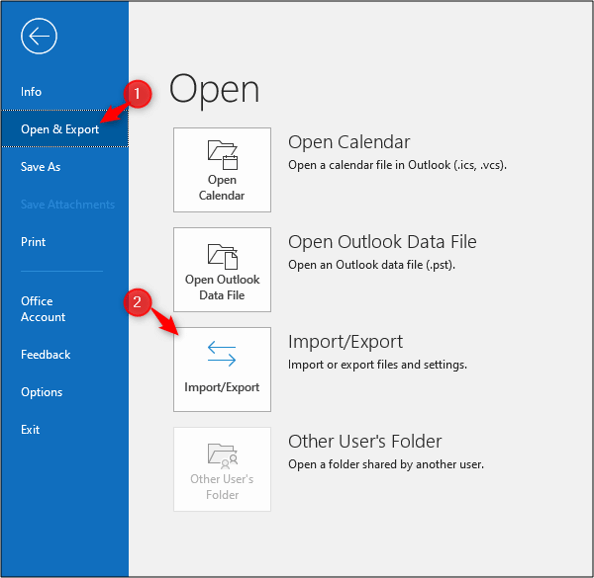
Chọn “Import from Another Program or File”, rồi click nút “Next”.
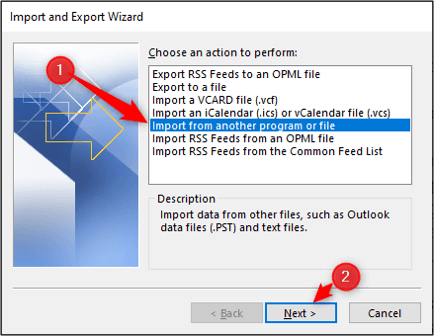
Đánh dấu tùy chọn “Comma Separated Values”, sau đó, nhấn nút “Next”.
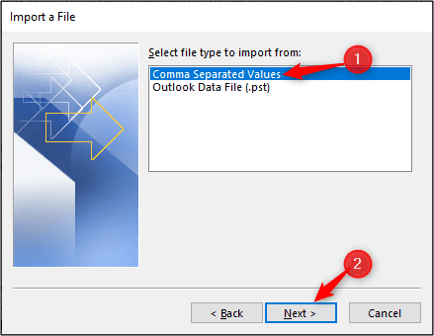
Chọn “Browse” để tìm file CSV bạn muốn nhập.
Nhấn vào tùy chọn bạn muốn Outlook xử lý thông tin liên lạc trùng lặp và click nút “Next”.
Ví dụ này đã chọn “Replace Duplicates with Items Imported”. Hành động này sẽ cập nhật liên hệ hiện có trong Outlook cùng chi tiết liên lạc mới nhất.
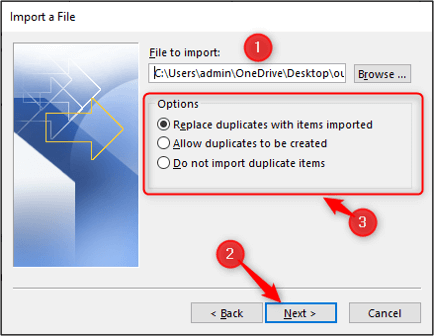
Chọn thư mục đích cho liên hệ đã nhập, rồi click nút “Next”. Thư mục này có thể là Contacts nhưng bạn thoải mái thay đổi nó sang vị trí khác nếu muốn.
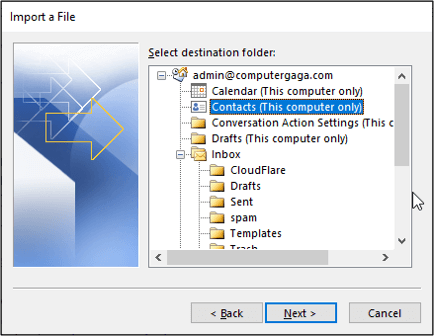
Đảm bảo đã chọn hành động nhập danh sách liên lạc vào Outlook.
Click “Map Custom Fields”. Thao tác này sẽ cho phép bạn kết hợp chính xác tiêu đề cột từ bảng tính Excel với trường tương ứng trong Outlook.
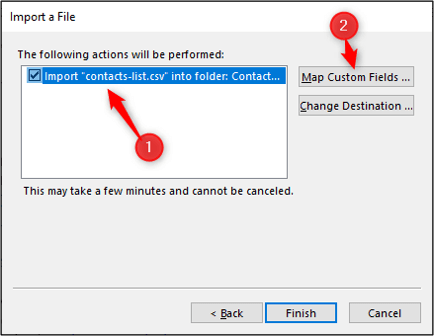
Tại Map Custom Fields Window, các trường từ file CSV sẽ hiện trong bảng “From” ở bên trái. Tại “To” bên phải, các trường trong thư mục Contacts ở Outlook sẽ hiện.
Bất kỳ trường nào đã được kết hợp thành công đều được liệt kê tại cột “Mapped From” bên phải.
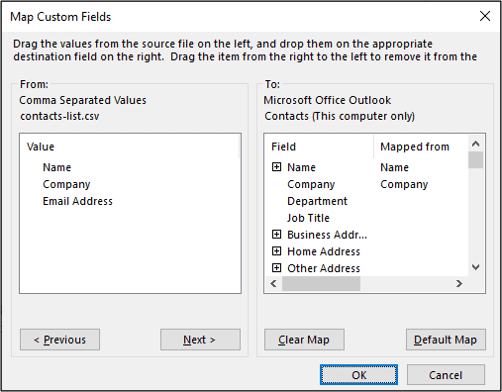
Trường Email Address chưa được kết hợp. Để khắc phục điều đó, click và kéo trường đó từ trái qua phải. Việc này sẽ tạo sơ đồ cho trường đó. Click nút “OK” để tiếp tục.
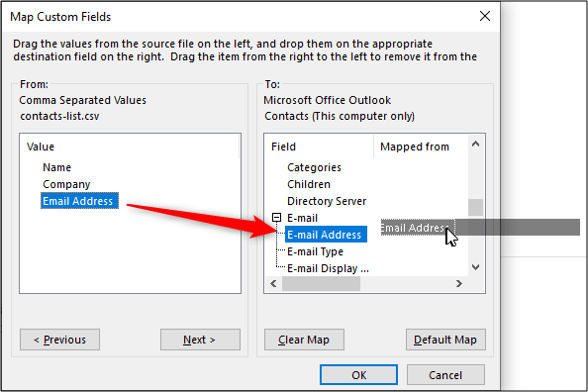
Một cửa sổ báo tiến trình nhập có thể sẽ xuất hiện.
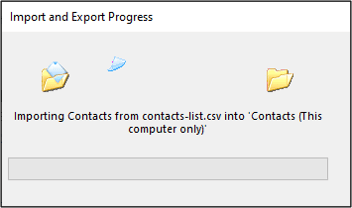
Danh bạ giờ đã nhập thành công vào Outlook.
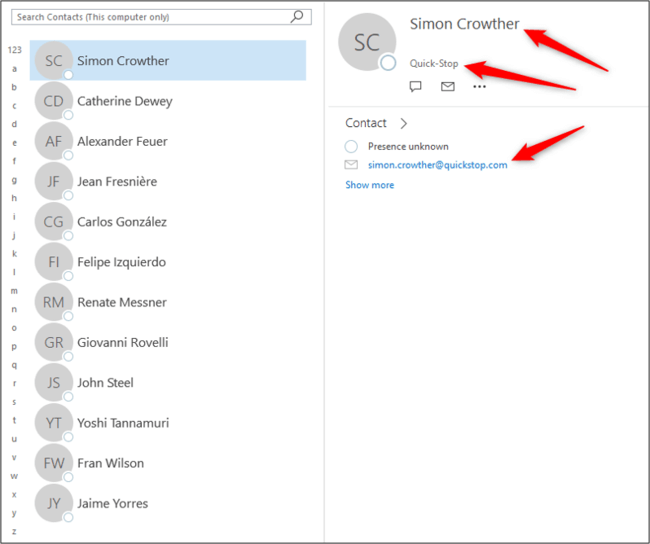
Chúc các bạn thành công!
Theo Nghị định 147/2024/ND-CP, bạn cần xác thực tài khoản trước khi sử dụng tính năng này. Chúng tôi sẽ gửi mã xác thực qua SMS hoặc Zalo tới số điện thoại mà bạn nhập dưới đây:



















