Cách phân loại dữ liệu theo bảng chữ cái trong Excel
Bạn muốn phân loại dữ liệu trong bảng chữ cái Excel để sắp xếp bảng tính tốt hơn. Dưới đây là cách phân loại dữ liệu theo bảng chữ cái trong Excel.
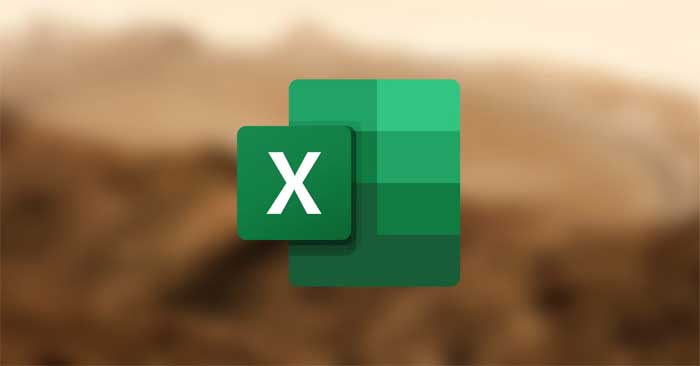
Cách phân loại dữ liệu theo bảng chữ cái trong Excel
Phân loại theo bảng chữ cái trong Excel bằng công cụ Sort
Excel có tích hợp một công cụ mang tên Sort, cho phép bạn phân loại dữ liệu. Công cụ Sort có thể phân loại dữ liệu theo nhiều tỷ lệ khác nhau. Nó cũng cho phép bạn phân loại dữ liệu theo bảng chữ cái bằng vài click chuột.

Ở mẫu bảng tính này, bạn có tên của một số hợp đồng và mức sử dụng dữ liệu của chúng. Mục tiêu là phân loại bảng theo tên bằng công cụ Sort trong Excel.
1. Chọn toàn bộ bảng dữ liệu. Ở ví dụ này, đó sẽ là các ô A2 tới B11.
2. Tới tab Data từ Excel Ribbon.
3. Trong phần Sort & Filter, click Sort. Hành động này sẽ mở ra cửa sổ Sort.

4. Trong cửa sổ Sort, dưới Column, chọn cột bạn muốn phân loại theo bảng. Đó sẽ là cột Name ở ví dụ này.
5. Trong Sort On, chọn Cell Values.
6. Trong Order, chọn A to Z. Bạn cũng có thể thiết lập ngược lại từ Z tới A để phân loại dữ liệu theo thứ tự giảm dần.
7. Chọn OK.
Excel giờ sẽ phân loại bảng dữ liệu theo cột bạn đã chọn, trên các giá trị ô và theo thứ tự tăng dần.
Phân loại bảng chữ cái trong Excel bằng VBA
Dùng VBA để phân loại dữ liệu theo bảng chữ cái trong Excel có thể phức tạp hơn ở lần đầu tiên, thế nhưng mọi cố gắng sẽ cho bạn cách phân loại dữ liệu theo bảng chữ cái dễ dàng hơn sau đó.

Hãy thử và phân loại dữ liệu theo bảng tính mẫu khác trong Excel bằng code VBA. Bảng tính này bao gồm một cột.
1. Tới tab Developer từ Excel Ribbon.
2. Ở phần Code, chọn Macros. Hành động này sẽ mở cửa sổ Macro.

3. Nhập tên cho macro trong Macro name.
4. Click Create. Hành động này sẽ đưa bạn tới trình chỉnh sửa code VBA.

5. Trong trình chỉnh sửa code, nhập dòng code sau:
Sub AZSort()
Dim R As Range
ActiveSheet.Sort.SortFields.Clear
Set R = Selection.Columns(1)
R.Select
R.Sort Key1:=R.Cells(1), Order1:=xlAscending, Header:=xlNo
End Sub
Trước khi tiếp tục, hãy phân tích dòng code trên. Dòng đầu tiên và cuối cùng tự động được tạo bởi VBA và đánh dấu điểm khởi đầu và kết thúc của macro. Ở ví dụ này, macro mang tên AZSort. Nếu đã từng dùng tên khác thì tên đó sẽ hiện thay vì AZSort.
Dòng tiếp theo xác định biến R là Range. Bạn có thể đổi R sang tên mong muốn. Chỉ cần nhớ luôn giữ code nhất quán bởi biến này có thể dùng nhiều lần trong code.
Tiếp theo, tham khảo trang tính hiện tại, sau đó xóa tất cả phân loại trước đó để thay thế bằng hình thức sắp xếp mới. Đặt biến R bằng cột các ô được chọn đầu tiên. R.Select chỉ chọn biến R.
Cuối cùng, đường R.Sort phân loại cột này. Tham số Header cho biết phần lựa chọn có bao gồm tiêu đề hay không. Giờ chúng ta sẽ dùng nó trong cột.
1. Quay lại cửa sổ Macro.
2. Chọn macro, rồi click Options.
3. Đặt shortcut cho macro này.

4. Nhấn OK.
5. Chọn cột bạn muốn phân loại.
6. Nhấn shortcut bàn phím cho macro trên bàn phím của bạn.
Mặc dù thiết lập macro có thể mất thêm chút thời gian, nhưng hiện tại, toàn bộ việc bạn cần làm là chọn ô và nhấn phím tắt. Excel sẽ phân loại các ô theo bảng chữ cái.
Trên đây là cách sắp xếp, phân loại dữ liệu theo bảng chữ cái trong Excel. Hi vọng bài viết hữu ích với các bạn.
Theo Nghị định 147/2024/ND-CP, bạn cần xác thực tài khoản trước khi sử dụng tính năng này. Chúng tôi sẽ gửi mã xác thực qua SMS hoặc Zalo tới số điện thoại mà bạn nhập dưới đây:





















