Cách tạo Heat Map trong Excel
Heat Map - Bản đồ nhiệt là một công cụ tuyệt vời để phân tích số lượng lớn dữ liệu nhanh chóng, đồng thời, so sánh các giá trị khác nhau. Dưới đây là cách tạo bản đồ nhiệt trong Excel.
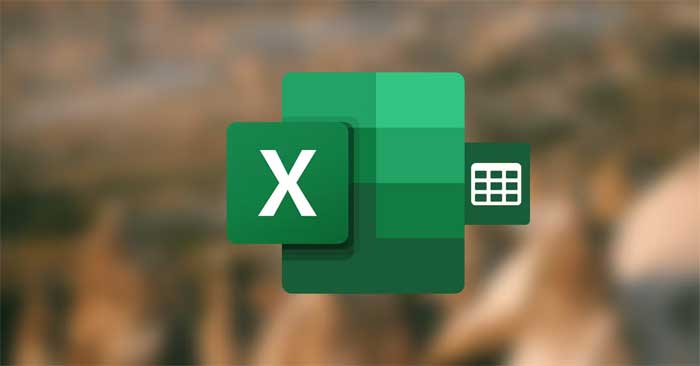
Cách tạo định dạng có điều kiện trong Excel
Hướng dẫn cách tạo heatmap trong Excel với định dạng có điều kiện
Bạn có thể tạo bản đồ nhiệt trong Excel bằng tính năng Conditional Formatting. Phương pháp này giúp bạn thay đổi dữ liệu và heat map cũng được update theo. Dưới đây là cách tạo heatmap trong Excel sau khi bạn đã thu thập tất cả dữ liệu:
- Chọn dữ liệu bạn muốn bao gồm trong bản đồ nhiệt:
- Mở tab Home.
- Tới Conditional Formatting > Color Scales.
- Chọn một trong số các lựa chọn được hiển thị. Bạn có thể kiểm tra nhiều lựa chọn bằng cách trỏ chuột qua chúng bởi Excel sẽ xem trước hình ảnh của heat map.
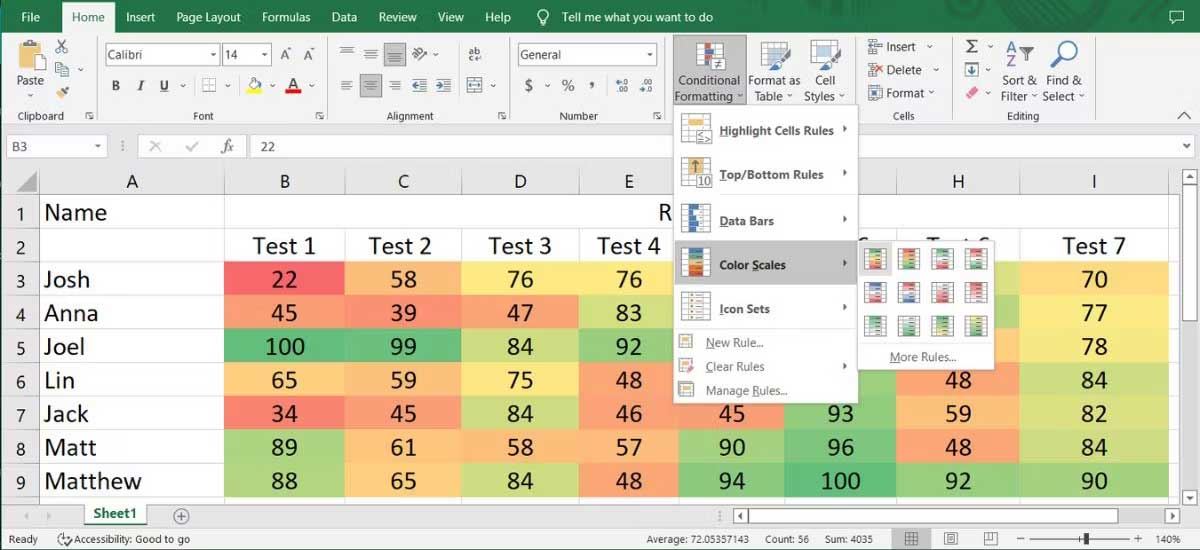
Cách thêm nhiều quy tắc hơn vào Heat Map
Nếu muốn tạo bảng tính Excel chuyên nghiệp, bạn có thể thêm nhiều quy tắc hơn vào heat map. Tới Conditional Formatting > Color Scales và chọn More Rules. Ban có thể chọn một quy tắc mới từ danh sách Select a Rule Type.
Ví dụ này chọn Format all cells based on their values và đặt Format Style sang 3-Color Scale. Giờ bạn có thể chỉnh sửa cài đặt Minimum, Midpoint và Maximum. Thậm chí, bạn có thể thay đổi màu sắc để bản đồ dễ hiểu hơn. Sau khi thiết lập thành công các quy tắc mới, click OK.
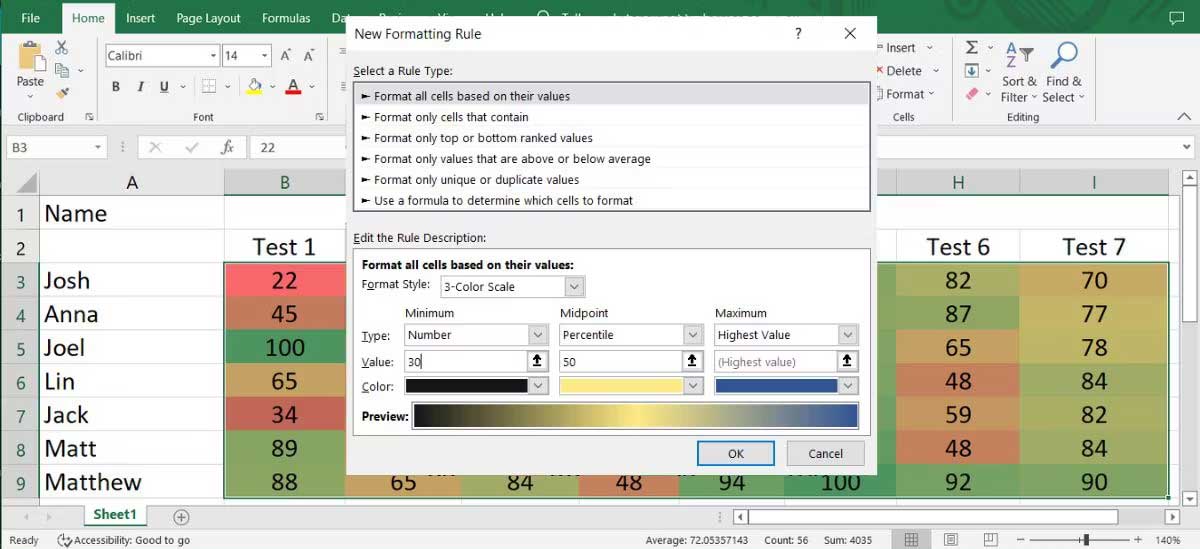
Thêm Heat Map vào bảng pivot trong Excel
Nếu đã muốn phân tích dữ liệu từ các khía cạnh khác nhau, bạn có khả năng tạo một bảng tổng hợp trong Excel. Bạn vẫn có thể thêm một bản đồ nhiệt vào bảng bằng cách thực hiện các bước kể trên, thế nhưng nếu chỉnh sửa bảng này, Excel không thể áp dụng các quy tắc định dạng theo điều kiện cho dữ liệu mới, phụ thuộc vào cài đặt của bạn.
Tuy nhiên, bạn có thể dễ dàng sửa nó và để pivot table tự cập nhật mỗi lần thay đổi dữ liệu.
- Chọn ô chứa dữ liệu liên quan.
- Tới Conditional Formatting > Color Scales và chọn một trong số các lựa chọn sẵn có.
- Một lần nữa, mở menu Conditional Formatting và click Manage Rules. Excel sẽ hiện cửa sổ Conditional Formatting Rules Manager.
- Click nút Edit Rule.
- Tích lựa chọn Selected cells.
- Chọn ô chứa dữ liệu liên quan và click OK.
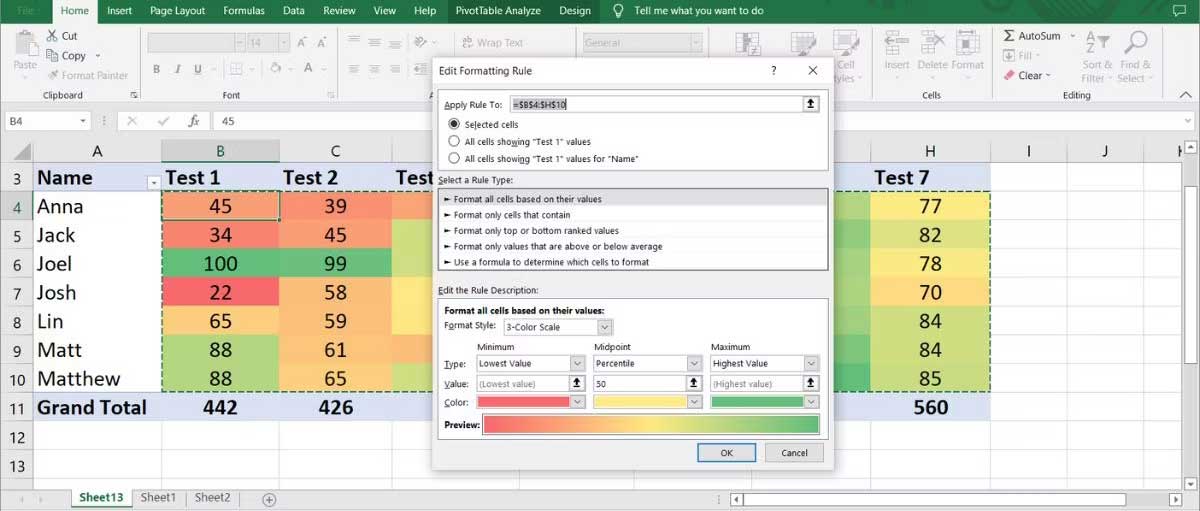
Cách xóa số từ heatmap trong Excel
Nếu muốn trực quan hóa dữ liệu mà không cần phải đi sâu vào chi tiết, bạn có thể loại bỏ các số từ heatmap. Đây là phương pháp tuyệt vời để trực quan hóa dữ liệu thêm giá trị vào báo cáo của bạn.
Để loại bỏ từng giá trị của ô nhưng không ảnh hưởng tới tổng thể cách hiển thị, mở tab Home, chọn các ô đó và tới Format > Format Cells.
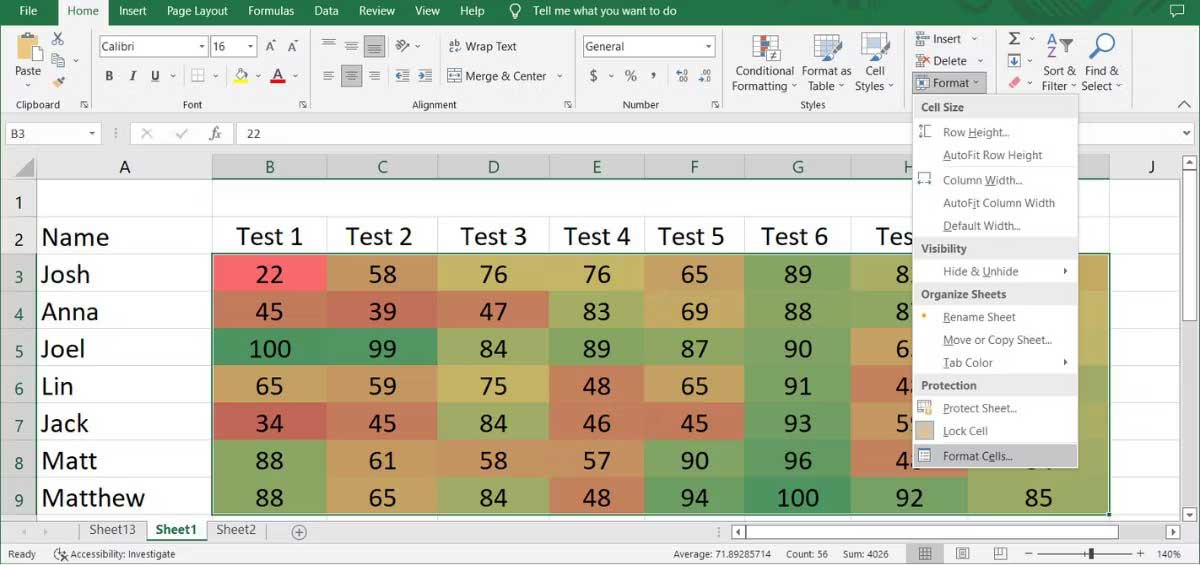
Từ menu Category, chọn Custom. Sau đó gõ ;;; và click OK.
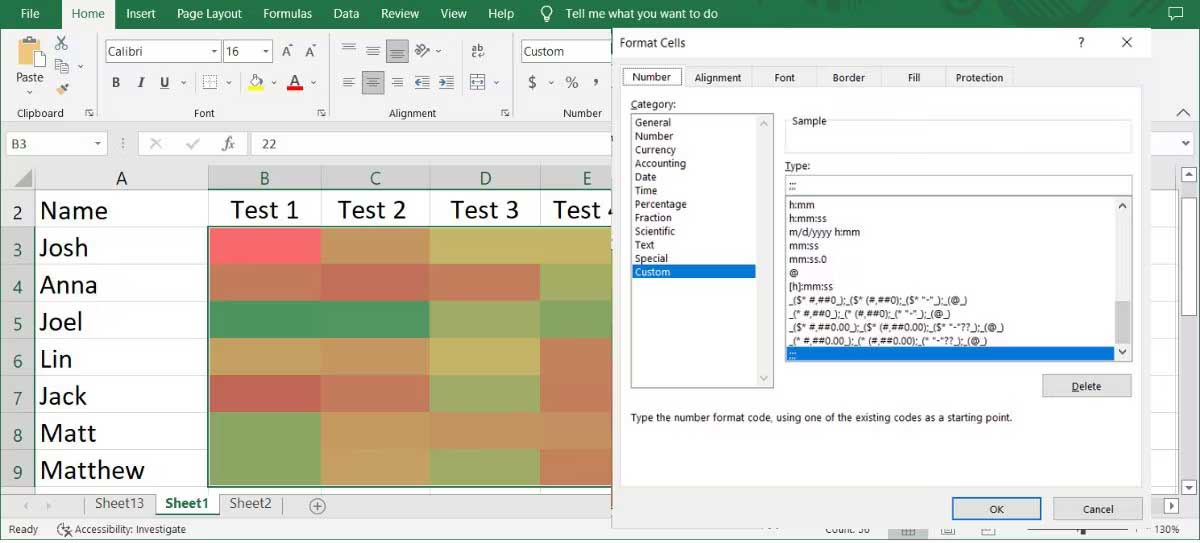
Thế là xong. Giờ bạn có thể hình dung bản đồ nhiệt mà không cần tới bất kỳ con số nào.
Trên đây là cách tạo heatmap trong Excel. Hi vọng bài viết hữu ích với các bạn.
Theo Nghị định 147/2024/ND-CP, bạn cần xác thực tài khoản trước khi sử dụng tính năng này. Chúng tôi sẽ gửi mã xác thực qua SMS hoặc Zalo tới số điện thoại mà bạn nhập dưới đây:





















