Cách sao lưu, phục hồi driver bằng DriverEasy
Một phần quan trọng không thể thiếu trên mỗi chiếc máy tính chính là drivers. Thông thường, mỗi khi mua máy tính mới hoặc cài lại Windows, thì thao tác bắt buộc tiếp theo là chúng ta phải cài đặt driver cho máy. Nếu mỗi lần cài lại win cũng lại phải đi tìm, tải từng Driver về rồi cài đặt thì sẽ tốn rất nhiều thời gian và thực không thực sự hiệu quả.
Hiện nay, trên thị trường có rất nhiều công cụ đắc lực giúp người dùng tìm kiếm, nâng cấp và cài đặt driver cho máy tính như: Driver Identifier, DriverEasy, 3DP Chip, IObit Driver Booster... Và để tiết kiệm thời gian cũng như thao tác trong quá trình sử dụng, Eballsviet.com sẽ hướng dẫn các bạn cách sao lưu và phục hồi các driver trên máy tính bằng DriverEasy.
Tải DriverEasy miễn phí cho máy tính
Sao lưu driver trên máy tính bằng DriverEasy
Bước 1: Các bạn khởi động phần mềm DriverEasy lên. Từ giao diện chính, các bạn chọn vào thẻ Tools / Driver (Backup).
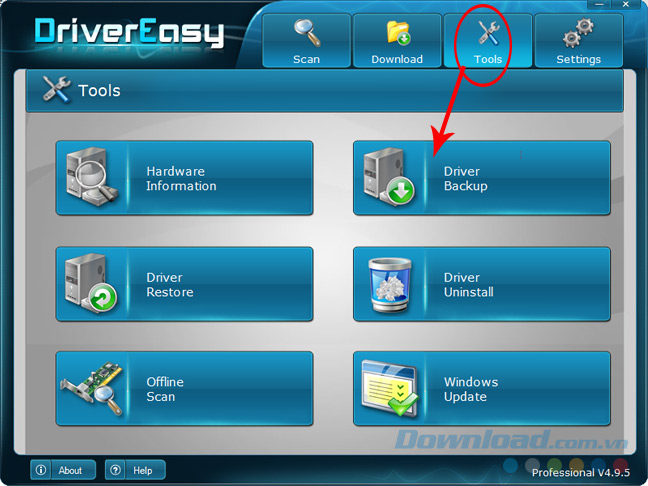
Chờ một chút để phần mềm này quét toàn bộ hệ thống và lọc ra những driver đang được cài đặt trên máy tính.
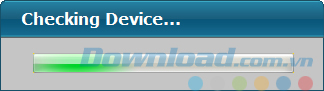
Bước 2: Sau khi quét xong, một danh sách các driver đang có trên máy. Có thể tick vào từng mục để sao lưu riêng hoặc có thể tick chọn tất cả để DriverEasy lưu lại toàn bộ driver này. Có thể chọn vào Browse để thay đổi vị trí lưu file backup driver này trên máy tính.
DriverEasy cung cấp cho người dùng hai lựa chọn cho định dạng file, là:
- Zip file: Dạng file nén.
- Folder: Dạng thư mục.
Lựa chọn xong, nhấp vào Start Backup để bắt đầu tiến hành sao lưu driver cho máy tính.
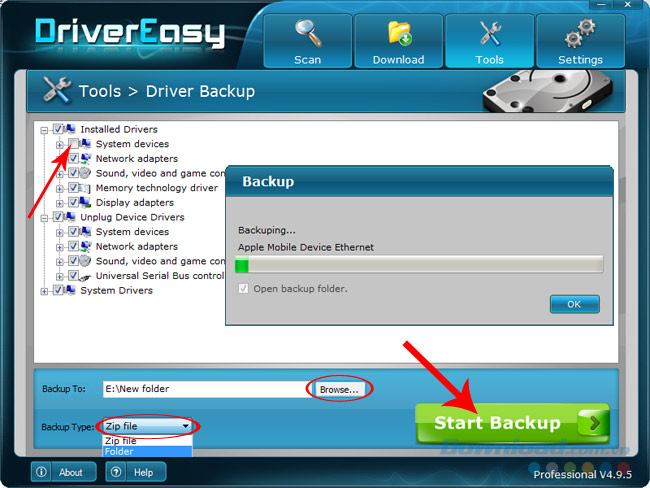
Quá trình này sẽ tốn kha khá thời gian nếu số lượng driver các bạn sử dụng nhiều. Khi hoàn thành sẽ có thông báo như dưới đây.
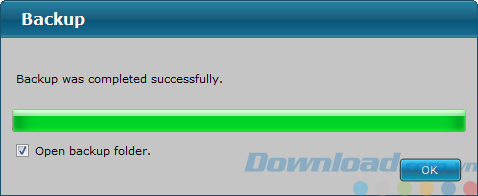
Nhấp vào OK để đóng thông báo
Phục hồi driver trên máy tính bằng DriverEasy
Trong quá trình sử dụng, nếu có lỗi xảy ra, hoặc khi cài lại win xong phải cài thêm driver, chúng ta có thể tiết kiệm được rất nhiều thời gian cho việc cài đặt này, bằng cách sử dụng chính công cụ DriverEasy đang có.
Bước 1: Tại giao diện chính của DriverEasy, cũng chọn vào thẻ Tools, mục Driver (Restore).
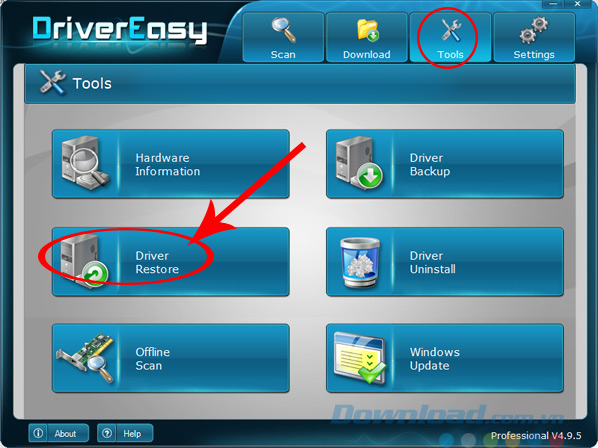
Bước 2: Nhấp vào Browse để tìm tới vị trí lưu file backup đã thực hiện, đồng thời chọn định dạng của file (file zip hoặc folder).
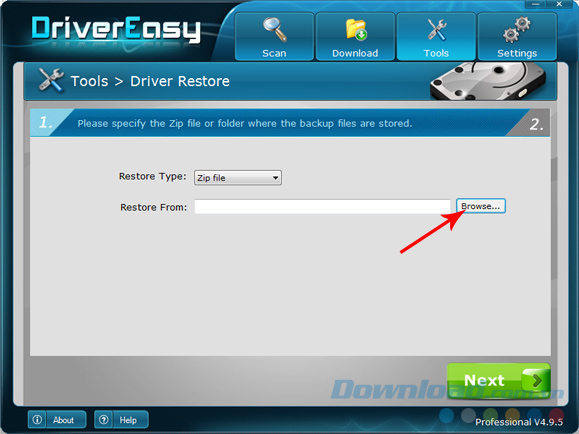
Chọn đúng file sao lưu đã tạo rồi nhấp vào Open.
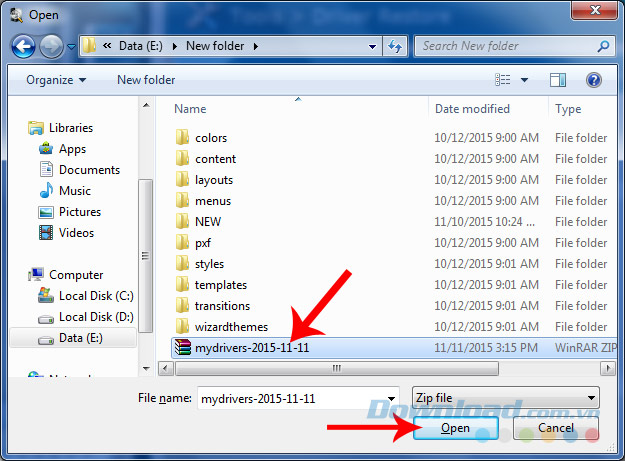
Nhấp vào Next để tiến hành khôi phục lại driver trên máy tính của mình.
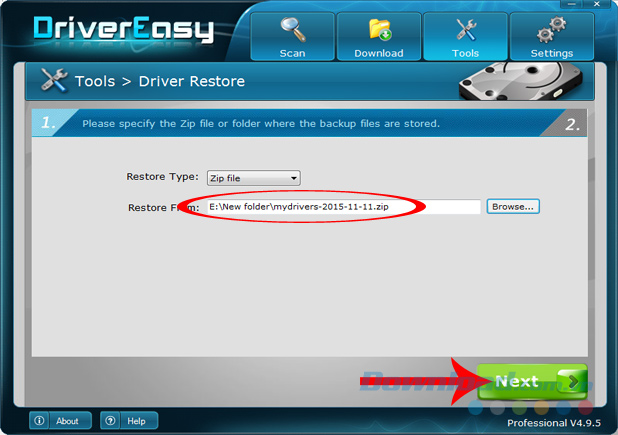
Bước 3: Trong phần hiển thị của DriverEasy chúng ta lần lượt nhấp vào từng driver, sau đó chọn xuống Restore để khôi phục lại driver đó. Hoặc có thể chọn đúng cái mình cần / Restore.
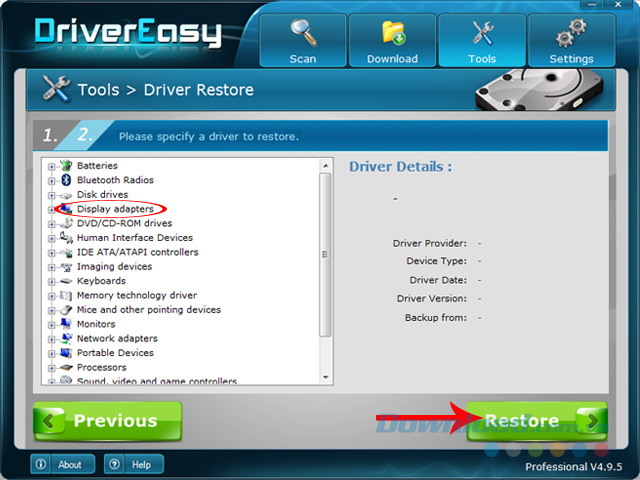
Nhiều người khá chủ quan, cho rằng máy tính của mình an toàn và không bao giờ cần cài lại, nên thường bỏ qua thao tác này. Tuy nhiên, đây là suy nghĩ khá sai lầm, bởi tuy không phải lúc nào cũng cần cài driver, nhưng việc tạo file backup là hoàn toàn không hề thừa chút nào.
CHÚ Ý:
- File backup driver không nên để trong ổ C, bởi khi cài lại win, nó cũng sẽ bị mất cùng những dữ liệu khác.
- Nên chọn định dạng file zip để tiết kiệm dung lượng cho máy, đồng thời thuận tiện cho việc gửi kèm (nếu cần).
Chúc các bạn thực hiện thành công!
Theo Nghị định 147/2024/ND-CP, bạn cần xác thực tài khoản trước khi sử dụng tính năng này. Chúng tôi sẽ gửi mã xác thực qua SMS hoặc Zalo tới số điện thoại mà bạn nhập dưới đây:



















