| |
Cách lấy lại mật khẩu Windows 10
Nhiều người dùng máy tính có thói quen cẩn thận nên thường sẽ đặt mật khẩu cho thiết bị của mình. Nhưng đây cũng sẽ là rắc rối nếu vô tình bạn quên mật khẩu và không thể đăng nhập. Với các hệ điều hành khác có lẽ sẽ khá rắc rối, nhưng với Windows 10 thì không.
Bài viết sau đây sẽ hướng dẫn các bạn một số cách phục hồi mật khẩu Windows 10 đơn giản và đảm bảo hiệu quả nhất.
Khôi phục mật khẩu Windows 10
Khôi phục mật khẩu Windows 10 bằng tài khoản Microsoft
Việc sử dụng tài khoản Microsoft trên Windows 10 có khá nhiều ưu điểm, và một trong những điểm quan trọng nhất, đó là nó có thể giúp lấy lại password Windows 10 một cách đơn giản mà ai cũng có thể làm được.
Bước 1: Sử dụng trình duyệt từ máy tính khác hoặc trên điện thoại và đăng nhập tài khoản Microsoft của mình trên trang chủ.
Bước 2: Vào đây để tiến hành thiết lập lại mật khẩu cho Windows 10.
Nếu máy tính của bạn đang sử dụng bản cập nhật mới nhất, thậm chí chúng ta có thể làm điều này ngay từ màn hình khóa của máy tính.
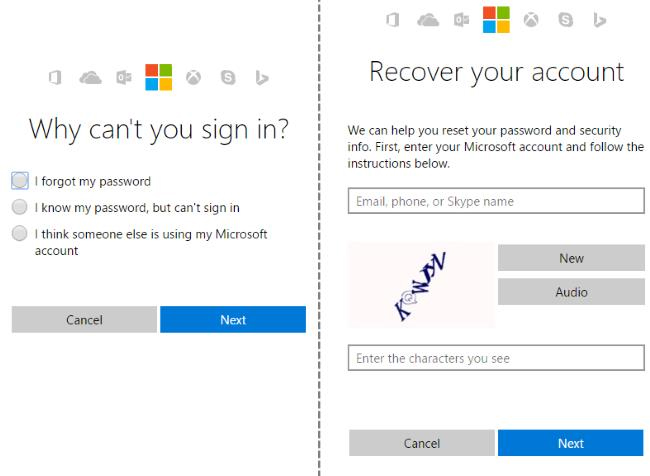
CHÚ Ý:
Tốt nhất bạn nên thực hiện một số biện pháp để bảo vệ tài khoản Microsoft của mình nếu đang sử dụng nó trên máy tính. Đồng thời, nếu quên nốt mật khẩu tài khoản này, có thể làm theo hướng dẫn trong bài Khôi phục mật khẩu tài khoản Microsoft để lấy lại tài khoản của mình.
Phục hồi mật khẩu Windows 10 bằng tài khoản Admin
Rắc rối hơn cách trên một chút, nhưng nếu buộc phải dùng thì các bạn cũng nên biết tới cách này. Nói qua một chút, tài khoản quản trị viên (Local Account) là tài khoản tự động chạy tất cả các chương trình có quyền và không có quyền admin, nhưng nó lại không có mật khẩu bảo vệ. Nên thường thì theo mặc định, Windows 10 sẽ vô hiệu hóa nó, nếu muốn sử dụng, chúng ta cần kích hoạt nó lên.
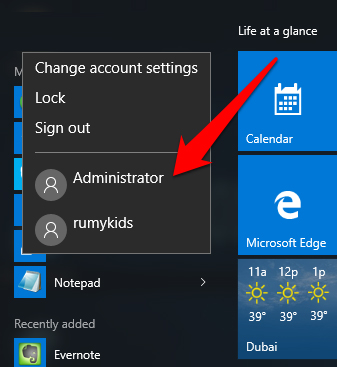
Bước 1: Bạn cần có một đĩa hoặc USB boot Windows. Kết nối nó với máy tính rồi chuyển sang chế độ Boot trên máy tính.
Bước 2: Tiếp tục lựa chọn tới khi màn hình cài đặt Windows 10 hiện ra, chọn SHIFT + F10 để mở Command Prompt. Hoặc bạn vào Next / Repair my computer / Troubleshoot / Advanced Options / Command Prompt.
Bước 3: Chọn ổ đĩa cài đặt hệ điều hành (thường là ổ C:\), sau đó nhập lệnh "Cd Windows\System32".
Bước 4: Nhập tiếp lệnh, "ren utilman.exe utilman.exe.bak" và "ren cmd.exe utilman.exe".
Bước 5: Nhập Exit để thoát khỏi cửa sổ lệnh này và chọn Turn off the computer để khởi động lại máy tính (có thể sử dụng trực tiếp lệnh "wpeutil reboot" trong cmd).
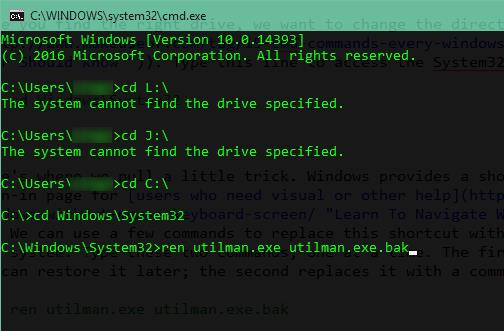
Kích hoạt tài khoản Admin trên Windows 10
Bước 7: Khi màn hình hiện ra như dưới đây, chuột trái vào biểu tượng Ease of Access để mở lại cửa sổ lệnh cmd lần nữa.
![]()
Bước 8: Nhập lệnh "net user Administrator /active:yes" để kích hoạt tài khoản Admin cho máy.
Thiết lập lại mật khẩu Windows 10
Bước 9: Khởi động lại máy bằng lệnh "shutdown -t 0 –r".
Bước 10: Sau khi máy tính khởi động lại lần nữa, bạn chọn vào tài khoản Admin ở góc dưới, bên trái màn hình, lúc này bạn có thể đăng nhập và thiết lập lại mật khẩu Windows 10 của mình.
CHÚ Ý:
Nếu đang sử dụng Windows 10 Pro, có thể chọn vào Start / Computer Management / Local Users and Group. Chuột phải vào tài khoản của mình rồi chọn Set password để đặt mật khẩu mới.
Còn nếu đang dùng Windows 10 Home, thực hiện như sau:
- Vào Start và chọn Command Prompt (Admin) để mở cửa sổ cmd.
- Nhập lệnh "Net user" để xem toàn bộ tài khoản người dùng.
- Tìm tới tài khoản của mình rồi nhập lệnh với cú pháp "net user (tên tài khoản) *" sau đó nhập mật khẩu mới.
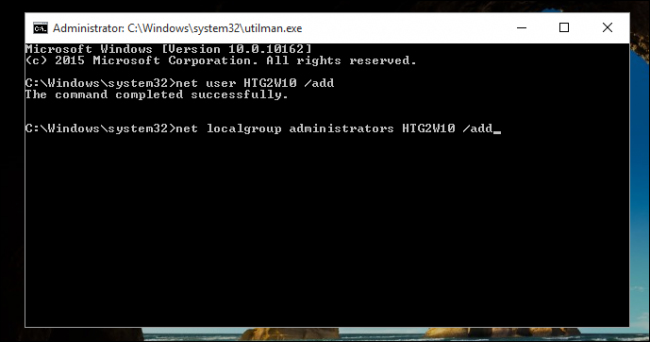
Tạo tài khoản Admin mới trên Windows 10
Nếu tài khoản Admin bị lỗi, hỏng, không thể thực hiện, có thể tạo một tài khoản mới và cấp quyền admin cho nó bằng cách, mở cmd bằng quyền admin, nhập lệnh:
- net user username password /add
- net localgroup Adminstrators username/add
Trong đó:
- User: Tên tài khoản mới.
- Password: Mật khẩu của tài khoản đó.
Sau đó bạn có thể khởi động lại máy và sử dụng tài khoản này. Một mẹo nhỏ khác, đó là chúng ta có thể truy cập vào "C:\Users\(tên tài khoản cũ)" và sao chép mọi dữ liệu trong này sang tài khoản mới để tiếp tục sử dụng.
Phục hồi dữ liệu trên tài khoản cũ
Sau khi đã đăng nhập trở lại được, các bạn cần tiếp tục sử dụng USB (đĩa Boot) và làm lại lần nữa. Khi màn hình khởi động của Windows 10 hiện ra, nhấn SHIFT + F10 và tìm tới thư mục System32, nhập lệnh để khôi phục mọi thứ trở về như ban đầu:
- ren utilman.exe cmd.exe
- ren utilman.exe.bak utilman.exe
Và như đã nói ở trên, tài khoản Admin có tính bảo mật rất kém, nên sau khi đã đăng nhập xong, các bạn nên vô hiệu hóa tài khoản lần để tránh rắc rối, bằng cách nhập lệnh:
net user Administrator /active:no
Sau đó khởi động lại máy tính lần cuối và sử dụng như bình thường.
Đổi mật khẩu trên Windows 10
Eballsviet.com đã từng có bài hướng dẫn chi tiết các bạn cách thay đổi mật khẩu trên Windows 10. Các bạn có thể xem lại và thực hiện theo.
Hoặc mở Settings / Accounts / Sign-in options / Password. Chọn tiếp vào Change ở bên dưới và làm theo hướng dẫn để thay đổi mật khẩu hiện tại.
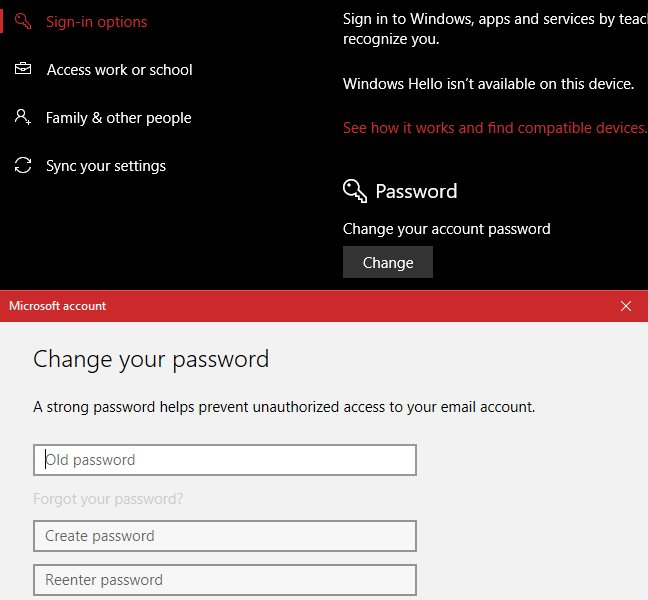
CHÚ Ý:
Nếu đang sử dụng tài khoản Microsoft, khi thực hiện việc thay đổi mật khẩu này, cũng đồng nghĩa với việc chúng ta sẽ thay đổi cả mật khẩu của tài khoản email Outlook, tài khoản Xbox Live và các dịch vụ khác của Microsoft.
Xóa mật khẩu trên Windows 10
Nếu sợ những rắc rối có liên quan tới mật khẩu, bạn có thể vô hiệu hóa mật khẩu Windows 10 bằng cách:
Đối với người sử dụng tài khoản Admin: Thực hiện theo các thao tác thay đổi mật khẩu, nhưng trong các trường điền password, bạn để trống nó và nhấn Next.
Đối với tài khoản Microsoft:
- Mở hộp thoại Run (Windows + R).
- Nhập từ khóa "netplwiz" rồi Enter.
- Hộp thoại User Accounts xuất hiện, chọn vào tài khoản của bạn rồi bỏ dấu tick trong mục Users must enter a user name and password to use this computer.
- OK để hoàn tất.
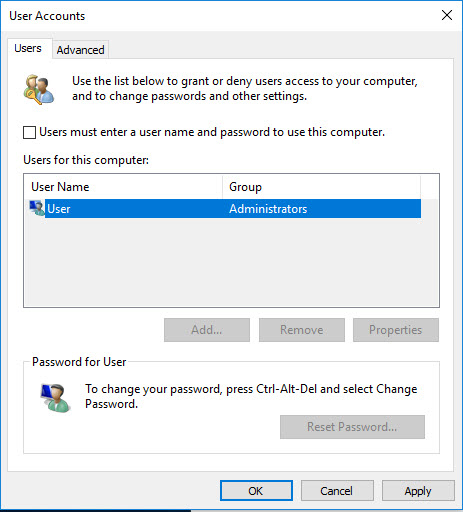
Đó là toàn bộ những gì bạn cần biết về mật khẩu Windows 10 và cách để lấy lại mật khẩu khi không thể đăng nhập vì quên password Windows 10. Tuy việc gỡ bỏ mật khẩu Windows 10 không thể đảm bảo an toàn cho máy tính của bạn nhưng nếu thực sự không cần thiết, bạn cũng không cần thiết phải sử dụng tới nó.
Xác thực tài khoản!
Theo Nghị định 147/2024/ND-CP, bạn cần xác thực tài khoản trước khi sử dụng tính năng này. Chúng tôi sẽ gửi mã xác thực qua SMS hoặc Zalo tới số điện thoại mà bạn nhập dưới đây:
Số điện thoại chưa đúng định dạng!
Sắp xếp theo
Đóng
Chỉ thành viên Download Pro tải được nội dung này!
Download Pro - Tải nhanh, website không quảng cáo!
Tìm hiểu thêm



















