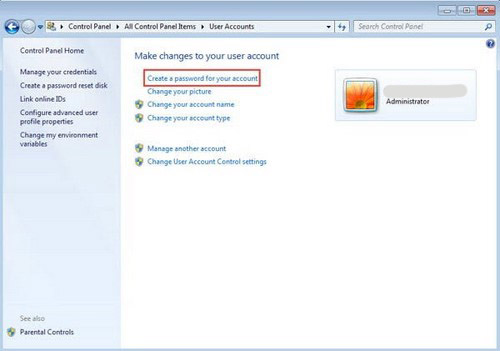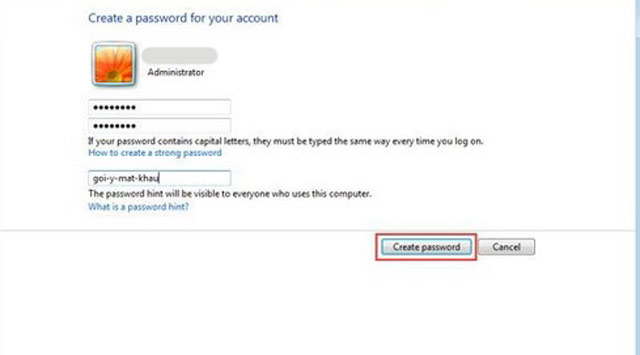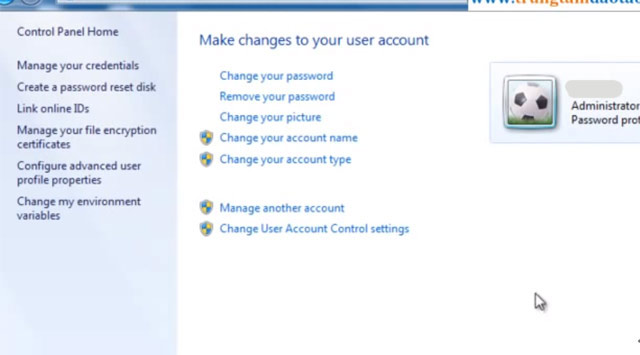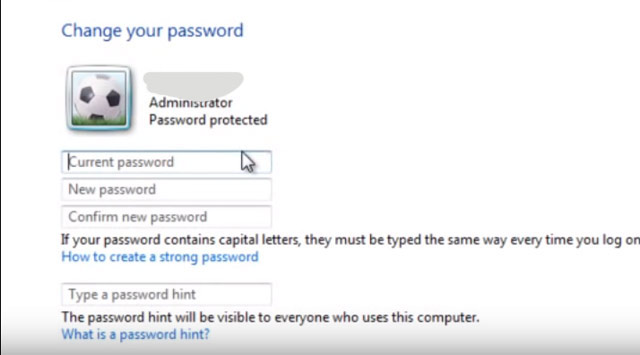Hướng dẫn cách cách đổi mật khẩu máy tính Windows
Trong quá trình sử dụng máy tính, để ngăn chặn người khác xem thông tin trên máy tính của bạn thì cách đơn giản nhất là đặt mật khẩu cho máy tính. Hiện giờ có nhiều phần mềm của các nhà sản xuất cũng cho phép người sử dụng đặt mật khẩu để bảo vệ dữ liệu, nhưng đơn giản và nhanh nhất vẫn là đặt mật khẩu mặc định trên máy tính. Việc đặt mật khẩu máy tính chỉ cần vài bước là bạn đã có thể tự tạo cho mật khẩu cho máy tính của bạn rồi, hôm nay Eballsviet.com sẽ hướng dẫn cụ thể cho bạn cách đặt và đổi mật khẩu trên Windows.

Cách tạo mật khẩu máy tính Windows 7
Bước 1: Bật Start lên,chọn Control Panel.
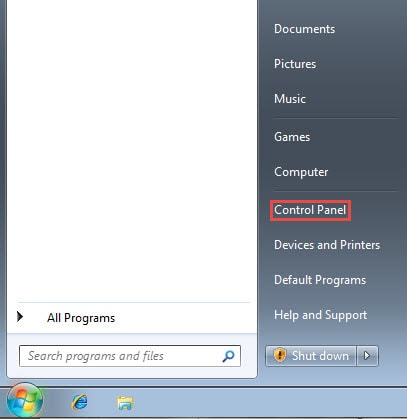
Bước 2: Tại giao diện Control Panel, các bạn chọn User Accounts.
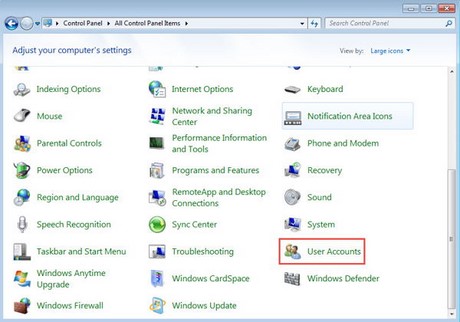
Bước 3: Khi mới lập mật khẩu thì giao diện User Account sẽ hiện ra như thế này, các bạn chọn Create a password for your accounts.
Bước 4: Cuối cùng các bạn ghi 2 lần mật khẩu mới vào 2 ô ở trên, phía dưới chỗ "The password hint willbe visible to everyone who uses this computer" là để gợi ý khi các bạn quên mật khẩu. Tạo xong các bạn bấm vào Create password, và như thế là các bạn đã tạo thành công mật khẩu cho mình rồi.
Cách thay đổi mật khẩu trên Windows 7
Bước 1: Tương tự như vậy các bạn vào lại User Accounts bằng cách như trên, nhưng lúc này bạn đã tạo mật khẩu nên giao diện sẽ hiện ra dòng chữ Change your password (thay đổi mật khẩu của bạn).
Bước 2: Click vào đó và giao diện thay đổi mật khẩu sẽ hiện ra, điền mật khẩu cũ vào Current password, ghi mật khẩu mới vào New password và Confirm new password. Password hint vẫn là để gợi ý cho bạn mật khẩu, tránh việc bạn quên mật khẩu.
Cách đổi mật khẩu trên Windows 10
Không giống như trên Windows 7, Windows 10 sử dụng hình thức bảo mật dạng mã PIN (chữ số) chứ không dùng mật khẩu gồm cả chữ và số. Điều này giúp người dùng dễ ghi nhớ hơn cũng như tiết kiệm thời gian đăng nhập khi không cần phải nhấn nút Enter.
Để đổi mật khẩu trên Windows 10, các bạn nhấn chọn nút Start -> chọn nút Account -> Change account settings.
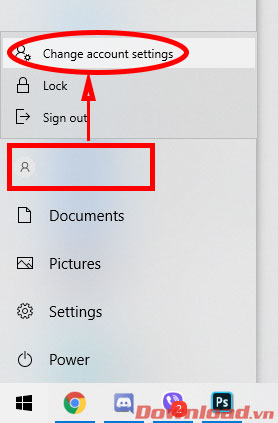
Trong cửa sổ Settings, chọn tiếp phần Sign-in options -> Windows Hello PIN -> Change
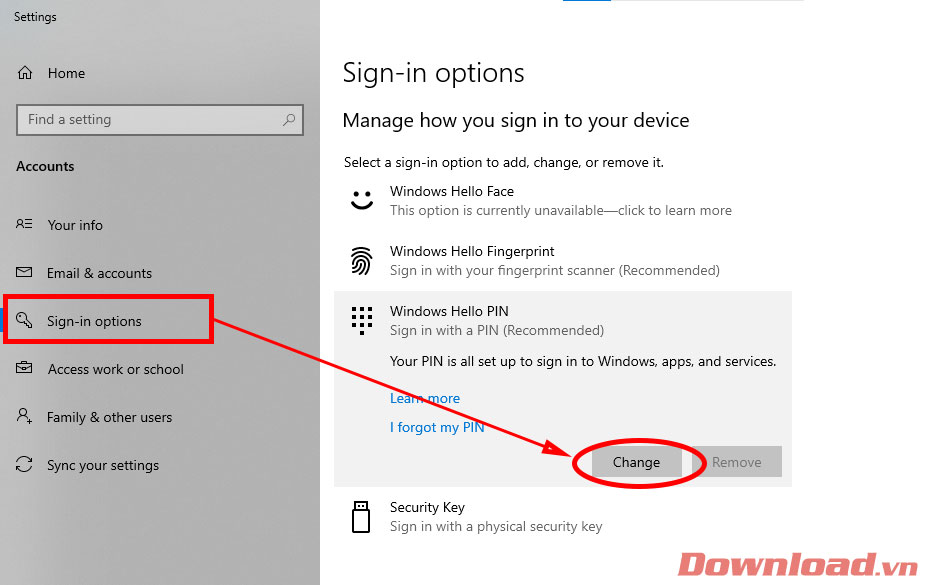
Một hộp thoại đổi mã PIN hiện ra, các bạn lần lượt nhập mã PIN cũ vào dòng PIN; mã PIN mới vào dòng New PIN và Confirm PIN. Nhập xong nhấn OK để xác nhận.
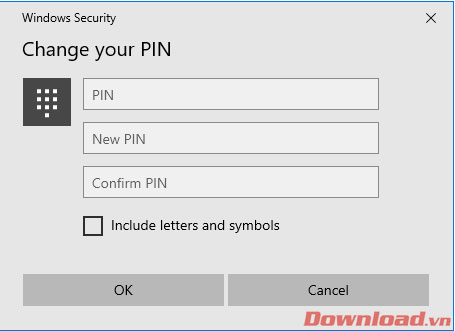
Vậy là xong, bây giờ bạn chỉ cần khởi động lại máy, hoặc đưa máy về chế độ Sleep và mở lại; mã PIN sẽ được áp dụng.
Chúc các bạn thành công!
Theo Nghị định 147/2024/ND-CP, bạn cần xác thực tài khoản trước khi sử dụng tính năng này. Chúng tôi sẽ gửi mã xác thực qua SMS hoặc Zalo tới số điện thoại mà bạn nhập dưới đây: