Hướng dẫn chèn video online và offline vào Word
Công cụ Word hay còn gọi là Microsoft Word là phần mềm hỗ trợ đắc lực cho dân văn phòng, với Word bạn có thể tạo văn bản và chia sẻ văn bản, định dạng văn bản chuyên nghiệp thông qua loạt công cụ chỉnh sửa, đánh giá và chia sẻ mạnh mẽ. Một số tính năng nổi bật của Word như chọn cụm từ và tìm thông tin liên quan trên web với tính năng thông minh Smart Lookup.
Ngoài ra Word cũng hỗ trợ bạn chèn thêm video vào văn bản mà bạn muốn chỉnh sửa, điều này sẽ giúp cho văn bản bạn chia sẻ thêm thú vị hơn, bạn cũng có thể minh họa bằng video cho những bài học hay hướng dẫn mà bạn muốn chia sẻ với người khác, điều đó sẽ giúp cho cách truyền đạt kiến thức của bạn đến người khác hiệu quả hơn. Để giúp các bạn thực hiện được chèn video vào trong văn bản Word thì hôm nay Eballsviet.com sẽ hướng dẫn cho các bạn qua bài viết dưới đây. Có hai loại video được chèn đó là video online và offline.
Microsoft Office 2016 cho Windows Microsoft Word 2016 cho Windows
Hướng dẫn cách chèn video Online vào Word
Bước 1: Chúng ta hãy bắt đầu với video Online nhé, từ giao diện chính của Microsoft Word bạn hãy chọn Insert.
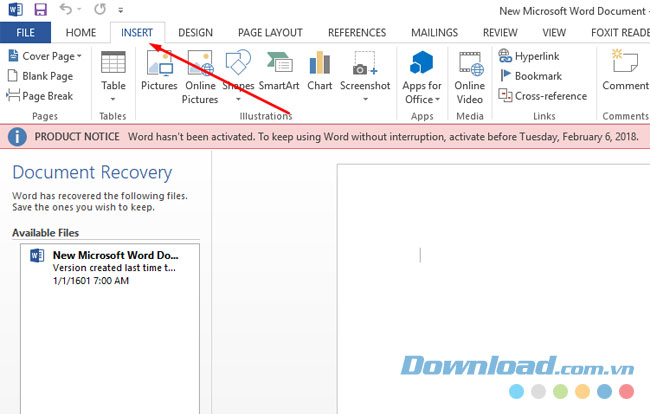
Bước 2: Tiếp theo hãy chọn Online Video.
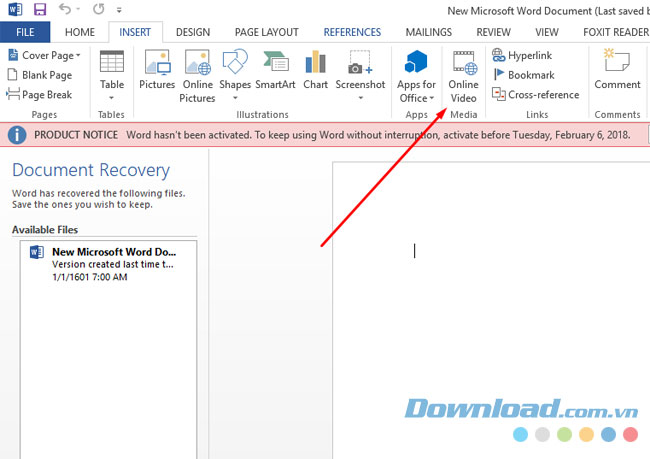
Bước 3: Bạn có thể dò tìm video ở Bing, Youtube, hoặc nhúng mã video, nhưng cách dễ nhất vẫn là tìm video ở trên Youtube vì trên đây có nhiều video nhất, hãy ghi từ khóa vào thanh tìm kiếm bên cạnh và bấm biểu tượng tìm kiếm.
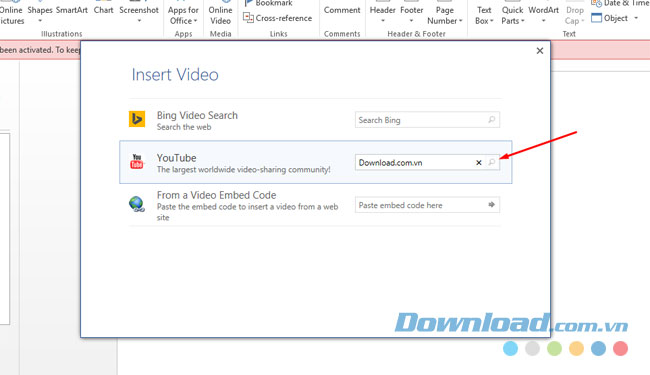
Bước 4: Sau khi đã tìm được video mình muốn chèn lên văn bản bạn hãy bấm vào video đó và chọn Insert.
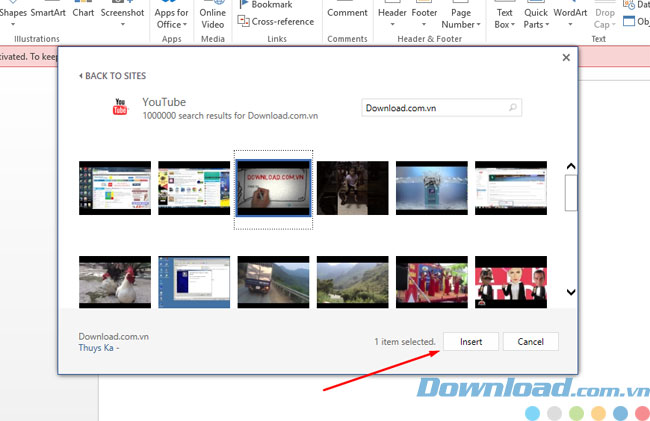
Bước 5: Bạn có thể điều chỉnh kích cỡ video ở đây bằng cách giữ chuột ở các góc và kéo cho phù hợp với sắp xếp văn bản của bạn trên Word.
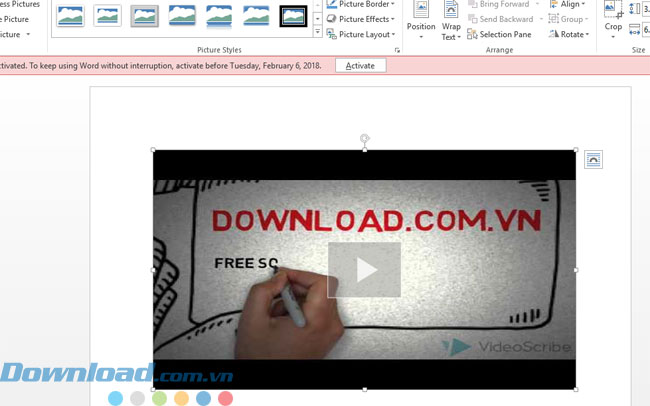
Bước 6: Bạn muốn xem thử video thì có thể bấm chọn vào video đó, đường link video trên Youtube sẽ hiện ra và bạn chỉ cần bấm Play để xem thử.
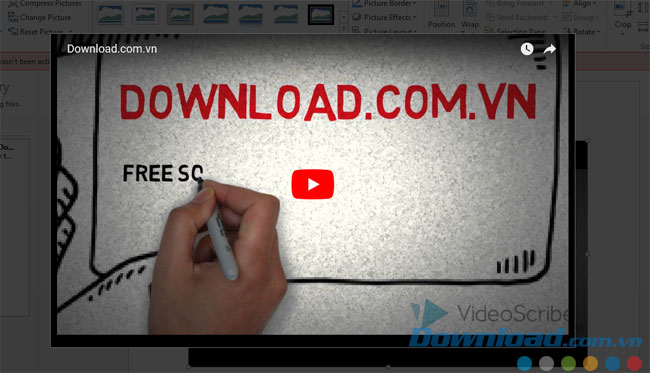
Bước 7: Còn với chỉnh sửa vị trí trong văn bản bạn hãy bấm vào Layout Options và tùy chọn vị trí trong mục With Text Wrapping.
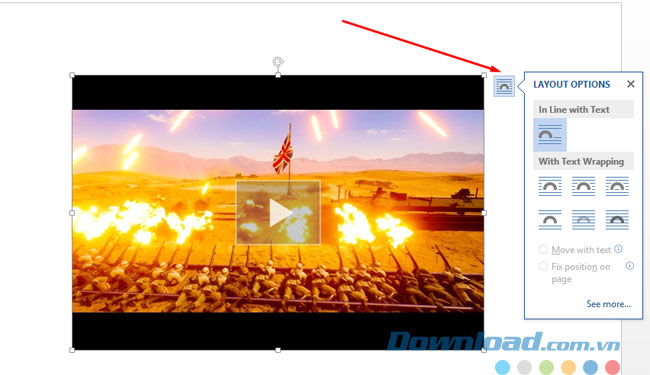
Thế là xong phần chèn Video Online, giờ chúng ta hãy đến với phần chèn video Offline vào văn bản nhé.
Hướng dẫn chèn video Offline vào Word
Bước 1: Vẫn ở giao diện chính bạn hãy chọn cài đặt File.
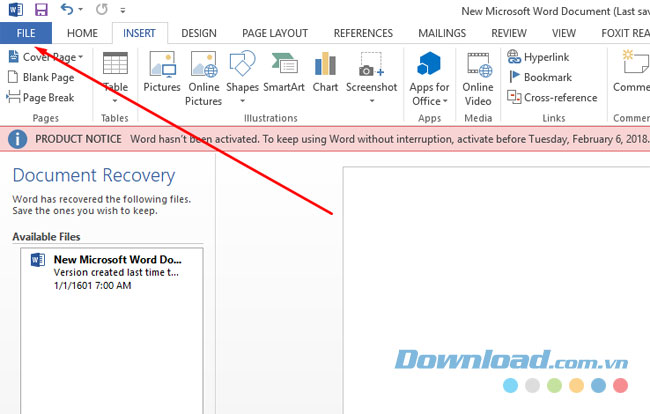
Bước 2: Trong giao diện cài đặt của File bạn hãy chọn tiếp phần Options.
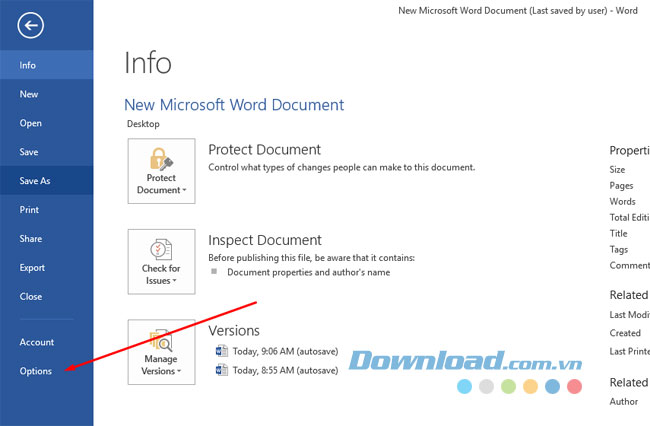
Bước 3: Trong bảng Word Options bạn hãy chọn mục Customize Ribbon, và ở cửa sổ bên phải mục Customize the Ribbon bạn tích chọn vào Developer, sau đó bấm OK.
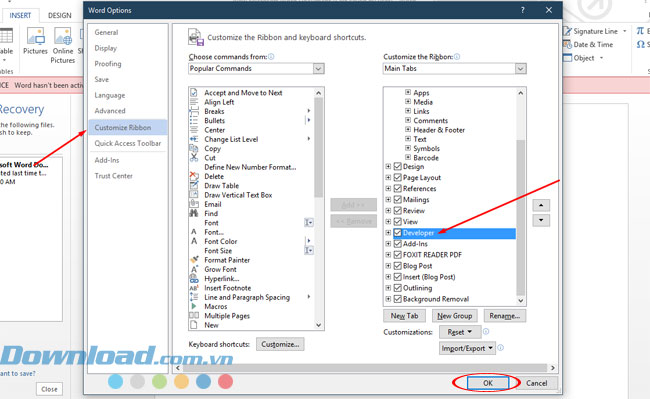
Bước 4: Sau khi đã thiết lập xong cài đặt trong Word Options bạn hãy chọn mục mới đó là Developer ở trên thanh công cụ như dưới hình.
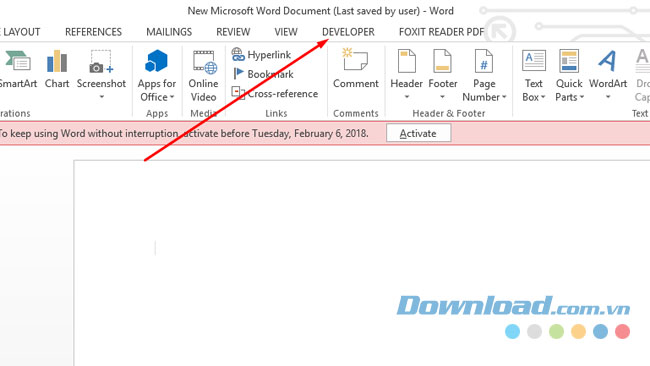
Bước 5: Tiếp đến hãy chọn mục Legacy Tools. Ở bên cạnh biểu tượng đó bạn có thể thấy một hình tam giác nhỏ, bấm vào đó để mở Menu tùy chọn của Legacy Tools ra.
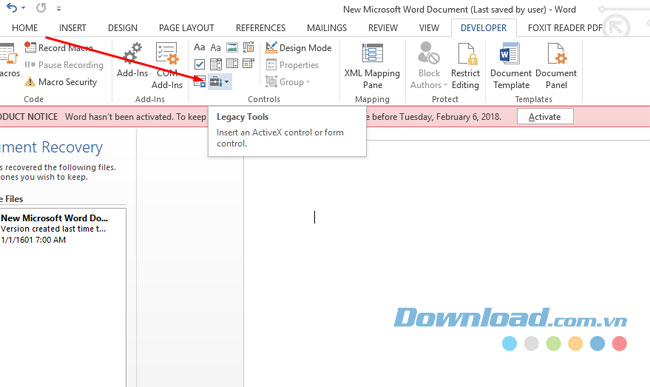
Bước 6: Trong menu của Legacy Tools có hai mục là Legacy Forms và ActiveX Controls, bạn hãy chọn công cụ More Control để mở rộng công cụ.
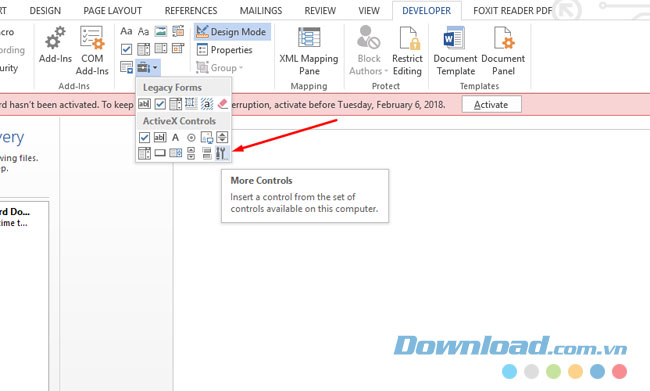
Bước 7: Ở trên bảng công cụ More Controls bạn kéo xuống gần dưới cùng và chọn mục Windows Media Player và sau đó thì bấm OK.
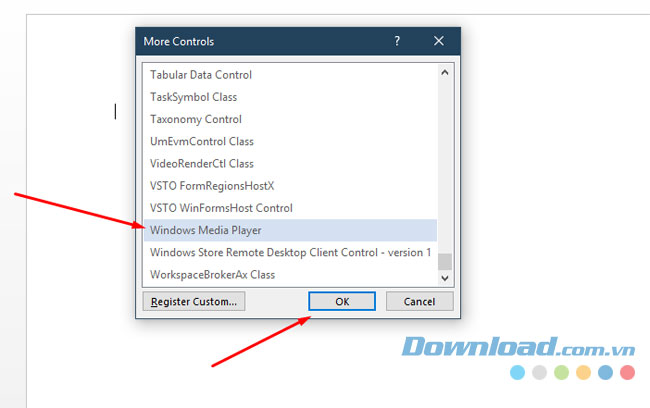
Bước 8: Một trình phát của Windows Media Player sẽ được hiện ra sau đó trên văn bản của bạn. Hãy bấm chuột phải vào đó và chọn Properties.
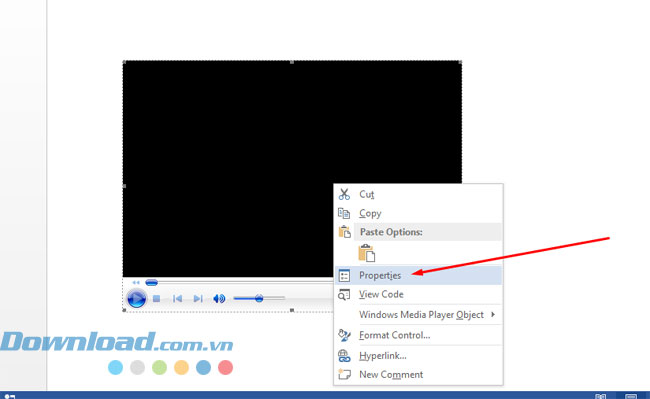
Bước 9: Cửa sổ Properties của trình phát sẽ được hiện ra sau đó, ở cửa sổ này tại mục Custom bạn hãy bấm vào biểu tượng ba chấm như ở dưới hình.
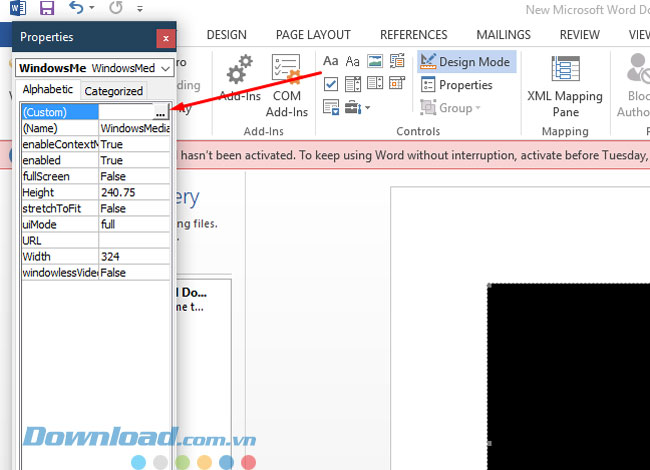
Bước 10: Ở mục File Name or URL bạn hãy bấm vào Browse... để lựa chọn nơi chứa video trên máy tính của bạn, sau đó bạn có thể chọn các tùy chọn ở dưới như âm lượng, kích cỡ trình phát video to hay nhỏ, lượt phát video...
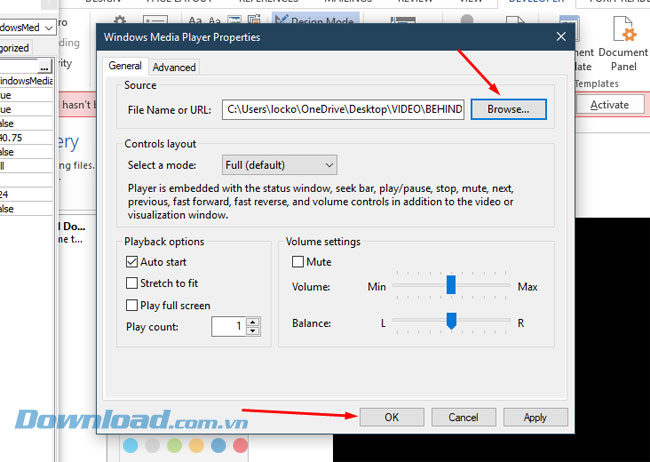
Sau đó nếu muốn phát video bạn hãy bỏ chọn Design Mode bắt đầu chạy video. Một lời khuyên cho bạn là hãy chọn video nào có kích cỡ nhỏ khi tải lên văn bản, nó sẽ giúp bạn gửi file và lưu lại file nhanh chóng hơn. Tham khảo thêm bài viết Hướng dẫn cài đặt và đổi đuôi video với Format Factory để biết cách đổi đuôi nhé.
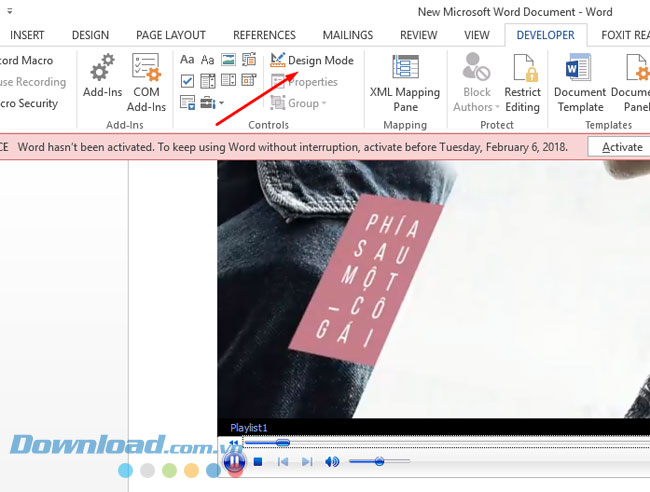
Nếu không muốn phát thử video nữa bạn có thể click chuột phải vào trình phát và lựa chọn những tùy chọn như dừng lại/phát tiếp, dừng hẳn lại, tốc độ phát video, chỉnh âm lượng...
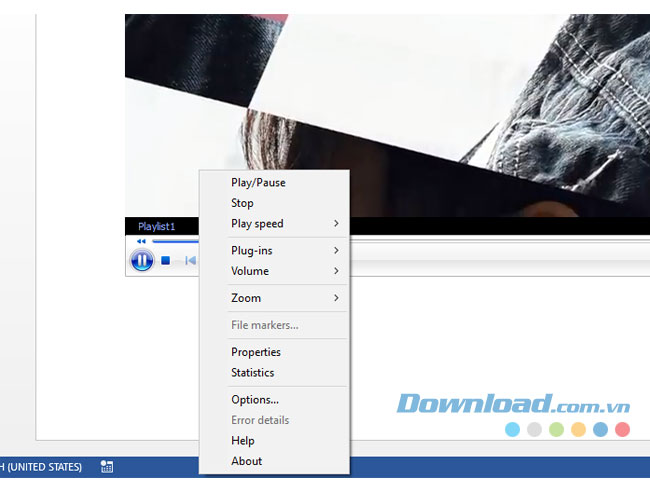
Với Video thì các tài liệu khi bạn sử dụng Word để thực hiện sẽ giúp cho những bài giảng, tài liệu, hướng dẫn... dễ hiểu hơn khi bạn sử dụng video để truyền đạt đến người xem, nếu không thì bạn cũng có thể dùng ảnh để minh họa cho tài liệu của bạn, hãy xem thêm bài viết Hướng dẫn chèn ảnh vào Word để biết cách làm nhé.
Chúc các bạn thành công.
Theo Nghị định 147/2024/ND-CP, bạn cần xác thực tài khoản trước khi sử dụng tính năng này. Chúng tôi sẽ gửi mã xác thực qua SMS hoặc Zalo tới số điện thoại mà bạn nhập dưới đây:




















