Hướng dẫn xóa các trang trắng trong Microsoft Word
Bạn đã từng rất nhiều lần có những trang trắng không cần thiết trong tài liệu Microsoft Word, nhưng bạn không biết tại sao lại có nó? Một vài nguyên nhân khác nhau có thể gây ra điều đó, nên bạn cần phải xác định nguồn gốc của vấn đề trước khi áp dụng biện pháp khắc phục.
- Truy cập Microsoft Word Online
- Download Microsoft Word cho iOS
- Download Microsoft Word cho Android
Nguyên nhân xuất hiện trang trắng trên Microsoft Word
Khi soạn thảo văn bản trong Microsoft Word bạn sẽ thấy xuất hiện những trang trắng ở cuối file nhưng đôi khi không thể xóa trang theo cách thông thường. Việc xuất hiện các trang trắng này có rất nhiều nguyên nhân:
- Do cài đặt máy in của bạn.
- Ngắt trang thủ công.
- Nhấn Enter quá nhiều lần hoặc hình ảnh chèn vào Word có kích thước quá lớn làm cho hình hay nội dung bị nhảy sang trang tiếp theo.
- Trang trắng có thể xuất hiện do Section Break hoặc Page Break.
Cách xóa trang trắng trong Microsoft Word cơ bản nhất
Cách xóa trang trắng trong Microsoft Word cơ bản nhất
- Tới trang trắng không mong muốn: Click vào phần gần cuối trang đó và nhấn phím cách cho tới khi trang đó biến mất.
- Tới tab View, chọn bảng Navigation ở phần Show, chọn ảnh đại diện trang trống ở bảng bên trái và nhấn phím Delete cho tới khi nó được xóa.
- Kiểm tra các phần của bạn: Tới tab Page Layout > click nút Margin và chọn Custom Margins. Click tab Layout. Ở menu thả xuống cạnh phần bắt đầu Section, đảm bảo đã chọn New page. Click OK.
Dùng phím Delete
- Vào file văn bản chứa trang trắng muốn xóa và đặt con chuột ở cuối trang sau đó nhấn Delete.
Cài đặt máy in để xóa trang trắng
- Nếu bạn có những trang trắng không cần thiết khi in một tài liệu nhưng bạn không nhìn thấy chúng trên màn hình, có thể vấn đề là do cài đặt máy in của bạn. Đối với mọi máy in, bạn nên đi đến trang Preferences và tìm kiếm tùy chọn tách trang.
Xóa trang trắng bằng Paragraph
Di chuyển chuột đến cuối trang, tại thanh công cụ Home, nhấn biểu tượng Paragraph.
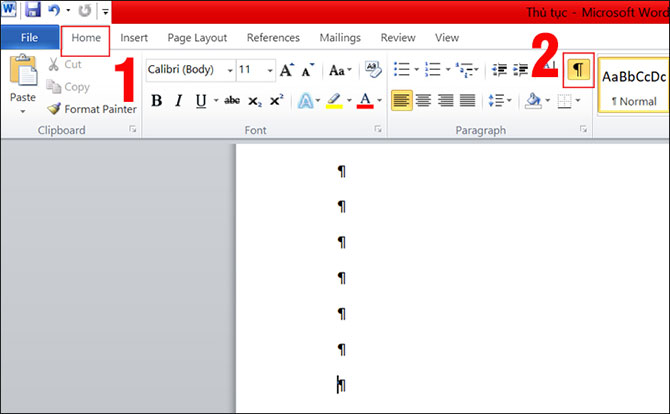
Sau đó bôi đen những ký tự ở trang trắng và nhấn Delete hoặc Backspace trên bàn phím.
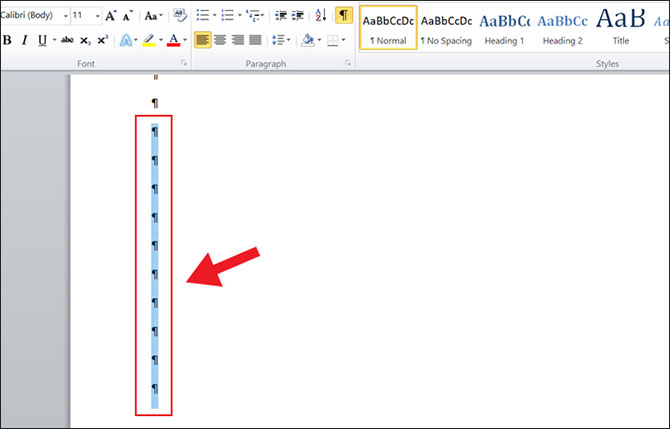
Xóa trang trắng do Section Break hoặc Page Break tạo ra
Nhấn vào biểu tượng Paragraph để hiển thị thông báo do lỗi của Page Break hoặc Section Break.
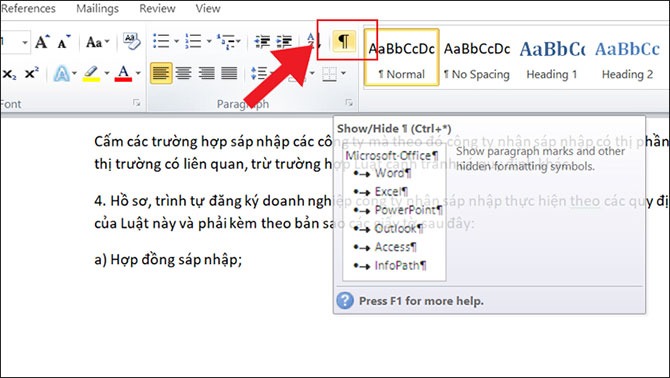
Tiếp đó hãy đặt con chuột vào trước ký tự Page Break hoặc Section Break nhấn Delete để tiến hành xóa trang trắng.
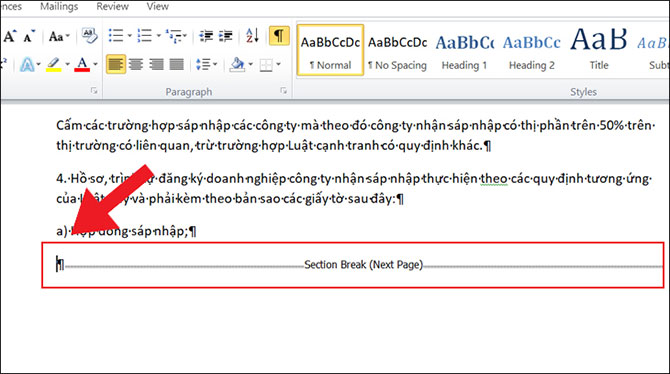
Xóa trang trắng sau khi chèn bảng
Nhấn biểu tượng Paragraph sau đó bôi đen khoảng trắng có ký tự Paragraph.
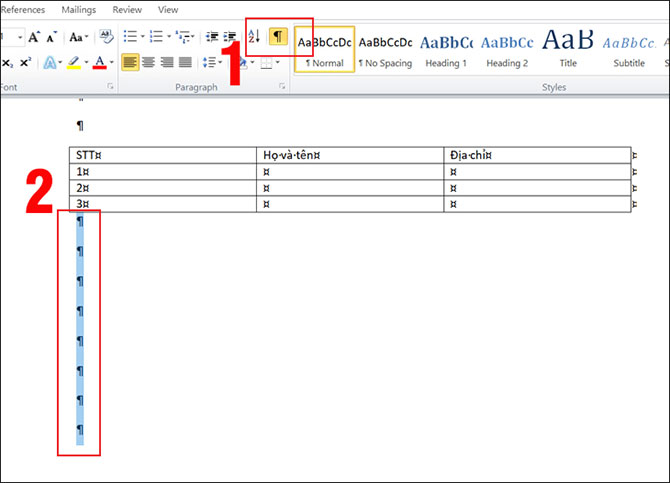
Nhấn tổ hợp phím Ctrl+D khi cửa sổ Font hiện ra hãy chọn Hidden và nhấn OK.
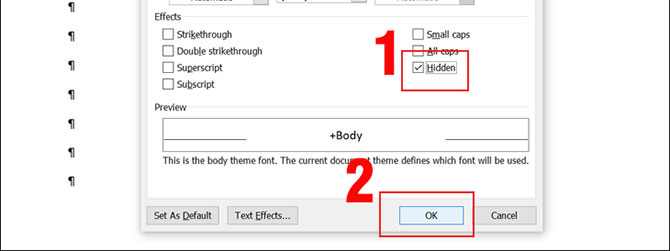
Tiếp theo nhấn chọn biểu tượng Paragraph bạn sẽ thấy trang trắng đã được xóa hết.
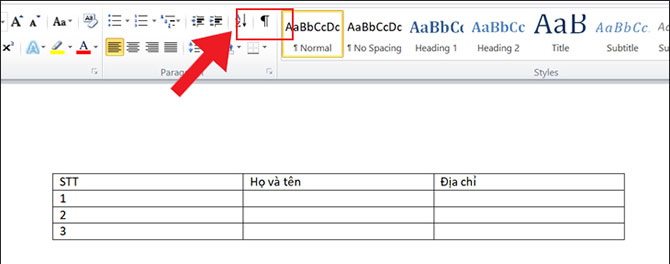
Xóa trang cuối bảng biểu
Nhấn chuột trái vào bảng biểu mà bạn muốn xóa trang rồi chọn mục Layout --> Table, chọn View Gridlines.
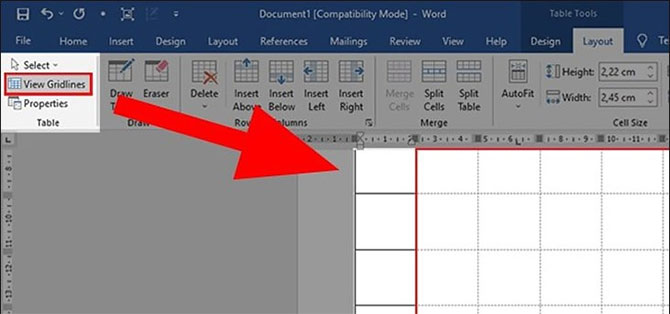
Tiếp đến nhấn tổ hợp phím Ctrl + Shift + 8 (đối với hệ điều hành Windows) hoặc tổ hợp Cmd + 8 (trên máy Mac) rồi chọn biểu tượng ¶.
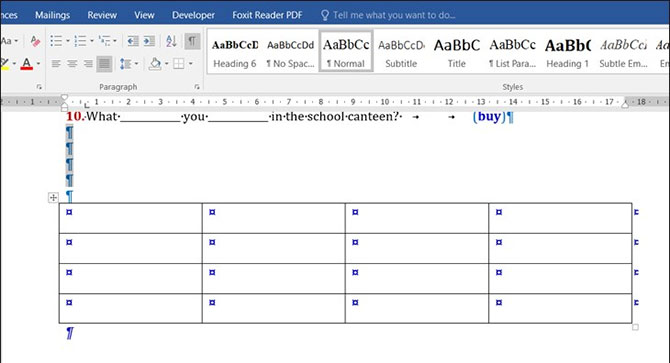
Sau cùng tại tab Home để font chữ bất kỳ với cỡ chữ là 1 để xóa trang trắng ở dưới bảng.
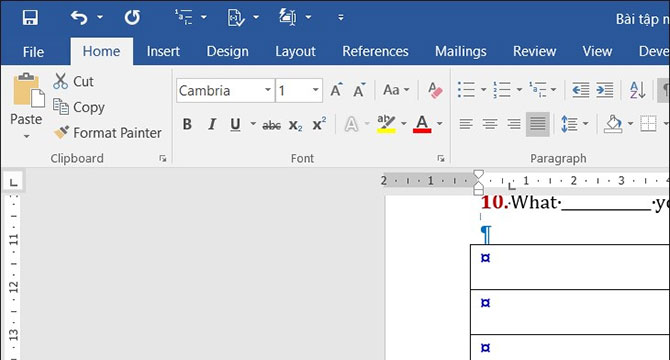
Xóa trang trắng xen kẽ trang có nội dung
Kiểm tra trang cuối có chứa trang trắng hay không bằng cách di chuyển trỏ chuột xuống cuối văn bản hoặc nhấn Ctrl + End.
Sau khi ký tự ¶ xuất hiện nãy tiến hành tô chọn tất cả ký tự này đồng thời nhấn nhấn Delete.
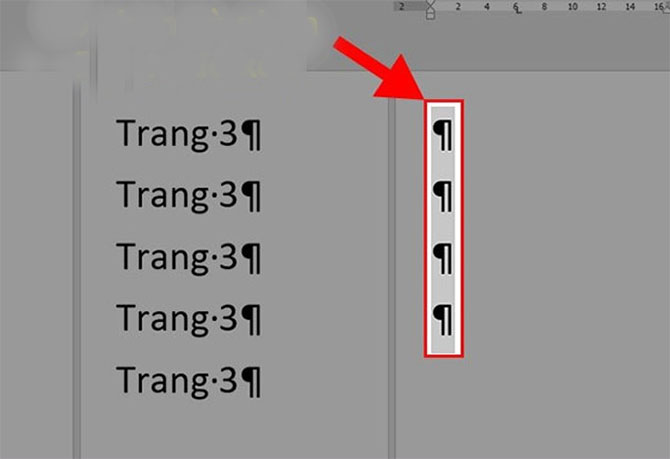
Theo Nghị định 147/2024/ND-CP, bạn cần xác thực tài khoản trước khi sử dụng tính năng này. Chúng tôi sẽ gửi mã xác thực qua SMS hoặc Zalo tới số điện thoại mà bạn nhập dưới đây:




















