Cách chỉnh sửa văn bản Word bị hạn chế
Thông thường khi làm việc theo nhóm, người viết thường sẽ hạn chế quyền chỉnh sửa nội dung, định dạng trên Word đối với các thành viên khác trong nhóm. Tuy nhiên, nếu cần, bạn vẫn có thể thiết lập để cho phép người khác có thể can thiệp, thay đổi nội dung Word bằng mẹo nhỏ mà Eballsviet.com sẽ hướng dẫn dưới đây.
Chỉnh sửa văn bản Word bị hạn chế
Microsoft Word cho iOSMicrosoft Word cho Android
Nói một cách dễ hiểu thì thay vì chặn hoàn toàn, chúng ta sẽ đánh dấu một số khu vực, vùng văn bản muốn, cho phép những người được chia sẻ có thể can thiệp vào nội dung của phần đó.
Bước 1: Mở văn bản Word cần thiết lập hạn chế rồi click vào Ribbon / Review / Protect group / Restrict Editing.
Bước 2: Trong Editing restrictions, đánh dấu tick vào mục Allow only this type of editing in the document.
Bước 3: Chọn tiếp No changes (Read only) trong khung tùy chọn bên dưới.
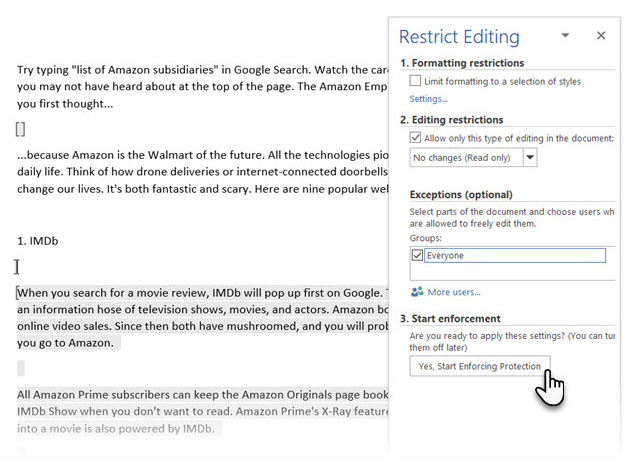
Bước 4: Chọn vùng tài liệu sẽ cho phép người khác chỉnh sửa. Có thể sử dụng thêm phím CTRL để chọn cùng lúc nhiều vùng hơn.
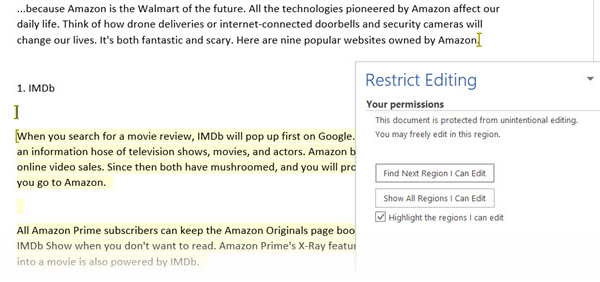
Mục Exceptions (Ngoại lệ) với các tùy chọn tương ứng như Everyone hoặc More users cho phép bạn thiết lập đối tượng, người được quyền chỉnh sửa văn bản này.
Bước 5: Trong Start enforcement, chuột trái vào Yes, Start Enforcing Protection.
Bước 6: Đặt mật khẩu cho thiết lập này trong Start Enforcing Protection.
CHÚ Ý:
Nếu bạn cung cấp mật khẩu này cho người khác (những người được chia sẻ), họ có thể mở và can thiệp vào toàn bộ phần nội dung mà bạn chia sẻ. Còn nếu không, họ sẽ chỉ thực hiện điều này tại những vùng mà bạn đã chọn bên trên.
Theo Nghị định 147/2024/ND-CP, bạn cần xác thực tài khoản trước khi sử dụng tính năng này. Chúng tôi sẽ gửi mã xác thực qua SMS hoặc Zalo tới số điện thoại mà bạn nhập dưới đây:




















