Cách sửa lỗi không gõ được tiếng Việt dù máy tính có Unikey
UniKey là bộ gõ tiếng Việt miễn phí tốt nhất và đang được cài đặt phổ biến nhất hiện nay. Tuy có thể hỗ trợ người dùng máy tính gõ tiếng Việt trên trình duyệt web, hay thậm chí là công cụ chỉnh sửa ảnh như Adobe Photoshop, nhưng đôi khi UniKey cũng xảy ra lỗi và khiến chúng ta không thể đánh được tiếng Việt trên các phần mềm chat, nhắn tin, cụ thể là trên Skype.
Trước hết, cần nói qua về nguyên nhân của vấn đề này, thông thường thì đa số nguyên nhân là do UniKey. Hoặc do cài đặt lỗi, chưa được cấp quyền, hoặc do thiết lập sau cài đặt không chuẩn. Bài viết dưới đây sẽ hướng dẫn bạn cách đơn giản nhất để sửa lỗi không gõ được tiếng Việt trên máy tính dù đã có Unikey!
Sửa lỗi không gõ được tiếng Việt bằng UniKey
Để khắc phục lỗi UniKey không dùng được trên phần mềm chat, chúng ta có thể sửa trực tiếp trên bộ gõ này mà không cần phải gỡ ra và cài đặt UniKey khác. Cụ thể:
Bước 1: Từ giao diện chính của máy tính, nếu đã bật và đang sử dụng UniKey rồi, các bạn click chuột phải vào biểu tượng thu nhỏ của UniKey ở dưới thanh taskbar rồi chọn mục Kết thúc để đóng lại hoàn toàn phần mềm này.
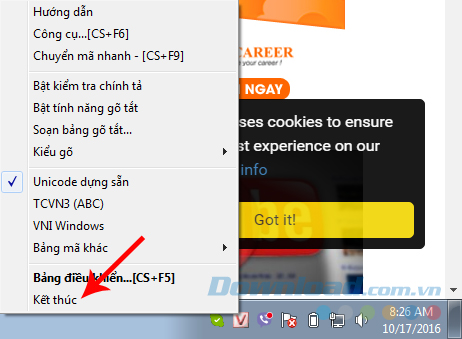
Hoặc nếu chưa khởi động phần mềm này, các bạn tìm vào biểu tượng của UniKey, bấm chuột phải rồi chọn tiếp vào Properties.
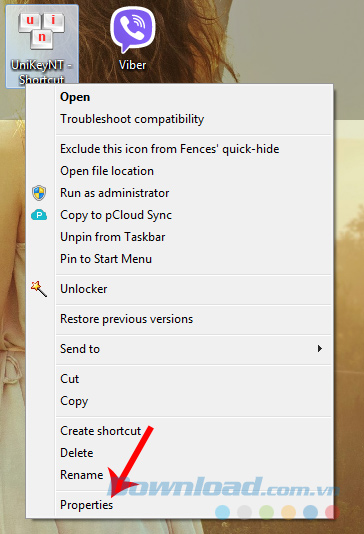
Click vào biểu tượng của Unikey rồi chọn Properties
Bước 2: Hộp thoại UniKey - Shortcut Properties mở ra. Chúng ta lần lượt nhấp chuột trái chọn thẻ Compatibility rồi click tiếp vào Change settings for all user.
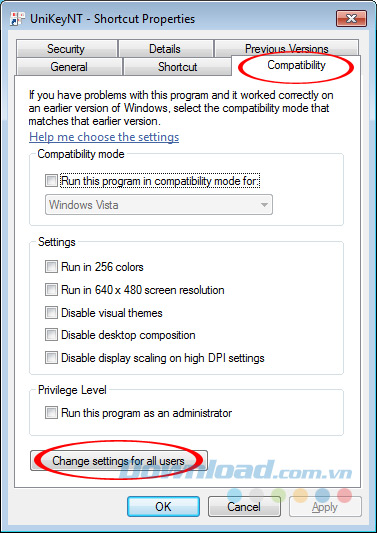
Bước 3: Một cửa sổ nhỏ khác xuất hiện, trong mục Privilegde Level, đánh dấu tick chọn tiếp vào mục Run this program as an administrator rồi OK để lưu lại.
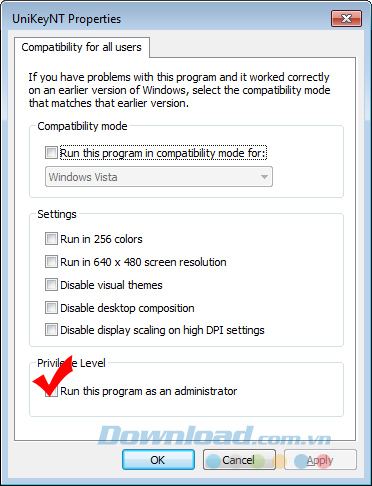
Bước 4: Quay trở lại màn hình desktop, làm như bước 1 (chuột phải vào biểu tượng UniKey) và chọn Bảng điều khiển.
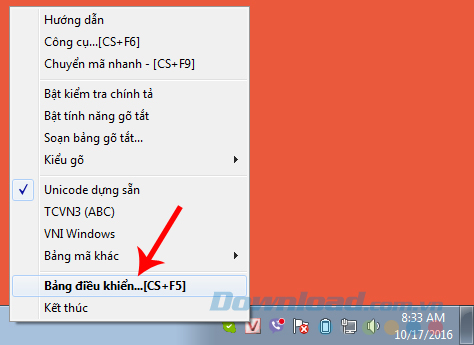
Mở giao diện điều khiển của UniKey
Bước 5: Hoặc nếu chưa khởi động UniKey, các bạn click đúp chuột trái vào biểu tượng của nó để khởi chạy và chọn mục Mở rộng tại giao diện chính của UniKey.
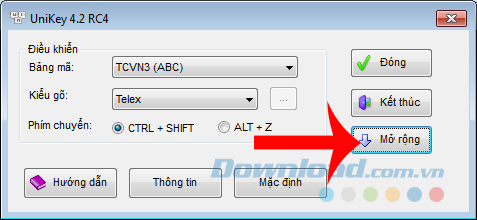
Bước 6: Tại đây, các bạn có thể kiểm tra lại một lần nữa các thiết lập mặc định hoặc các thiết lập đã thực hiện trước đây như lựa chọn Bảng mã, Kiểu gõ hay các Tùy chọn khác...
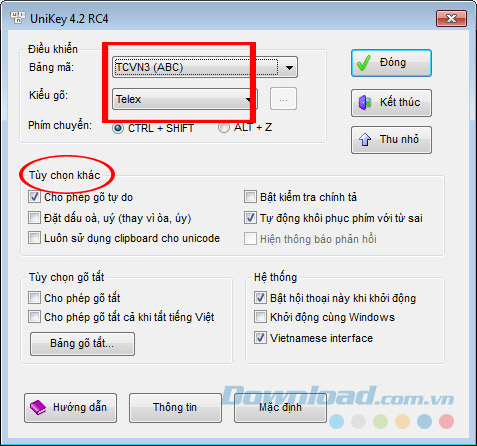
Sau khi kiểm tra và chắc chắn mọi thứ đã được điều chỉnh lại, nhấp chuột trái vào Đóng để xác nhận thao tác và đóng lại cửa sổ này.
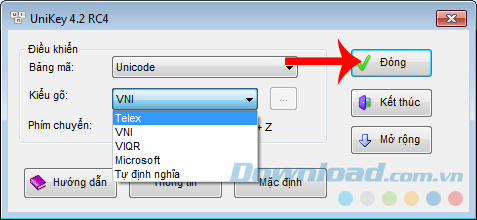
Sau thao tác này, các bạn có thể khởi động lại Skype hoặc phần mềm chat đang có vấn đề để kiểm tra lại và sử dụng như bình thường.
Chúc các bạn thực hiện thành công!
Theo Nghị định 147/2024/ND-CP, bạn cần xác thực tài khoản trước khi sử dụng tính năng này. Chúng tôi sẽ gửi mã xác thực qua SMS hoặc Zalo tới số điện thoại mà bạn nhập dưới đây:




















