Cách ẩn nội dung văn bản trong Microsoft Word
Việc ẩn bớt nội dung trên văn bản Word đôi khi sẽ là cần thiết để chúng ta giữ kín những thông tin quan trọng hoặc muốn tạo ra những bản in với nội dung gần tương tự nhau mà không muốn phải xóa đi làm lại.
Word nói chung và Microsoft Office nói chung là một trong những công cụ soạn thảo phổ biến nhất hiện nay. Việc sử dụng thành thạo cũng như nắm được nhiều thủ thuật Word không những giúp bạn thao tác nhanh hơn mà còn làm việc hiệu hơn với phần mềm soạn thảo này.
Ẩn bớt nội dung Microsoft Word
Microsoft Word cho iOSMicrosoft Word cho Android
Bước 1: Mở văn bản Word, bôi đen phần văn bản bạn muốn ẩn đi.
Bước 2: Chuột phải vào đoạn văn bản đó, chọn Font.

Bước 3: Hộp thoại mới xuất hiện, các bạn đánh dấu tick vào tùy chọn Hidden trong phần Effect rồi OK.

Lúc này tài liệu soạn thảo của chúng ta sẽ lập tức được ẩn đi phần nội dung đã bôi đen trước đó.
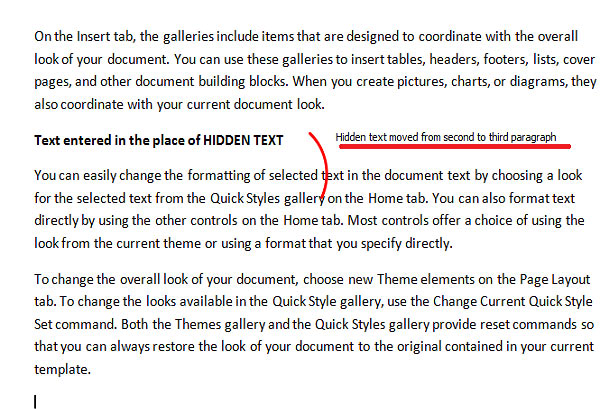
Kiểm tra tài liệu Word có bị ẩn nội dung không?
Một cách đơn giản để kiểm tra xem tài liệu Word mà chúng ta nhận được hoặc đang soạn thảo dở có đang bị ẩn đi phần nội dung nào không? Các bạn có thể bôi đen toàn bộ văn bản đó rồi chuột phải, chọn Font.
Nếu trong hộp thoại hiện ra sau đó các bạn thấy tùy chọn Hidden đang có dấu tick, nghĩa là có phần nào đó đã bị ẩn đi.
Hiện văn bản bị ẩn trên Word
Nếu muốn thay đổi lại quá trình ẩn nội dung trên, hoặc muốn xem toàn bộ nội dung đã ẩn trên văn bản này, chúng ta chỉ cần mở lại tài liệu đó rồi chuột trái vào biểu tượng Show / Hide Paragraph Marks (giống chữ P ngược).
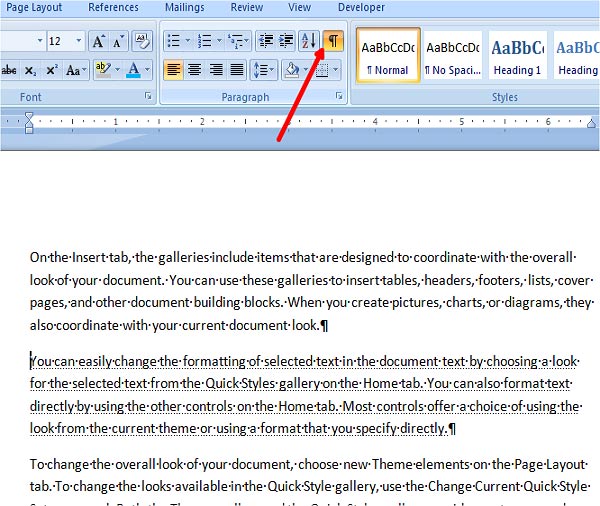
Lúc này bạn có thể dễ dàng nhận ra phần nội dung gì đã bị ẩn và nó nằm ở đâu thông qua các biểu tượng nằm ở đầu và cuối của đoạn văn bản đó.
In văn bản Word có nội dung ẩn
Nếu muốn sử dụng văn bản đã ẩn nội dung và thậm chí là in nó ra, các bạn cần thông qua một bước tùy chỉnh nữa. Cụ thể:
Bước 1: Mở văn bản cần in (văn bản có nội dung đã được làm ẩn đi).
Bước 2: Chọn File / Print / click tiếp vào Page Setup ở bên dưới.

Bước 3: Tại hộp thoại mới, các bạn nhấn chọn Print Options.
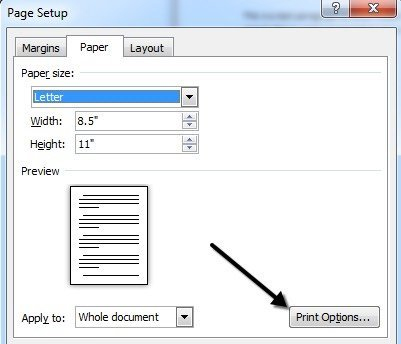
Bước 4: Cửa sổ Word Options hiện ra, chọn vào Display. Sau đó tick chọn mục Print hidden text rồi tiến hành in như bình thường.

Bảo vệ văn bản Word
Bước 1: Để chắc chắn văn bản của mình được an toàn và tránh khỏi sự nhòm ngó của những kẻ tò mò, các bạn có thể chuột trái vào Review / Protect Document hoặc Restrict Editing.
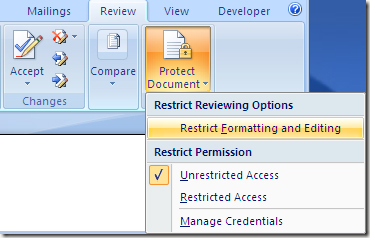
Bước 2: Một hộp thoại nhỏ hiện ra, đánh dấu tick vào Limit formatting to a selection of styles và chọn tiếp Settings.

Bước 3: Kiểm tra các tùy chọn trong khung "check box" và đảm bảo không có tùy chọn nào được chọn. Hoặc có thể nhấn chuột trái luôn vào None để loại bỏ hoàn toàn các tùy chọn trong đó rồi OK để lưu lại.

Bước 4: Chọn NO trong thông báo tiếp theo.

Bước 5: Tick vào Allow only this type of editing in the document và chỉnh lại tùy chọn bên dưới là No Changes (Read only).
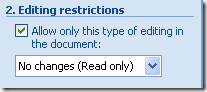
Bước 6: Lúc này một cửa sổ hiện ra cho phép chúng ta sử dụng mật khẩu để bảo vệ cho văn bản của mình. Hãy chắc chắn đó là một mật khẩu có độ khó cao để đạt hiệu quả tốt nhất. OK để hoàn tất.
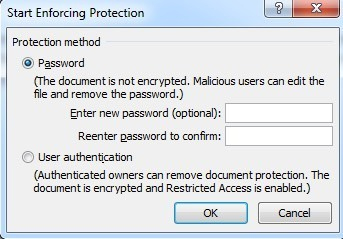
Đó là tất cả những gì bạn cần làm nếu muốn ẩn nội dung văn bản Word hoặc xem lại và in văn bản đó ra. Đây là một trong những thủ thuật Word rất hay và tiện dụng để bạn bảo vệ an toàn cho những tài liệu có tính quan trọng cao hoặc khi chia sẻ cho người khác mà không muốn họ chỉnh sửa chút gì trong nội dung của bạn.
Theo Nghị định 147/2024/ND-CP, bạn cần xác thực tài khoản trước khi sử dụng tính năng này. Chúng tôi sẽ gửi mã xác thực qua SMS hoặc Zalo tới số điện thoại mà bạn nhập dưới đây:



















