| |
Cách tải và cài đặt Microsoft Office 2019 Commercial Preview miễn phí
Hiện tại Microsoft đã bắt đầu cho phép người dùng tải về và trải nghiệm Office 2019, phiên bản Office này của Microsoft sẽ là bản dùng thử thương mại (Commercial Preview), gồm các phiên bản thử nghiệm ban đầu của Word, Excel, PowerPoint, Outlook, Publisher, Access, Project, Visio và OneNote10 (dành cho bản Windows 10).
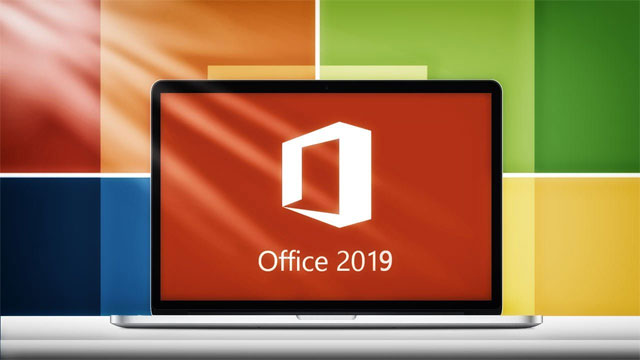
Hiện tại phiên bản này người dùng không tải về phiên bản mới nhất, tuy nhiên bạn có thể cập nhật khi đã cài đặt xong. Cách tải và cài đặt Microsoft Office 2019 bạn có thể thực hiện ở bài viết dưới đây.
Hướng dẫn tải và cài đặt Microsoft Office 2019 Commercial Preview miễn phí
I. Một số điều mà bạn cần biết trước khi tải và cài đặt Office 2019
1. Ngày phát hành chính thức
Theo thông tin từ Microsoft Office Blog, Office 2019 có thể sẽ được phát hành rộng rãi cho người dùng vào nửa cuối năm 2018. Các bản xem trước của từng sản phẩm mới sẽ lần lượt xuất hiện vào giữa nam 2018. Thời gian hỗ trợ Office 2019 chỉ còn 5 năm và 2 năm hỗ trợ mở rộng, chứ không còn 10 như trước đây.
2. Yêu cầu hệ thống
Microsoft Office 2019 chỉ hỗ trợ Windows 10, không hỗ trợ Windows 7/8.1 và các phiên bản Windows cũ hơn
3. Microsoft Office 2019 sẽ bao gồm:
Ứng dụng: Word, Excel, PowerPoint, Outlook, Skype for Business, Publisher, Access, Project, Visio và OneNote (dành cho Windows 10).
Máy chủ: Exchange, SharePoint và Skype for Business
Các ứng dụng Office 2019 chỉ được phát hành dưới dạng gói cài đặt Click to RUN (C2R). Microsoft không còn cung cấp gói cài đặt dạng MSSI cho các máy khách Office 2019, ngoại trừ các sản phẩm dành cho máy chủ Office
4. Tính năng mới
- Thêm tính năng vẽ tự do bằng bút chì
- Thêm một số dạng biểu dồ mới trong Word và Excel
- Nâng cấp tính năng đám mây
- Thêm tính năng đưa mô hình nhân vật 3D vào PowerPoint.
II. Những cách tải và cài đặt Microsoft Office 2019
1. Sử dụng công cụ triển khai Office 2019
Như đã nêu trên, với cách này bạn sẽ không thể tải về phiên bản Office 2019 mới nhất, tuy nhiên, bạn có thể cập nhật lên phiên bản mới nhất sau khi quá trình cài đặt hoàn tất. Đây là cách dễ nhất để tải và cài đặt Office 2019 Commercial Preview.
Bước 1: Hãy tải về file Office 2019 Deployment Tool ở link này. Sau đó khởi động lên.
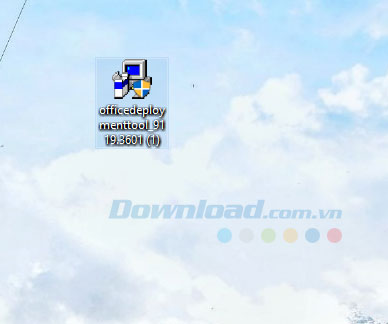
Tích chọn vào Click here to accept the Microsoft Software License Terms và bấm Continue.
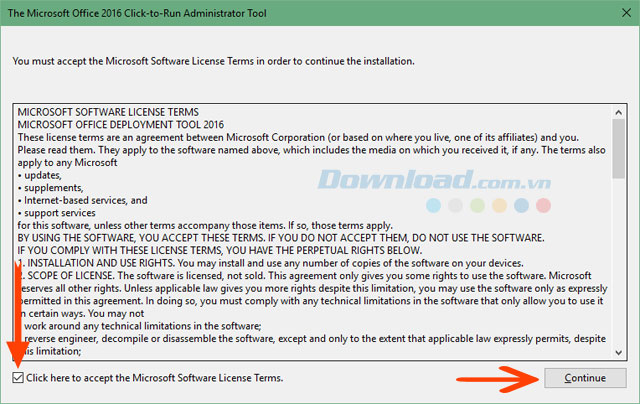
Tiếp theo bạn hãy giải nén hai file ra Desktop.
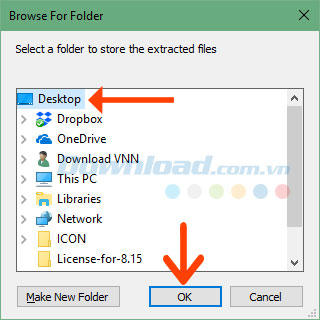
Sau đó Click chuột phải vào file Configuration.xml, mở nó bằng Notepad, hoặc Notepad++.
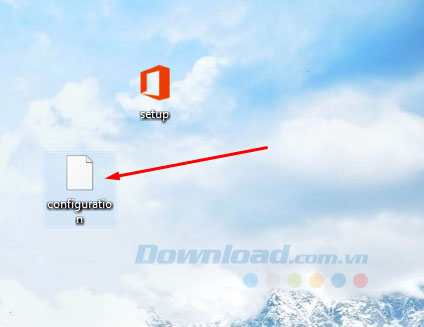
Sau đó chép đoạn mã ở bên dưới đây vào:
<Configuration>
<Add OfficeClientEdition="64" DownloadPath ="http://officecdn.microsoft.com/pr/ea4a4090-de26-49d7-93c1-91bff9e53fc3">
<Product ID="ProPlus2019Retail">
<Language ID="MatchOS" />
</Product>
<Product ID="ProjectPro2019Retail">
<Language ID="MatchOS" />
</Product>
<Product ID="VisioPro2019Retail">
<Language ID="MatchOS" />
</Product>
</Add>
<Updates UpdatePath="http://officecdn.microsoft.com/pr/ea4a4090-de26-49d7-93c1-91bff9e53fc3" />
</Configuration>
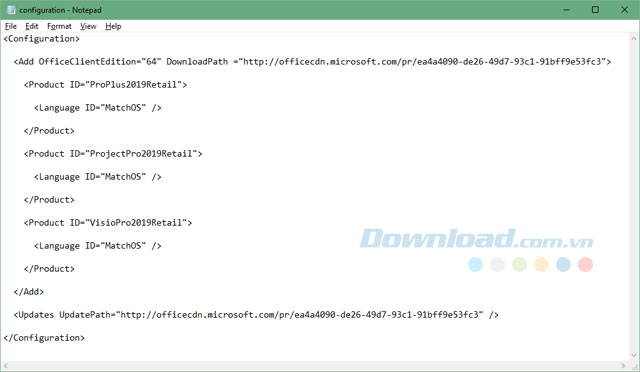
Lưu ý:
Mục Language ID, MatchOS ở đây là tải về gói ngôn ngữ khớp với ngôn ngữ hệ thống. Bạn cũng có thể thay thế mục này thành một ngôn ngữ cụ thể khác, ví dụ: <Language ID="en-us" />, <Language ID="de-de" />, <Language ID="ja-jp" />…
Nếu bạn không muốn cài đặt Project và Visio, hãy xóa dòng lệnh sau:
<Product ID="ProjectPro2019Retail">
<Language ID="MatchOS" />
</Product>
<Product ID="VisioPro2019Retail">
<Language ID="MatchOS" />
</Product>
Sau đó hãy bấm File > Save để lưu lại.
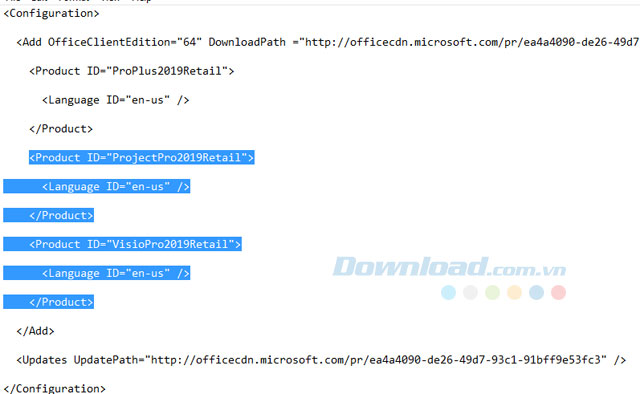
Sau đó mở Command Prompt lên bằng Cortana, nhấp chuột phải vào và bấm Run as administrator.
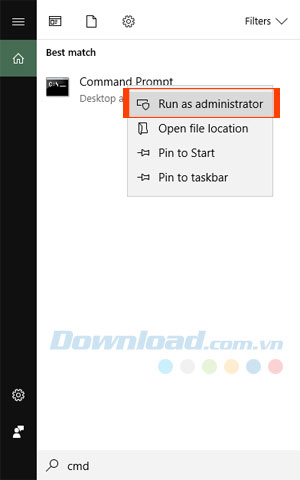
Tiếp theo trong bảng Command Prompt, hãy nhập CD C:\Users\Tên người dùng\Desktop. Trong đó Tên người dùng là tài khoản đăng nhập Windows hiện hành.Ví dụ ở đây tên tài khoản Windows hiện tại của mình là locko thì câu lệnh sẽ có dạng như ở dưới hình.
Sau đó hãy bấm Enter, xuống dòng dưới bạn hãy gõ setup.exe /configure configuration.xml và nhấn Enter.
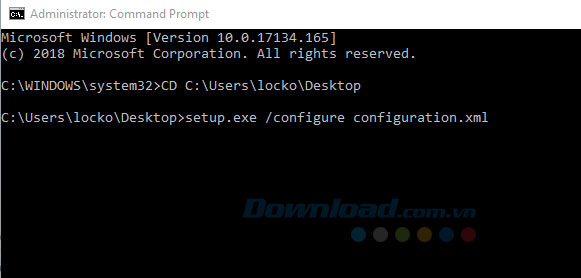
Ngay sau đó Microsoft Office 2019 sẽ tự động tải về. Lưu ý trong quá trình tải về bạn phải duy trì kết nối Internet liên tục trong suốt quá trình tải và cài đặt.
Nếu đã cài đặt và kích hoạt Office 2016 hoặc Office 365, sau khi cài đặt Office 2019, bản quyền sẽ tự động kích hoạt, còn nếu ngược lại thì bạn phải kích hoạt Office 2019 bằng key bản quyền dùng thử.
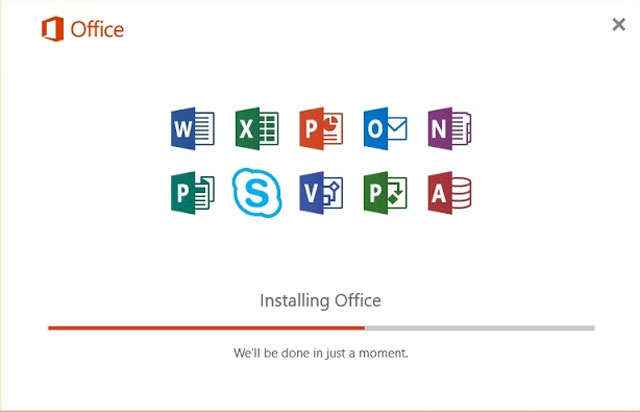
2. Tải về và cài đặt Microsoft Office 2019 bằng C2R (gói cài đặt)
Để tải và cài đặt Microsoft Office 2019 bằng cách này bạn phải gỡ cài đặt Office 2016 và nâng cấp lên Windows 10 nếu như bạn đang sử dụng Windows 8.1 hoặc Windows 7.
Đầu tiên bạn hãy tải về tất cả 8 link trong bộ cài Microsoft Office 2019 ở nút tải bên trên, những link này sẽ tổng hợp lại thành một bộ cài Microsoft Office 2019. Còn cách cài chi tiết ở dưới đây.
Bước 1: Truy cập vào nút tải bên trên và bấm Tải về, sau đó tải hết 8 link trong bộ cài Microsoft Office 2019 về.
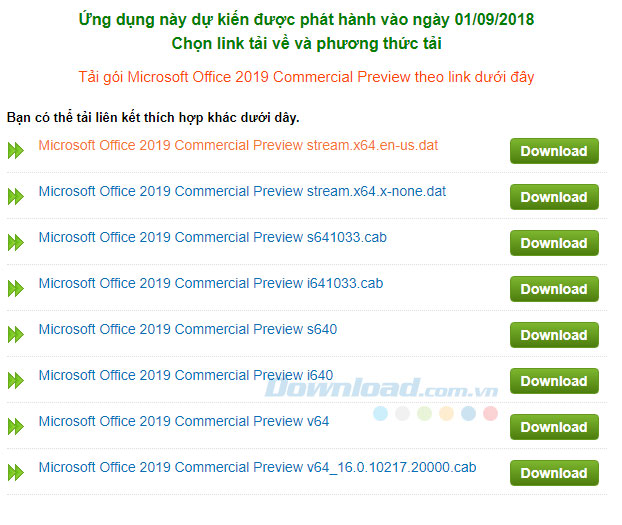
Bước 2: Tiếp theo, ra ngoài màn hình Desktop, tạo một thư mục với tên Office > tạo thư mục Data trong Office, trong thư mục Data bạn hãy tạo một thư mục mới và đặt tên với dãy số 16.0.10217.20000 như ở dưới hình.
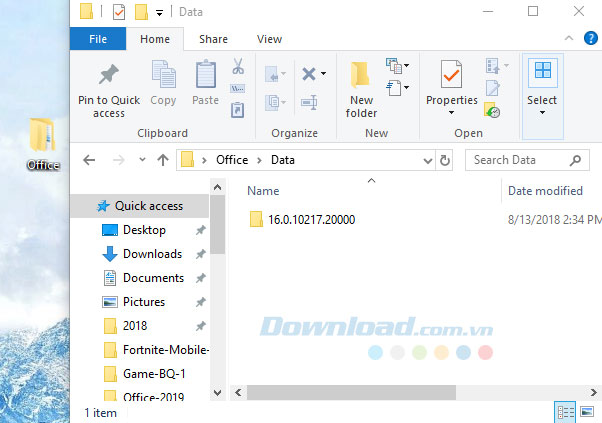
Bước 3: Sau đó hãy chép thư mục v64.cab và thư mục v64_16.0.10217.20000.cab đã tải ở nút tải bên trên vào trong thư mục Data.
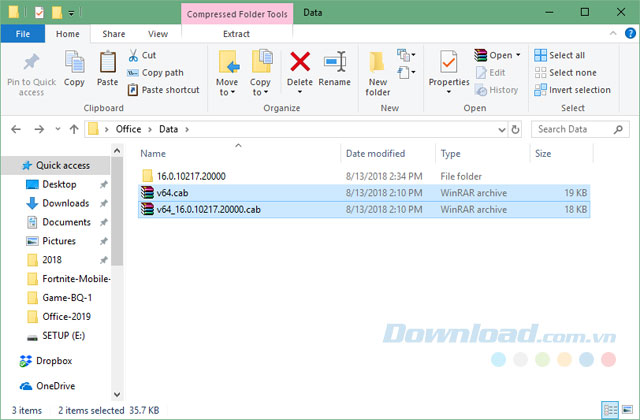
Tiếp theo hãy chép 6 file còn lại vào thư mục 16.0.10217.20000.
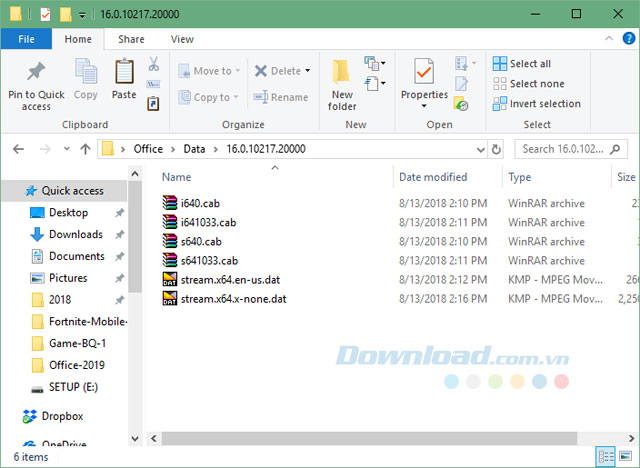
Bước 4: Tiếp theo tải công cụ Office 2019 Deployment Tool và giải nén ra, lần này bạn hãy chép đoạn mã dưới đây và dán vào file configuration.xml ở trên màn hình Desktop.
Đoạn mã dưới đây chỉ cài đặt Office 2019 mà không có Visio 2019 và Project 2019.
<Configuration>
<Add SourcePath="C:\Users\tên_người_dùng\Desktop" Version="16.0.10217.20000" OfficeClientEdition="64">
<Product ID="ProPlus2019Retail">
<Language ID="MatchOS" />
</Product>
</Add>
<Updates UpdatePath="http://officecdn.microsoft.com/pr/ea4a4090-de26-49d7-93c1-91bff9e53fc3" />
</Configuration>
Ở phần SourcePath bạn phải đổi tên_người_dùng thành tên người dùng trên máy tính của bạn, ở dưới đây tên người dùng của mình là locko.
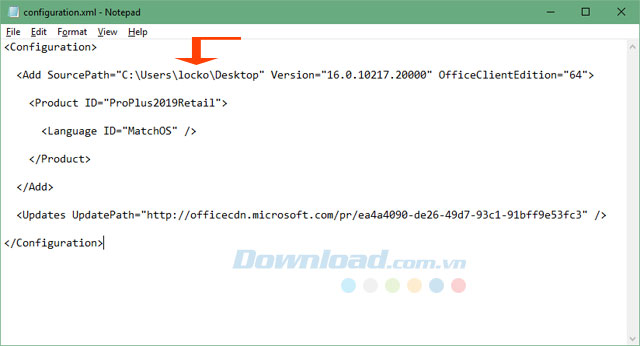
Còn đoạn mã dưới đây sẽ cài đặt Office 2019, Visio 2019 và Project 2019 cùng lúc.
<Configuration>
<Add SourcePath="C:\Users\tên_người_dùng\Desktop" Version="16.0.10217.20000" OfficeClientEdition="64">
<Product ID="ProPlus2019Retail">
<Language ID="MatchOS" />
</Product>
<Product ID="ProjectPro2019Retail">
<Language ID="MatchOS" />
</Product>
<Product ID="VisioPro2019Retail">
<Language ID="MatchOS" />
</Product>
</Add>
<Updates UpdatePath="http://officecdn.microsoft.com/pr/ea4a4090-de26-49d7-93c1-91bff9e53fc3" />
</Configuration>
Bước 5: Tiếp theo, mở cửa sổ CMD lên với quyền Administrator.
Sau đó nhập CD Desktop hoặc nhập CD C:\Users\Tên người dùng\Desktop. Trong đó Tên người dùng là tài khoản đăng nhập Windows hiện hành.Ví dụ ở đây tên tài khoản Windows hiện tại của mình là locko thì câu lệnh sẽ có dạng như ở dưới hình.
Sau đó hãy bấm Enter, xuống dòng dưới bạn hãy gõ setup.exe /configure configuration.xml và nhấn Enter. Sau đó Microsoft Office 2019 sẽ bắt đầu cài đặt.
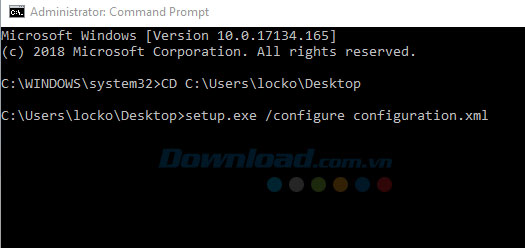
Trên đây là cách tải và cài đặt Office 2019 Commercial Preview, nhìn thì có vẻ dài nhưng thực ra chỉ qua vài bước đơn giản là bạn đã có thể tải về Microsoft Office 2019 rồi.
Ngoài bộ ứng dụng Microsoft Office 2019 trên đây bạn cũng có thể sử dụng bộ phần mềm WPS Office, đây là phần mềm văn phòng miễn phí được nhiều người tin tưởng và sử dụng. Cách tải và cài đặt WPS Office trên máy tính bạn có thể tham khảo ở bài viết Hướng dẫn tải và cài đặt WPS Office trên máy tính.
Xác thực tài khoản!
Theo Nghị định 147/2024/ND-CP, bạn cần xác thực tài khoản trước khi sử dụng tính năng này. Chúng tôi sẽ gửi mã xác thực qua SMS hoặc Zalo tới số điện thoại mà bạn nhập dưới đây:
Số điện thoại chưa đúng định dạng!
Sắp xếp theo
Đóng
Chỉ thành viên Download Pro tải được nội dung này!
Download Pro - Tải nhanh, website không quảng cáo!
Tìm hiểu thêm



















