Những tính năng nổi bật trên Microsoft Office 2019
Mỗi phiên bản mới của Microsoft Office cũng sẽ dành cho người dùng nhiều sự mới mẻ, bao gồm các tính năng mới và cải tiến trên ứng dụng như các công cụ tạo hiệu ứng, phân tích dữ liệu, công thức, biểu đồ mới... Đó là những tính năng của phiên bản Microsoft Office 2019.
Như chúng ta đã biết là Microsoft Office 2019 sẽ dựa trên Office 365, bao gồm nhiều tính năng có trên Office 365 có từ phiên bản Microsoft Office 2016. Microsoft không phát triển code riêng dành cho Office 2019, cho nên những tính năng của Office 365 không có thì trên phiên bản mới Office 2019 cũng sẽ không được cập nhật.
Dựa trên điều này thì người dùng sẽ xem xét mọi phiên bản cập nhật của Office 365, review những tính năng được giới thiệu trong phiên bản Preview của Office 2019 và đưa ra các dự đoán hợp lý nhất về các tính năng có thể có trong Office 2019 khi nó được phát hành chính thức. Ở dưới bài viết này Eballsviet.com sẽ giới thiệu đến cho các bạn những tính năng mới trong Office 2019. Cụ thể là trên Word, Excel và PowerPoint.
Nếu chưa nâng cấp lên phiên bản Microsoft Office 2019 bạn hãy xem qua bài viết Hướng dẫn cài đặt Microsoft Office 2019 Offline.
Microsoft Office 2019 Microsoft Office 2019 cho macOS
Những tính năng mới trong Microsoft Office 2019
Tính năng mới Microsoft Word 2019
1. Translate
Có khá nhiều tính năng hỗ trợ xử lý văn bản đã được đưa vào Word mà người dùng chưa chắc đã có thể sử dụng hết. Nhưng Microsoft vẫn tiếp tục cải tiến trên Word dành cho người dùng. Một trong số đó chính là tính năng Dịch, để sử dụng tính năng này thì người dùng có thể bôi đen từ hoặc cụm từ muốn dịch, nhấp chuột phải và chọn Translate để Word thực hiện dịch. Nếu có thông báo sử dụng Intelligent Services của Microsoft khi bạn sử dụng tính năng này lần đầu hãy bấm OK.
Hoặc bạn có thể chọn hiển thị khung dịch trước bằng cách bấm vào Review > Translate > Translate Selection
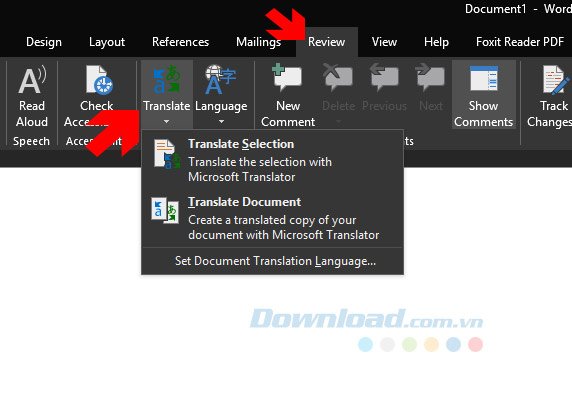
Tiếp theo đó khung Translator sẽ xuất hiện ở phía bên phải, gồm có cửa sổ hiển thị phần văn bản cần dịch và văn bản đã dịch ở phía dưới, phía trên cùng (From) sẽ xác định ngôn ngữ của văn bản cần dịch. Chỉ cần chọn ngôn ngữ muốn dịch sang ở phía dưới (To) rồi bấm biểu tượng mũi tên ở giữa hai cửa sổ để dịch.
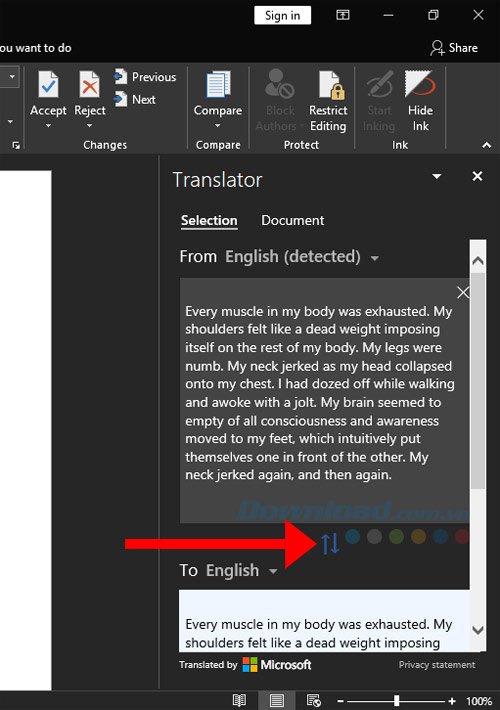
Nếu muốn chèn đoạn văn bản đã dịch vào trong Word bạn hãy bấm Insert.
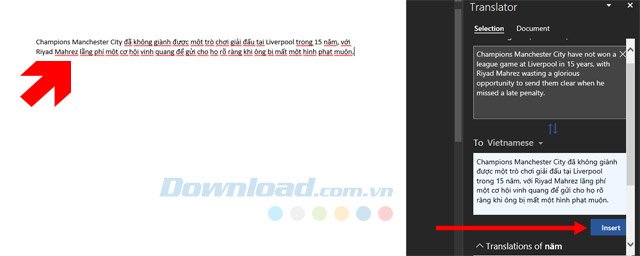
2. Researcher (Smart Lookup)
Researcher là công cụ giúp người dùng có thể nghiên cứu, tìm hiểu về một cụm từ hoặc từ ngữ nào đó ngay trong Word, và công cụ này hiệu quả hơn nhiều so với cách bạn ra ngoài tìm kiếm trên Internet. Nó sử dụng nguồn thông tin từ những tài liệu tham khảo chính xác mà Microsoft coi là đáng tin cậy từ Wikipedia và Bing.
Nếu muốn sử dụng công cụ này bạn hãy bấm vào References và chọn Smart Lookup. Khung Researcher sẽ hiển thị ở bên tay phải.
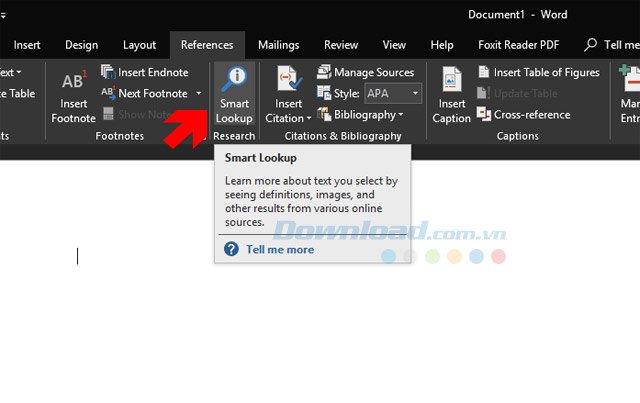
Tiếp đó hãy bôi đen một từ khóa bất kỳ và bấm chuột phải vào từ đó, chọn Smart Lookup để sử dụng Researcher.
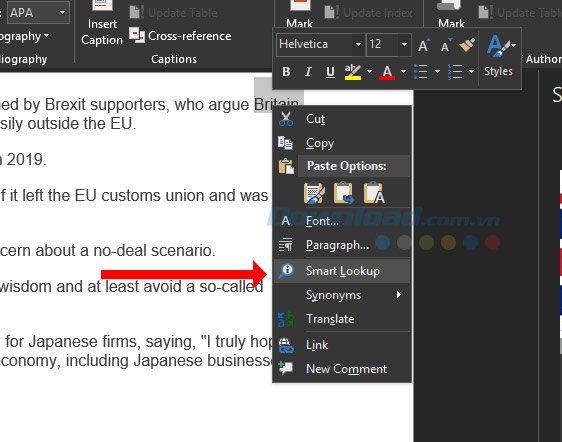
Ngay sau đó, cửa sổ cửa Smart Lookup sẽ hiển thị cho bạn biết từ, cụm từ đó có ý nghĩa gì, kèm theo đó là một vài hình ảnh được tìm kiếm từ Bing.
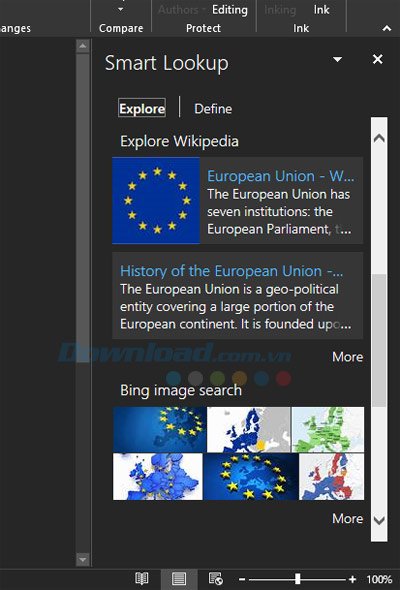
3. Spelling & Grammar
Công cụ này gợi ý cho bạn những từ đồng nghĩa tốt nhất, ngoài ra Spelling & Grammar còn những lỗi chính tả nào trong văn bản thì chúng cũng sẽ hiển thị ở cửa sổ bên phải để bạn sửa và thay thế. Để sử dụng tính năng này thì bạn hãy bấm vào Review > chọn Spelling & Grammar từ Ribbon.
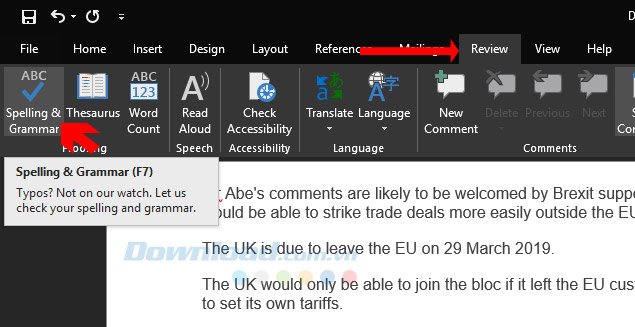
Ngay lập tức cửa sổ Spelling sẽ hiển thị ở bên phải, gạch chân cho bạn những từ ngữ sai chính tả, đồng thời cùng đưa ra cho bạn những từ đồng nghĩa để chọn và thay thế.
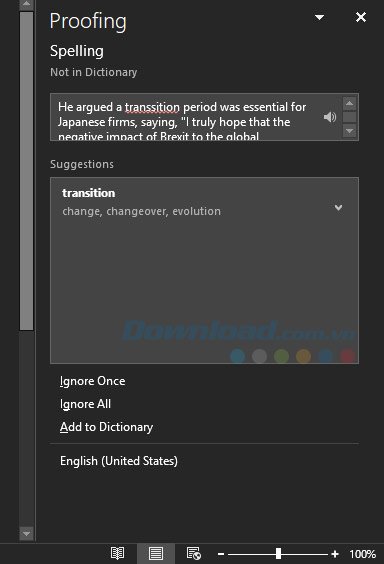
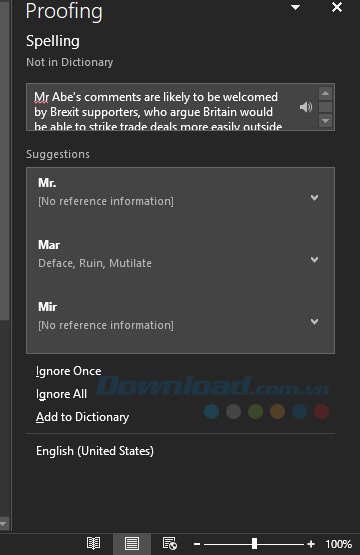
Ngoài 3 tính năng trên thì các bạn còn được hỗ trợ thêm một số công cụ giúp dễ đọc, viết tự nhiên hơn. Cho dù bạn có viết ngôn ngữ không quen dùng hoặc chỉ muốn đọc một tài liệu theo kiểu dễ hơn thì chỉ cần bấm vào View > Learning Tools > Column Width và chọn chế độ xem.
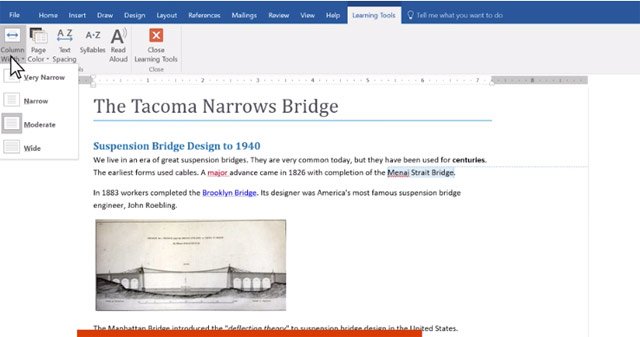
Thêm nữa bạn sẽ có các công cụ mới như
- Sử dụng cú pháp LaTeX để sửa và tạo các phương trình toán học.
- Thêm biểu tượng hoặc đồ họa vectơ mở rộng vào tài liệu của mình.
- Xem những file mà người dùng chia sẻ với bạn, chỉ cần bấm Tệp > Mở > Đã chia sẻ với tôi.
- Thêm nhiều icon mới dành cho người dùng.
Tính năng mới Microsoft Excel 2019
Đầu tiên là các bạn sẽ có một vài chức năng mới như sau
- CONCAT: Cũng giống như CONCATENATE nhưng hàm mới nay tốt hơn. Ngắn hơn và hỗ trợ tham chiếu phạm vi, ngoài tham chiếu ô.
- IFS: Với hàm này thì những điều kiện được kiểm tra theo thứ tự mà bạn chỉ định. Nếu được thông qua, kết quả sẽ được trả về. Bạn cũng có thể chỉ định một người khác "bắt tất cả" nếu không có điều kiện nào được đáp ứng.
- MAXIFS: Hàm mới này sẽ trả về giá trị lớn nhất giữa các ô được chỉ định bởi một tập hợp các điều kiện hoặc tiêu chí đã cho.
- MINIFS: Tương tự như MAXIFS nhưng MINIFS sẽ trả về giá trị tối thiểu giữa các ô được chỉ định bởi một tập hợp các điều kiện hoặc tiêu chí nhất định.
- SWITCH: Đánh giá một biểu thức dựa vào danh sách các giá trị theo thứ tự và trả về kết quả phù hợp đầu tiên, nếu không có kết quả phù hợp, kết quả trả về sẽ là ELSE.
- TEXTJOIN: Kết hợp văn bản từ nhiều phạm vi khác nhau và mỗi mục sẽ được phân tách bằng những dấu mà bạn chỉ định.
1. Biểu đồ bản đồ
Bạn có thể tạo biểu đồ bản đồ để tiện so sánh giá trị và mức độ hiển thị danh mục theo từng khu vực địa lý. Bạn nên sử dụng chúng khi bạn có khu vực địa lý trong dữ liệu của mình. Ví dụ trong quốc gia, khu vực, quận, tỉnh, thành phố, tiểu bang hoặc theo mã bưu chính.
Để thực hiện bạn tạo biểu đồ bạn hãy vào Insert > bôi đen dữ liệu trong bảng thống kê và chọn Recommended Chart.
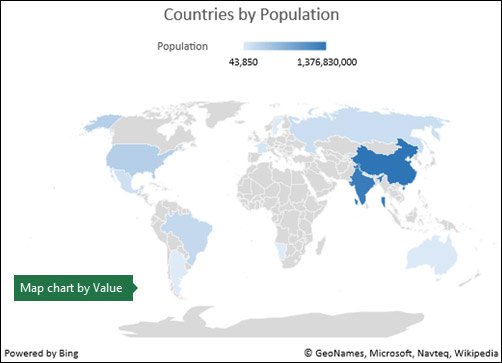
2. Biểu đồ hình phễu
Biểu đồ hình phễu hiển thị giá trị trên nhiều giai đoạn trong một quy trình. Ví dụ bạn có thể sử dụng loại biểu đồ này để hiển thị số lượng triển vọng bán hàng ở từng giai đoạn trong một "đường ống" bán hàng. Thông thường thì các giá trị sẽ giảm dần, giống hình cái phễu.
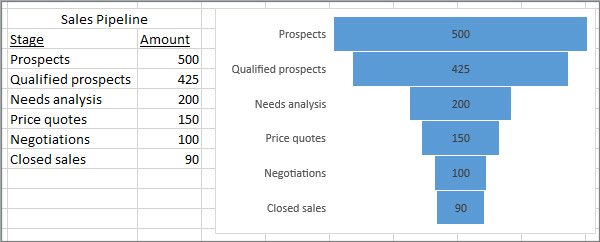
Ngoài ra Excel 2019 còn cải tiến thêm nhiều tính năng khác nhau giúp bạn lựa chọn chính xác những ô muốn chọn, việc này sẽ giúp bạn bỏ chọn những ô sai khi chọn nhiều ô cùng lúc, bấm Ctrl và click vào ô muốn bỏ chọn. Định dạng giá trị văn bản dưới dạng số hoặc chỉ số, giúp bạn trình bày dữ liệu với định dạng hấp dẫn hơn.
3. Hợp tác trong thời gian thực
Bạn sẽ thấy thay đổi trong khi đang chỉnh sửa một file Excel được chia sẻ với người khác, trong một file sẽ nhiều người chỉnh sửa file và mỗi người sẽ có một màu với tên riêng khác nhau. Cụ thể là khi ai đó thực hiện công việc như nhập dữ liệu vào ô trong file Excel đó thì sẽ có những thay đổi sẽ xuất hiện.
Những file kiểu này thường dùng cho nhóm, để khi chỉnh sửa thông tin thì tiện hơn là mỗi người 1 file rồi chỉnh sửa và lại gửi cho nhau để xem, bấm Share ở góc phải để chia sẻ file đến OneDrive hoặc phương thức chia sẻ khác.
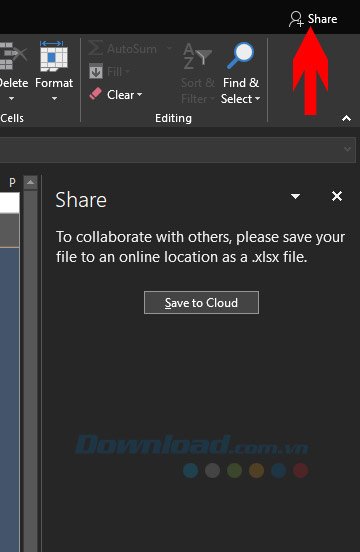
Ngoài ra, Excel 2019 còn cải tiến thêm PivotTable, cập nhật Power Pivot, xuất bản lên Power BI, thêm Hiệu ứng mực mới, chèn mô hình 3D và chuyển đổi biểu tượng SVG thành hình dạng....
Tính năng mới Microsoft PowerPoint 2019
1. Morph
Nếu như tab Animations của PowerPoint cung cấp cho người dùng những công cụ để tạo hiệu ứng chuyển đổi giữa các slide và những chi tiết trong chính Slide đó. Nhưng không có hoạt ảnh nào dễ sử dụng và hoạt ảnh nếu tạo thì khá tốn thời gian.
Vì thế nên hiệu ứng Morph của tab Transitions sẽ cho phép bạn hiển thị chuyển động trong các bước chuyển tiếp và bên trong các slide, và không cần phải sử dụng tab Animations.
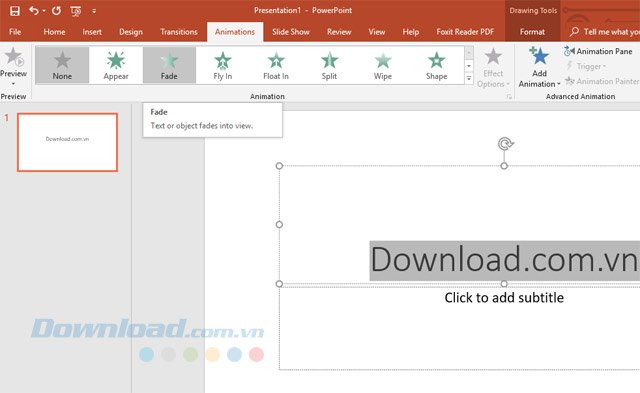
Cụ thể là bạn hãy sao chép một slide hiện có, sau đó chỉnh sửa các chi tiết đối với cái slide vừa sao chép đó. Chẳng hạn có thể thu nhỏ, xoay, thêm chi tiết... Sau đó thì áp dụng hiệu ứng Morph cho Slide đó, lúc này PowerPoint sẽ tự động tạo hoạt ảnh giữa các slide.
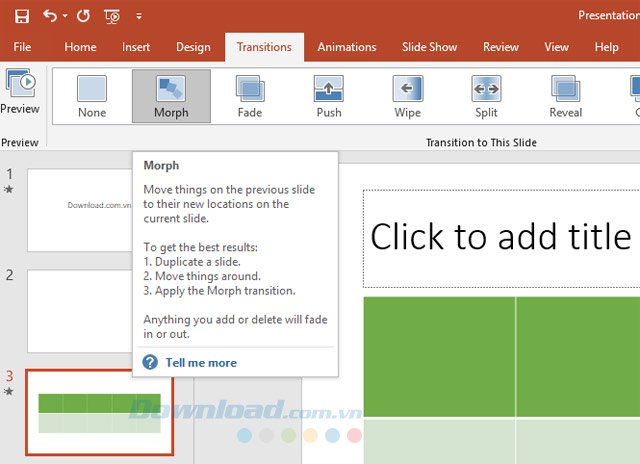
2. Zoom
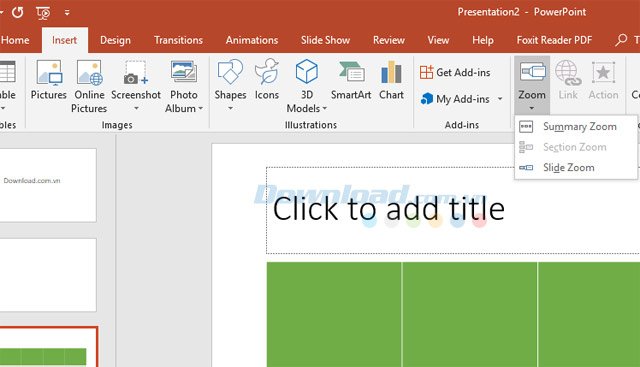
Tính năng này cho phép người dùng tạo một nội dung hình ảnh cho phép bạn thu phóng từ một phần cho đến nội dung khác. Để sử dụng bạn hãy chọn Insert > Zoom, sau đó chọn Slide mà bạn muốn hiển thị trong cái khung nhỏ đó. Slide đó sẽ hiển thị với hình thu nhỏ, khi thuyết trình bạn chỉ cần bấm vào Slide thu nhỏ đó, rất tiện.
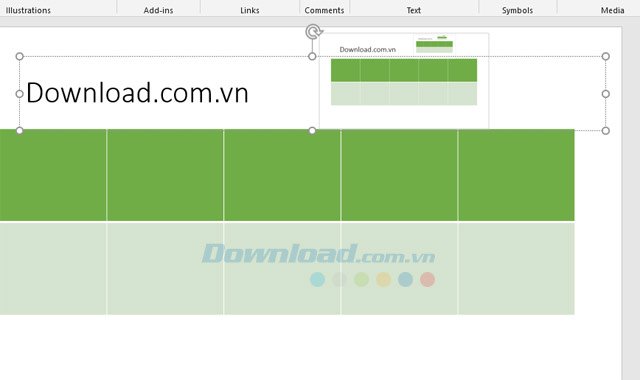
3. Designer
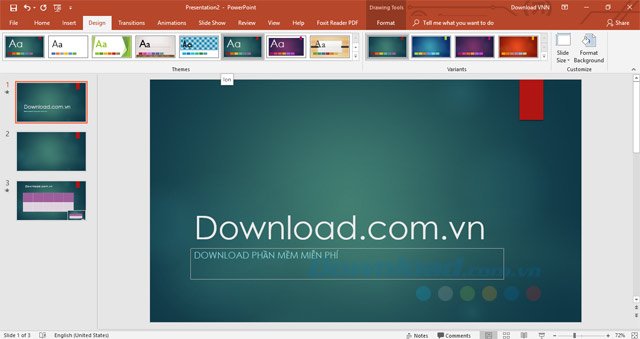
Designer là một ví dụ về cách mà Microsoft có kế hoạch sử dụng trí thông minh nhân tạo AI trong Microsoft Office. Khi bạn thêm đồ họa vào Slide có văn bản trên đó. Designer sẽ xem xét nội dung và đồ họa, kiểm tra phần còn lại của bạn trình chiếu và đề xuất bố cục phù hợp nhất cho Slide. Sau đó thì chọn bố cục mà bạn cảm thấy thích hợp nhất ở cột Design Ideas.
4. QuickStarter
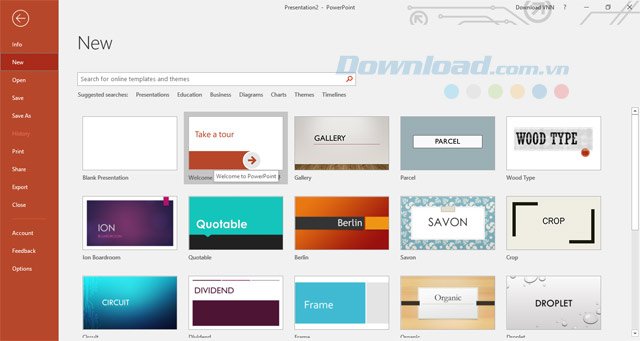
Khi bắt đầu sử dụng PowerPoint, nếu bạn không biết bắt đầu từ đâu thì hãy sử dụng tính năng này, nó sẽ cung cấp cho bạn bằng cách giúp bạn tạo phác thảo, bắt đầu bằng cách nhập chủ đề của bản trình bày và sau đó chọn từ danh sách các chủ đề phụ.
Tiếp theo PowerPoint sẽ cho bạn thấy một bộ hoàn chỉnh các slide bạn muốn sử dụng, dựa trên các tìm kiếm và dữ liệu Bing, Wikipedia. Chọn slide và giao diện cho các slide đã chọn, bao gồm giao diện hoàn chỉnh với đồ họa nền, giờ thì bạn đã có một bản phác thảo về bản thuyết trình sẵn của mình, và thời gian để hoàn thành slide sẽ rút ngắn lại.
5. Một số ảnh và phương tiện khác
Chỉnh sửa biểu tượng SVG
Cũng giống như Excel, bạn có thể chèn và chỉnh sửa ảnh đồ họa véc tơ và thay đổi quy mô (SVG) trong bản trình bày để tạo nội dung sắc nét, có thiết kế đẹp. Đặc biệt là không giảm chất lượng khi thu phóng, có thể tô lại màu cho những hình ảnh SVG này.
Sau đó, bạn có thể chuyển đổi hình ảnh hoặc biểu tượng SVG thành hình dạng Office, tức là bạn phân tách tệp SVG và chỉnh sửa từng phần riêng của tệp đó.
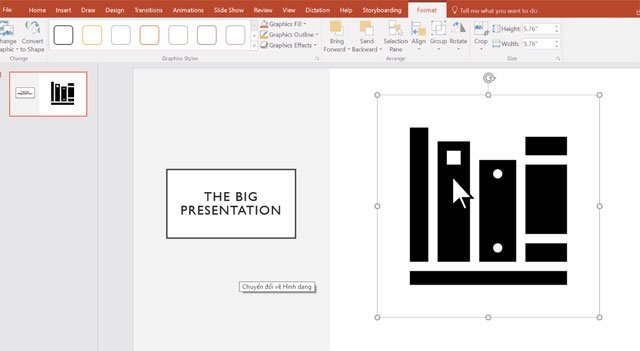
Mô hình 3D
Bên cạnh đó thì mô hình 3D cũng là công cụ thường được sử dụng trong các bài thuyết trình. Bạn có thể tải và sử dụng mô hình 3D online về từ thư viện trực tuyến của Microsoft.
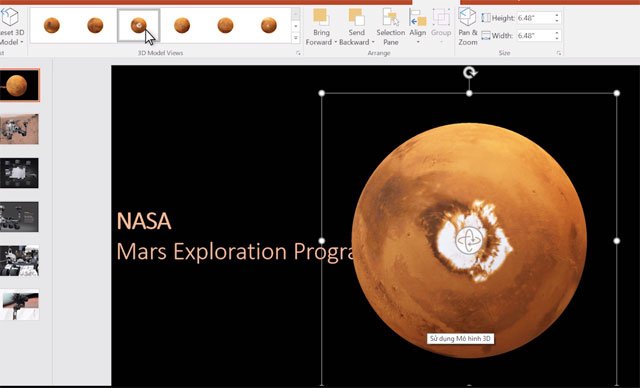
Loại bỏ chi tiết không cần thiết trên ảnh
Loại bỏ phần bối cảnh khỏi ảnh để nhấn mạnh hoặc làm nổi bật chủ đề của ảnh hay loại bỏ phần chi tiết không cần thiết trong ảnh, công cụ này có thể sử dụng trong cả Word, Excel, PowerPoint và cả Outlook. Chỉ cần chọn ảnh > Format > Remove Background và lựa chọn phần muốn loại bỏ là được.
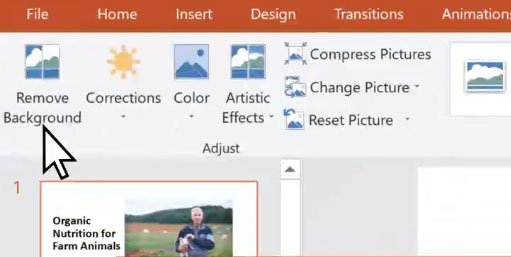
Xuất trình chiếu Slide thành video 4K
Ngoài những hiệu ứng ảnh bên trên thì bạn còn được xuất trình chiếu slide của mình thành video với nhiều định dạng khác nhau, trong đó có cả định dạng 4K chất lượng cao. Muốn xuất file trình chiếu của bạn thành video chỉ cần vào File > Export > Create a Video, sau đó chọn chất lượng muốn xuất ra là được.
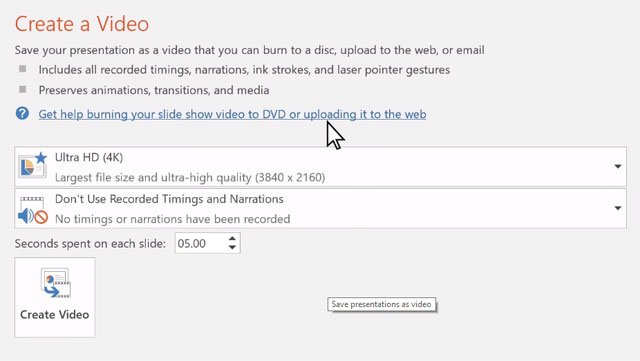
Trên đây là một vài tính năng nổi bật của Microsoft Office 2019, cụ thể là những công cụ nổi bật nhất ở trên Word, Excel, PowerPoint. Còn rất nhiều tính năng khác mà các bạn có thể khám phá trong quá trình sử dụng Microsoft Office 2019.
Có thể bạn quan tâm:
Theo Nghị định 147/2024/ND-CP, bạn cần xác thực tài khoản trước khi sử dụng tính năng này. Chúng tôi sẽ gửi mã xác thực qua SMS hoặc Zalo tới số điện thoại mà bạn nhập dưới đây:





















