Hướng dẫn xuất file Powerpoint thành video trên Microsoft Office
Sau khi thực hiện xong 1 slide show trên Powerpoint bạn muốn biến nó thành 1 đoạn video để có thể mở bất cứ lúc nào thay vì phải cài đặt phần mềm đọc Powerpoint? Rất đơn giản, chúng ta có thể xuất file Powerpoint dưới dạng video rất dễ dàng ngay trên phần mềm Microsoft Powerpoint và hay WPS Office.
Tải ứng dụng Microsoft Office 2019
Chắc chắn khi để slide ở dạng video chúng ta sẽ dễ dàng phát bất cứ lúc nào, các cuộc họp - hội thảo dù diễn ra ở đâu bạn cũng có thể trình chiếu mà không cần phải cài đặt bộ công cụ văn phòng của Microsoft Office. Quá trình chuyển đổi file Powerpoint sang video khá đơn giản, bạn có thể theo dõi bài viết dưới đây để nhanh chóng chuyển đổi file Powerpoint của mình.
Cách chuyển đổi file Powerpoint sang video
Bước 1:
Bạn thực hiện tạo slide show như bình thường trên ứng dụng trình chiếu Microsoft Powerpoint của mình.
Tiếp đó lưu lại file đó dưới dạng slide .ptt bằng cách nhấn chọn File --> Save.
Bước 2:
Tại giao diện chính của Microsoft Powerpoint nhấn chọn File --> Export --> Create a Video.
Bước 3:
Cửa sổ Create a Video xuất hiện, tại đây bạn sẽ lựa chọn liên quan đến chất lượng video xuất ra.
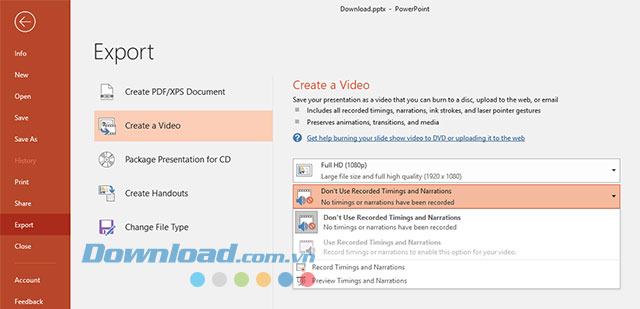
Đầu tiên chất lượng hình ảnh của video liên quan đến độ phân giải của video hoàn thành sau đó. Video có chất lượng càng cao, dung lượng file càng lớn. Bạn có thể kiểm tra chúng để xác định chất lượng muốn sử dụng.
|
Tùy chọn |
Độ phân giải |
Được hiển thị trên |
|
Ultra HD (4K) |
3840 x 2160, kích thước file lớn nhất |
Màn hình lớn |
|
Full HD (1080p) |
1920 x 1080, kích thước file lớn |
Màn hình máy tính và màn hình HD |
|
HD (720p) |
1280 x 720, kích thước file trung bình |
Internet và DVD |
|
Chuẩn (480p) |
852 x 480, kích thước file nhỏ nhất |
Thiết bị cầm tay |
Tiếp theo là chất lượng âm thanh của file video, theo mặc định file slide show thường để Don't Use Recorded Timings and Narrations. Ngoài ra bạn cũng có thể thêm âm thanh thuyết trình bằng cách ghi âm thông qua tính năng Record Timing and Narrations.
Thời gian mặc định của mỗi trang là 5s, bạn cũng có thể thay đổi thời gian đó tại mục Seconds to spend on each slide để tăng giảm tốc độ phát.
Sau khi điều chỉnh các thiết lập trên hãy nhấn Create video để tạo video.
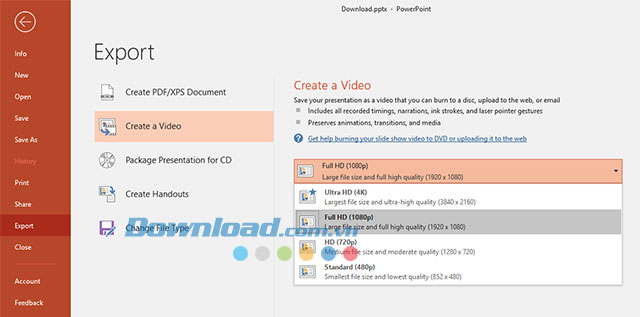
Bước 4:
Cửa sổ Save As xuất hiện, lúc này bạn chỉ cần đặt tên cho video đó và lựa chọn định dạng cho file video. Chúng ta nên chọn định dạng file phổ biến như WMV hay MP4 ở mục Save as type.
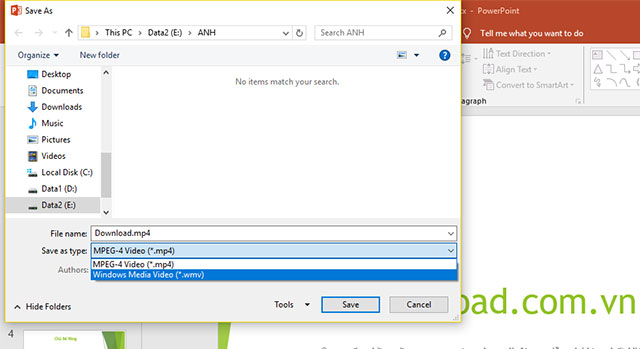
Video hướng dẫn xuất file Powerpoint thành video
Trên đây chúng tôi đã hướng dẫn các bạn cách xuất file Powerpoint thành video. Hi vọng bài viết sẽ hữu ích với mọi người khi muốn lưu trữ file và diễn thuyết ở bất cứ đâu.
Bạn có thể quan tâm:
Theo Nghị định 147/2024/ND-CP, bạn cần xác thực tài khoản trước khi sử dụng tính năng này. Chúng tôi sẽ gửi mã xác thực qua SMS hoặc Zalo tới số điện thoại mà bạn nhập dưới đây:





















