Bảng phím tắt Microsoft Office cho Mac
Microsoft Office là phần mềm văn phòng phổ biến trên mọi máy tính và được sử dụng rộng rãi trong doanh nghiệp hiện nay. Thế nhưng, bạn đã biết hết phím tắt thông dụng của Microsoft Office trên Mac chưa?
Phím tắt luôn giúp người dùng tiết kiệm thời gian khi làm việc trên máy tính. Và với Microsoft Office cho Mac cũng không ngoại lệ. Dưới đây là bảng tổng hợp những phím tắt thông dụng nhất dành cho Microsoft Office trên Mac, bao gồm cả One Note, Outlook, Excel, PowerPoint, Word và một số phím tắt cơ bản phổ biến khác. Ngoài ra, bài viết cũng bật mí cách tạo phím tắt tùy biến đơn giản nhất.
Bảng phím tắt thông dụng trong Microsoft Office cho Mac
| Phím tắt (Mac) | Tác vụ |
| Phím tắt cơ bản cho mọi ứng dụng trong Microsoft Office |
|
⌘ + P hoặc Ctrl + P |
In |
⌘ + F |
Tìm kiếm |
⌘ + X hoặc Ctrl + X |
Cắt |
⌘ + C hoặc Ctrl + C |
Sao chép |
⌘ + V hoặc Ctrl + V |
Dán |
⌘ + S hoặc Ctrl + S |
Lưu |
⌘ + Z hoặc Ctrl + Z |
Hoàn tác |
⌘ + Y hoặcCtrl + Y hoặc⌘ + Shift + Z |
Làm lại |
⌘ + Ctrl + R |
Thu nhỏ hoặc mở rộng tối đa ribbon |
| Microsoft OneNote | |
⌥ + Tab |
Chuyển đổi giữa các phần trong notebook |
⌘ + Shift + ↑ |
Chuyển các đoạn đã chọn lên trên |
⌘ + Shift + ↓ |
Chuyển các đoạn đã chọn xuống dưới |
⌘ + Shift + ← |
Chuyển các đoạn đã chọn sang trái |
Ctrl + Tab [+ Sử dụng các phím mũi tên để di chuyển lên hoặc xuống] |
Chuyển đổi qua lại giữa các trang |
Shift + Return |
Chèn khoảng cách dòng |
⌘ + D |
Chèn ngày hiện tại |
⌘ + Shift + ↓ |
Chèn ngày và thời gian hiện tại |
⌘ + K |
Chèn liên kết |
⌥ + Delete |
Xóa từ bên trái |
Fn + ⌥ + Delete |
Xóa từ bên phải |
Ctrl + G |
Xem danh sách notebook đang mở |
⌘ + ⌥ + F |
Tìm kiếm toàn bộ notebook |
⌘ + N |
Tạo trang notebook |
⌘ + Shift + M |
Di chuyển một trang |
⌘ + Shift + C |
Sao chép một trang |
| Microsoft Outlook - Email | |
⌘ + N |
Soạn thư |
⌘ + S |
Lưu thư đang mở vào Drafts |
⌘ + Return |
Gửi thư đang mở |
⌘ + E |
Thêm file đính kèm vào thư đang mở |
⌘ + K |
Gửi và nhận toàn bộ thư |
⌘ + R |
Trả lời thư |
Shift + ⌘ + R |
Trả lời toàn bộ thư |
⌘ + J |
Chuyển tiếp thư |
| Microsoft Outlook - Calendar, Notes, Tasks, Contacts | |
⌘ + N |
Tạo sự kiện, ghi chú, nhiệm vụ và liên lạc |
⌘ + O (chữ O) |
Mở sự kiện đã chọn, ghi chú, nhiệm vụ hoặc số liên lạc |
Delete |
Xóa sự kiện, ghi chú, nhiệm vụ hoặc liên hệ |
Shift + Ctrl + [ |
Điều hướng tới bảng trước đó |
Shift + Ctrl + ] |
Điều hướng tới bảng tiếp theo |
⌘ + T |
Chuyển trình xem lịch bao gồm ngày hôm nay |
⌘ + J |
Gửi ghi chú như một email |
| Microsoft Outlook - Gắn nhãn Messages, Tasks và Contacts | |
Ctrl + 1 |
Hôm nay |
Ctrl + 2 |
Ngày mai |
Ctrl + 3 |
Tuần này |
Ctrl + 4 |
Tuần tới |
Ctrl + 5 |
Không kỳ hạn |
Ctrl + 6 |
Tùy biến ngày tới hạn |
Ctrl + = |
Thêm nhắc nhở |
0 (số 0) |
Đánh dấu hoàn thành |
| Microsoft Excel | |
Ctrl + Shift + = |
Chèn ô |
⌘ + - hoặc Ctrl + - |
Xóa ô |
⌘ + Shift + K |
Nhóm các ô đã chọn |
⌘ + Shift + J |
Bỏ nhóm các ô đã chọn |
⌘ + K hoặc Ctrl + K |
Chèn siêu liên kết |
⌘ + D hoặc Ctrl + D |
Sao chép nội dung bên trên |
⌘ + R hoặc Ctrl + R |
Sao chép ô bên trái |
Ctrl + ; |
Nhập ngày |
⌘ + ; |
Nhập thời gian |
⌘ + Shift + * |
Chỉ chọn các ô hiển thị |
Shift + Delete |
Chỉ chọn ô đang đang sử dụng khi nhiều ô được chọn |
Shift + Spacebar |
Chọn mũi tên |
Ctrl + 9 |
Ẩn mũi tên |
Ctrl + Shift + ( |
Bỏ ẩn mũi tên |
Ctrl + Spacebar |
Chọn cột |
Ctrl + 0 (số 0) |
Ẩn cột |
Ctrl + Shift + ) |
Bỏ ẩn cột |
Shift + Return |
Hoàn thành nhập mục và di chuyển lên |
Tab |
Hoàn thành nhập mục và chuyển sang phải |
Shift + Tab |
Hoàn thành nhập mục và chuyển sang trái |
Esc |
Hủy nhập mục |
Shift + F2 |
Chèn, mở hoặc chỉnh sửa bình luận |
Ctrl + Delete |
Cuộn sang ô đang hoạt động trong bảng tính |
Tab |
Chuyển giữa các ô đã mở khóa trên bảng tính được bảo vệ |
Ctrl + Page Down hoặc ⌥ + → |
Chuyển sang bảng tính tiếp theo trong một workbook |
Ctrl + Page Up hoặc ⌥ + ← |
Chuyến sang bảng tính trước đó trong một workbook |
Home hoặc Fn + ← |
Chuyển tới vị trí bắt đầu hàng |
Ctrl + Home hoặc Ctrl + Fn + ← |
Chuyển tới vị trí bắt đầu bảng tính |
Ctrl + End hoặcCtrl + Fn + → |
Chuyển tới ô cuối cùng đang sử dụng trên bảng |
Page Up hoặc Fn + ↑ |
Di chuyển một màn hình lên trên |
Page Down hoặc Fn + ↓ |
Di chuyển một màn hình xuống dưới |
⌥ + Page Up hoặc Fn + ⌥ + ↑ |
Di chuyển một màn hình sang trái |
⌥ + Page Down hoặc Fn + ⌥ + ↓ |
Di chuyển một màn hình sang phải |
| Microsoft PowerPoint | |
⌘ + N |
Tạo bài thuyết trình |
⌘ + O (chữ O) |
Mở bài thuyết trình |
⌘ + W |
Đóng bài thuyết trình |
⌘ + P |
In bài thuyết trình |
⌘ + S |
Lưu bài thuyết trình |
⌘ + Shift + N hoặc Ctrl + N |
Chèn một slide |
⌘ + Shift + Return |
Phát từ slide đầu tiên |
⌘ + Return |
Chạy từ slide hiện tại |
Esc hoặc ⌘ + . hay - (gạch nối) |
Kết thúc trình chiếu slide |
Ctrl + H |
Ẩn con trỏ |
⌘ + 1 |
Trình xem bình thường |
⌘ + 2 |
Chế độ xem theo slide |
⌘ + 3 |
Chế độ xem trang dạng Notes |
⌘ + 4 |
Chế độ xem dạng Outline |
⌘ + Ctrl + F |
Chế độ xem toàn màn hình |
⌥ + Return |
Chế độ xem dành cho người thuyết trình |
B |
Bật màn hình màu đen khi ở chế độ thuyết trình |
W |
Bật màn hình mà trắng trong khi ở chế độ thuyết trình |
| Microsoft Word | |
⌘ + E |
Chỉnh đoạn ra giữa |
⌘ + J |
Dàn đều chữ trong đoạn |
⌘ + L |
Căn đoạn sang trái |
⌘ + R |
Căn đoạn sang phải |
⌘ + Shift + > |
Tăng kích thước font |
⌘ + Shift + |
Giảm kích thước font |
⌘ + Shift + A |
In hoa toàn bộ chữ cái |
⌘ + B |
In đậm |
⌘ + I |
In nghiêng |
⌘ + U |
Gạch chân |
⌘ + Shift + D |
Gạch dưới kép |
⌘ + 1 |
Khoảng cách đơn |
⌘ + 2 |
Khoảng cách kép |
⌘ + 5 |
Cách dòng 1.5 |
Shift + Return |
Ngắt một dòng |
Shift + Enter |
Ngắt một trang |
⌘ + Shift + Enter |
Ngắt một cột |
⌥ + G |
Chèn biểu tượng bản quyền |
⌥ + 2 |
Chèn dấu thương mại |
⌥ + R |
Chèn biểu tượng thương hiệu đã đăng ký |
⌥ + ; |
Chèn một dấu chấm lửng |
⌘ + Shift + N |
Áp dụng kiểu Normal |
⌘ + Shift + L |
Áp dụng kiểu List |
⌘ + ⌥ + 1 |
Áp dụng Heading 1 |
⌘ + ⌥ + 2 |
Áp dụng Heading 2 |
⌘ + ⌥ + 3 |
Áp dụng Heading 3 |
Tạo hoặc xóa phím tắt tùy biến trong Word
Microsoft Word cho phép người dùng cập nhật phím tắt, không giống như các ứng dụng Office 2016. Nếu sử dụng Word thường xuyên, bạn nên thực hiện công việc đơn giản này.
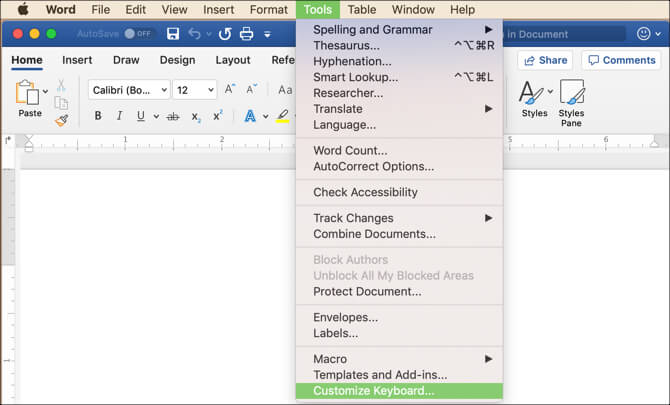
Mở tài liệu Word và trên menu Mac, không phải menu trong Word - chọn Tools > Customize Keyboard. Sau đó, chọn danh mục và lệnh. Nếu có phím tắt, nó sẽ hiện trong vùng Current Keys.
Để xóa phím tắt, bạn chỉ cần chọn nó và click Remove. Để thêm phím tắt mới, nhập phím mong muốn vào phần Press new keyboard shortcut. Bạn có thể quyết định lưu thay đổi trong tài liệu hiện tại hoặc mẫu tài liệu Word. Sau đó nhấn OK.
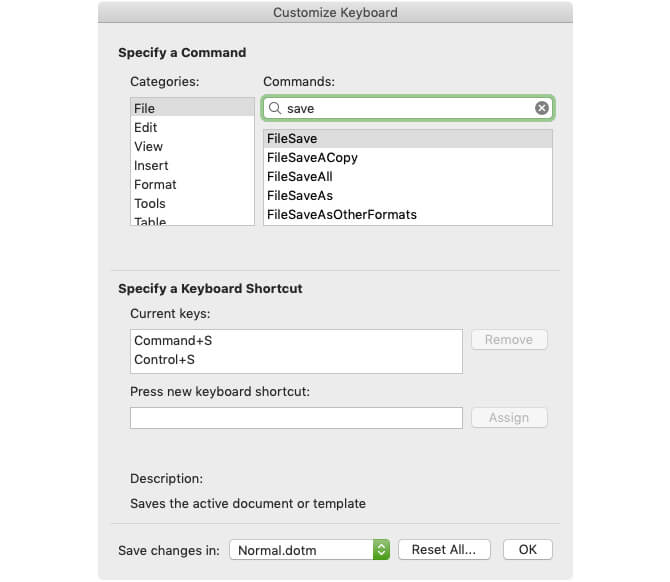
Lựa chọn phím tắt bàn phím tùy biến khác
Nhiều người chọn thêm phím tắt bàn phím vào MacBook và áp dụng chúng cho ứng dụng cụ thể nếu không có xung đột chức năng. Bạn có thể làm việc này bằng cách tới System Preferences > Keyboard > Shortcuts > App Shortcuts. Sau đó click dấu +, chọn ứng dụng, nhập lệnh menu và shortcut.
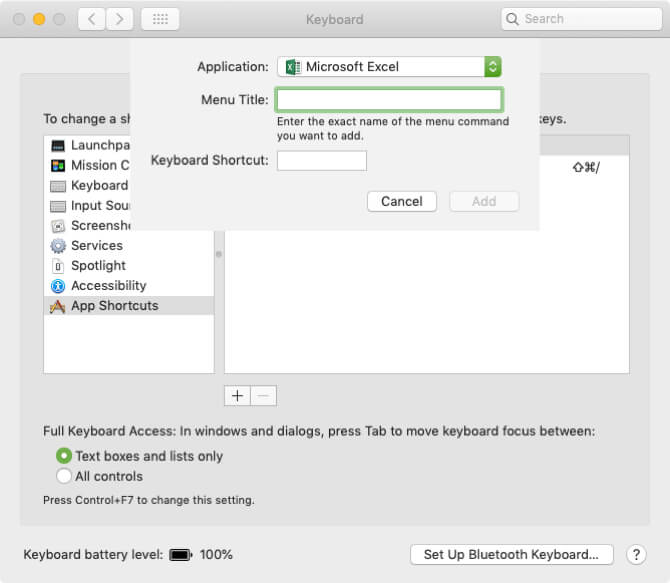
Nhớ rằng, thao tác này chỉ hiệu quả nếu không có xung đột gì trên hệ thống.
Trên đây là bảng tổng hợp phím tắt sử dụng bộ phần mềm Microsoft Office cho Mac cùng cách tùy biến chúng. Hi vọng bài viết hữu ích với các bạn.
Theo Nghị định 147/2024/ND-CP, bạn cần xác thực tài khoản trước khi sử dụng tính năng này. Chúng tôi sẽ gửi mã xác thực qua SMS hoặc Zalo tới số điện thoại mà bạn nhập dưới đây:



















