Sửa lỗi cách chữ trong Word 2013, Word 2016, Word 2003...
Chắc hẳn trong quá trình soạn thảo rất nhiều người gặp phải lỗi giãn chữ, cách chữ, chữ bị cách xa nhau. Làm cản trở công việc, khiến mọi người rất bực mình.
Mặc dù đã thử rất nhiều cách, kiểm tra cả bộ gõ tiếng Việt Vietkey hay Unikey, nhưng đều không được. Vậy nguyên nhân do đâu? Cách khắc phục ra sao? Lỗi này thường gặp khi bạn copy, paste các đoạn văn bản, bạn chỉ cần thực hiện theo bài viết dưới đây là có thể khắc phục được tình trạng này:
Video hướng dẫn sửa lỗi cách chữ trong Word 2016
Fix lỗi nhảy cách chữ trong Word 2007 trở lên
Trong khuôn khổ bài viết dưới chúng tôi thực hiện trên Word 2016, còn với Word 2007, Word 2010, Word 2013 thì cũng thực hiện tương tự, đều truy cập vào phần Word Options để thay tùy chỉnh.
Bước 1: Tại giao diện chính của Word 2016, nhấn vào File.
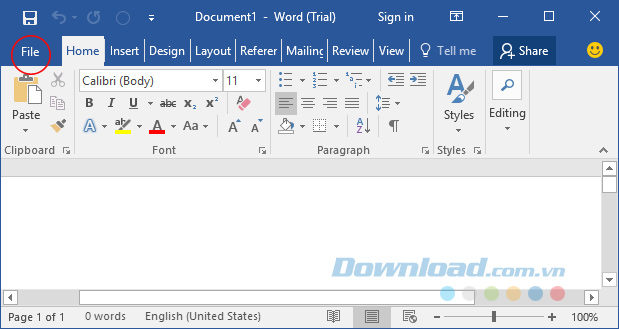
Bước 2: Nhấn vào Options ở dưới cùng bên trái.
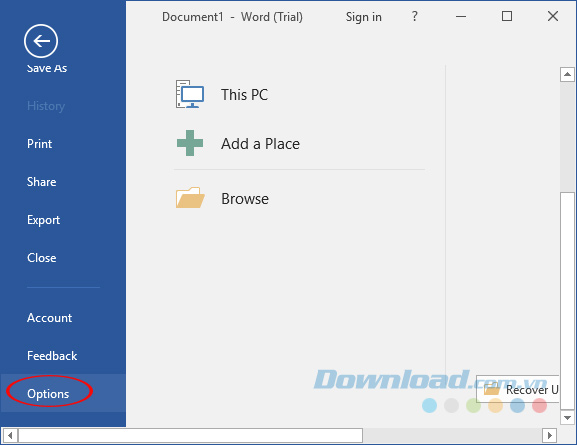
Bước 3: Cửa sổ Word Options xuất hiện, chuyển sang thẻ Advanced. Nhìn sang giao diện bên phải tìm đến mục Cut, copy, and paste, rồi nhấn vào nút Settings ở bên cạnh tùy chọn Use smart cut and paste.
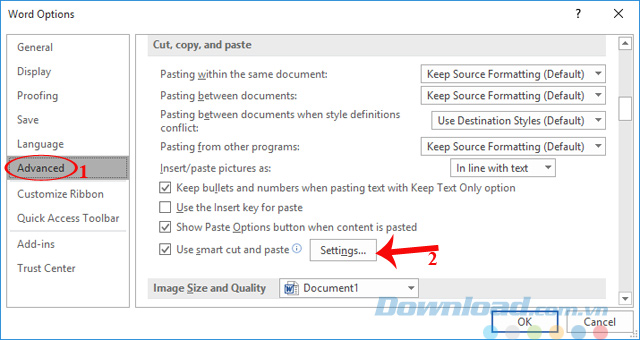
Bước 4: Cửa sổ Settings xuất hiện, bỏ tích chọn ở ô Adjust sentence and word spacing automatically đi, rồi nhấn OK để lưu lại thay đổi.
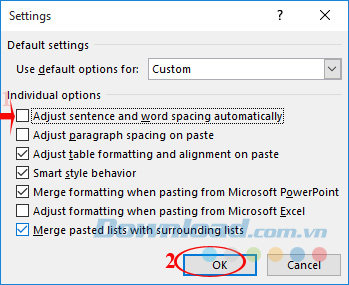
Cách khắc phục lỗi nhảy chữ trong Word 2003
Bước 1: Trên giao diện chính của Word 2003, nhấn vào Tools > Options.
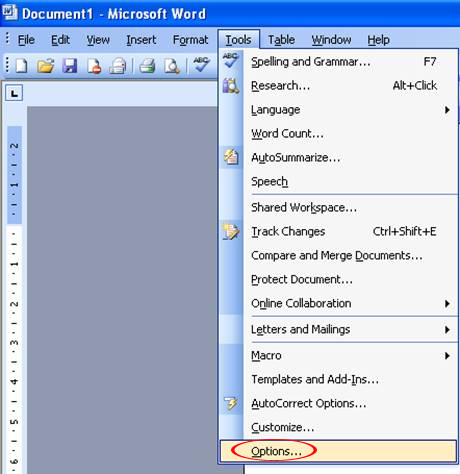
Bước 2: Cửa sổ Options xuất hiện, nhấn vào thẻ Edit. Sau đó, nhấn vào nút Settings bên cạnh tùy chọn Smart cut and paste.
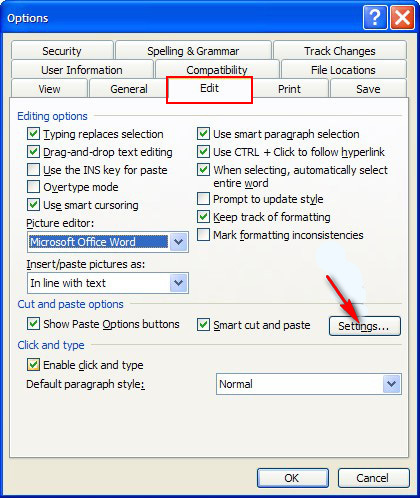
Bước 3: Khi cửa sổ Settings xuất hiện, bỏ tích chọn ở ô Adjust sentence and word spacing automatically, rồi nhấn OK để lưu lại thay đổi.
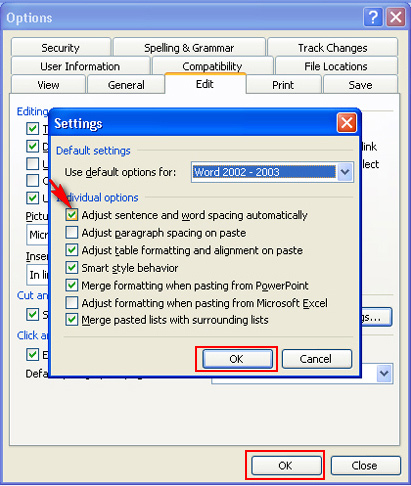
Vậy là các bạn đã loại bỏ được lỗi cách chữ khó chịu trong cả Word 2003, 2007, 2010, 2013 và 2016 rồi. Khá đơn giản phải không các bạn? Ngoài ra khi sử dụng Word 2016, bạn có thể chèn công thức Toán học, tùy biến giao diện theo ý mình rất dễ dàng.
Chúc các bạn thực hiện thành công!
Theo Nghị định 147/2024/ND-CP, bạn cần xác thực tài khoản trước khi sử dụng tính năng này. Chúng tôi sẽ gửi mã xác thực qua SMS hoặc Zalo tới số điện thoại mà bạn nhập dưới đây:





















