18 thủ thuật Word 2016 có thể bạn chưa biết
18 thủ thuật Word 2016 sẽ giúp bạn có thêm rất nhiều kỹ năng soạn thảo văn bản, đặc biệt các thủ thuật dưới đây sẽ mang đến những cái nhìn mới mẻ, độc đáo về hơn về công cụ soạn thảo văn bản này.
Thông qua các thủ thuật đôi khi nhiều người không để ý, nên khi đã nắm trong tay các mẹo này trong tay việc sử dụng Word 2016 sẽ trở nên vô cùng dễ dàng. Dưới đây là tổng hợp 18 thủ thuật Word 2016 mà chúng tôi muốn giới thiệu đến các bạn.
18 mẹo sử dụng Word 2016 hiệu quả
Gộp nhanh khoảng trống giữa 2 trang
Mặc định giữa 2 trang Word sẽ cách nhau một khoảng trống, nhưng nếu bạn đang kiểm tra nội dung bài báo cáo rất dài thì tốt nhất hãy gộp chúng lại để tiện theo dõi. Cách thực hiện khá đơn giản chỉ cần rê chuột vào giữa khoảng trống này, nhấn đúp chuột vào là xong. Còn khi muốn quay trở lại như cũ thì thực hiện tương tự.

Chèn nhanh liên kết web vào văn bản
Thông thường khi muốn chèn liên kết web vào đoạn văn bản, bạn phải bôi đen, rồi chọn Insert > Hyperlink. Nhưng nếu muốn chèn nhanh hơn thì sau khi bôi đen, nhấn tổ hợp phím tắt Ctrl + K. Sau đó, chèn đoạn URL vào và nhấn Enter là xong.
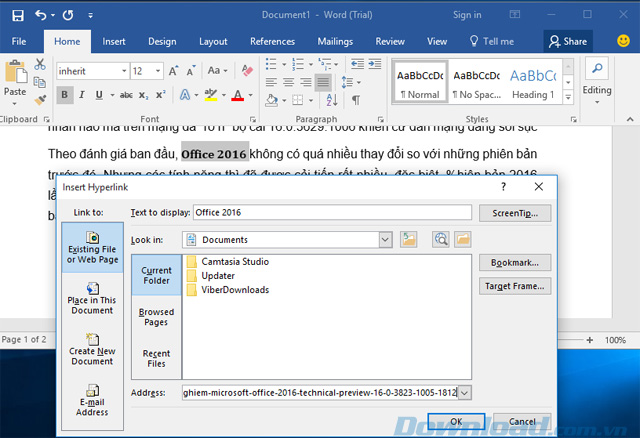
Tắt chức năng kiểm tra chính tả
Chức năng kiểm tra chính tả, ngữ pháp chỉ hữu ích khi soạn thảo bằng tiếng Anh, còn khi soạn thảo bằng tiếng Việt sẽ xuất hiện những gạch xanh, gạch đỏ nhìn rất rối mắt. Vậy tốt nhất hãy tắt chức năng này đi bằng cách: Nhấn vào File > Options.
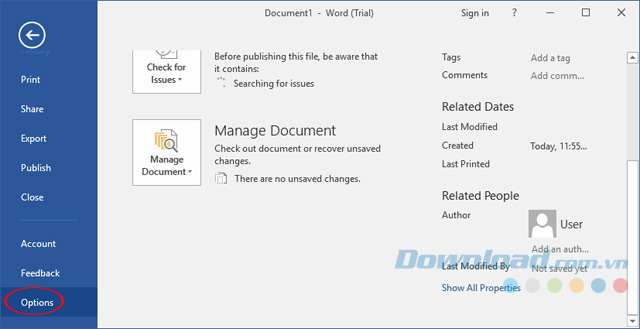
Khi cửa sổ Word Options xuất hiện, chuyển sang thẻ Proofing. Ở khung bên phải kéo xuống dưới cùng, bỏ tích chọn ở 2 ô:
- Hide spelling errors in this document only.
- Hide grammar errors in this document only
Sau đó, nhấn OK là xong.

Trợ lý ảo Tell Me
Tell Me giúp bạn tìm nhanh tính năng mình cần trong lúc soạn thảo. Cách sử dụng rất đơn giản chỉ cần nhập từ khóa vào ô Tell Me, ngay sau đó toàn bộ các tính năng tương ứng sẽ liệt kê cho bạn lựa chọn.
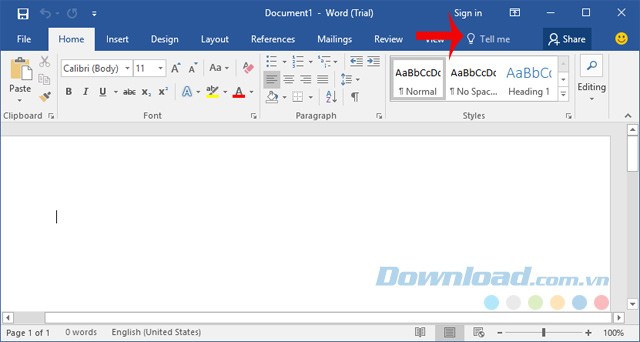
Thiết lập font chữ mặc định
Để thiết lập font chữ mặc định trên Word 2016, bạn chỉ cần nhấn vào mũi tên mở rộng ở phần Font trên thanh Ribbon. Sau đó, chọn font mình muốn, rồi nhấn vào nút Set As Default ở góc dưới cùng bên trái là xong.
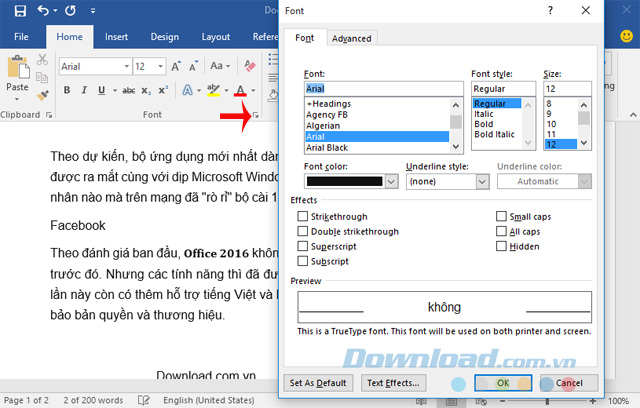
Di chuyển nhanh đến vị trí trỏ chuột trước đó
Trong khi chỉnh sửa nội dung văn bản, bạn vô tình đóng cửa sổ soạn thảo hoặc chẳng may mất điện và quên mất vị trí trỏ chuột hiện tại ở đâu, thì hãy nhanh chóng nhấn tổ hợp phím Shift + F5 nhé.

Tạo đoạn văn bản phụ tự động
Trong khi soạn thảo văn bản mẫu, bạn cần chèn một đoạn văn bản bất kỳ và không cần biết nghĩa để làm ví dụ, thì hãy nhập theo cú pháp: "=lorem(p,l)". Trong đó "p" là trang cần chèn văn bản phụ và "l" là số dòng bạn muốn. Sau đó, nhấn Enter là được.
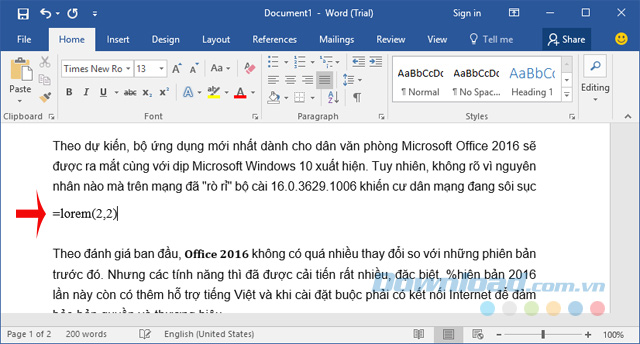
Và đây là kết quả:

Soạn thảo ở bất kỳ vị trí nào
Word 2016 khá tiện lợi, khi muốn soạn thảo ở vị trí nào bạn chỉ cần nhấn đúp chuột vào vị trí đó là xong. Không cần tốn công chia cột làm gì cho mất thời gian.
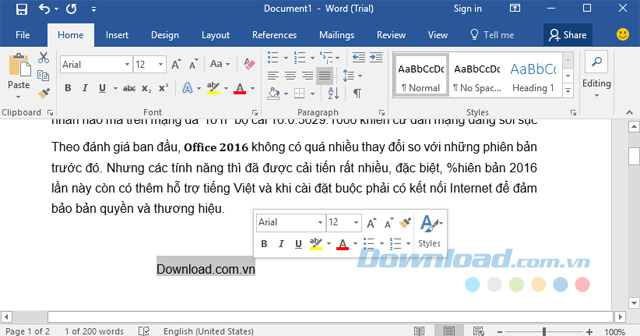
Tìm kiếm thông qua Smart Lookup
Khi đang xem một đoạn văn bản nào mà không hiểu nội dung của chúng, bạn chỉ cần bôi đen, rồi nhấn cuột phải chọn Smart Lookup. Word 2016 sẽ tiến hành tra cứu nhanh nội dung và hiển thị định nghĩa cho bạn.

Tùy biến Ribbon theo ý muốn
Bạn có thể tùy biến thanh Ribbon theo ý mình, để phù hợp với nhu cầu sử dụng của bản thân. Chỉ cần truy cập vào File > Options > Customize Ribbon. Sau đó, lựa chọn các tính năng mình muốn xuất hiện trên thanh Ribbon, rồi nhấn OK.
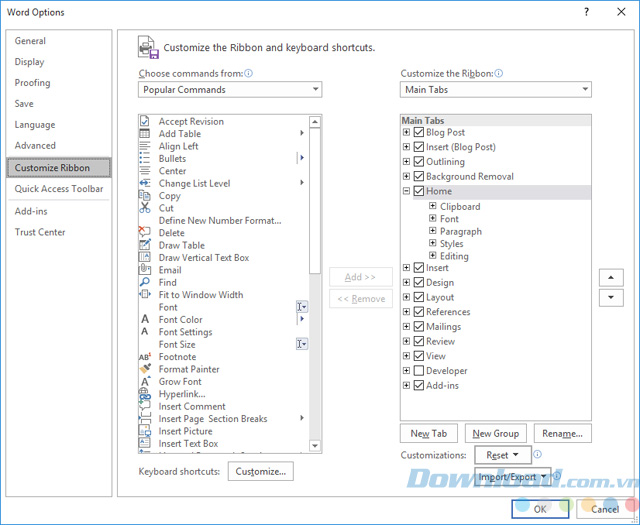
Chọn một đoạn, cụm văn bản bất kỳ
Word 2016 bổ sung thêm cách để bôi đen đoạn, cụm văn bản bất kỳ rất nhanh chóng. Bạn chỉ cần nhấn và giữ phím Alt, sau đó kéo chuột đến vị trí mình muốn là được.

Chèn nội dung văn bản được lưu trước đó
Khi soạn thảo văn bản thường gặp các cụm từ dài được lặp lại nhiều lần, tốt nhất hãy tận dụng ngay tính năng Autotext để tiết kiệm thời gian. Bạn có thể sử dụng tổ hợp phím tắt Ctrl + F3 để thêm nội dung, Ctrl + Shift + F3 để dán nội dung vào nơi mình muốn. Hoặc có thể nhập từ khóa AutoText vào Tell Me, rồi chọn lệnh tương ứng.
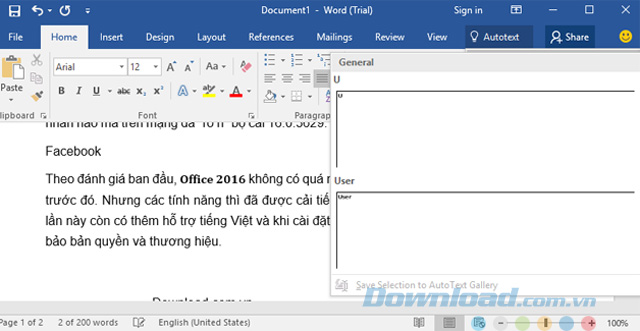
Cá nhân hóa AutoCorrect
Tính năng AutoCorrect vô cùng hữu ích, giúp bạn tạo phím tắt cho đoạn văn bản dài, giúp tiết kiệm khá nhiều thời gian trong khi soạn thảo. Hơn nữa, bạn hoàn toàn có thể cá nhân hóa AutoCorrect theo ý mình bằng cách: Nhấn vào File > Options > Proofing. Ở khung bên phải nhấn vào nút AutoCorrect Options.
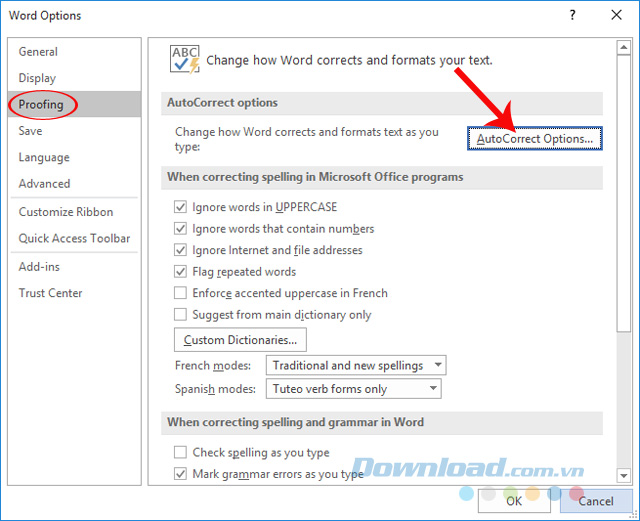
Cửa sổ AutoCorrect: English xuất hiện, bạn có thể thiết lập theo ý mình.
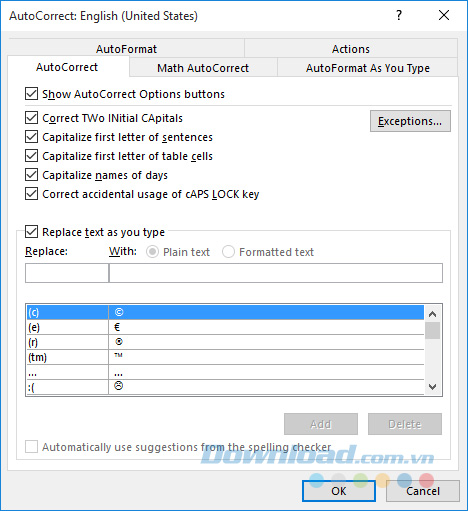
Loại bỏ định dạng ban đầu
Khi sao chép văn bản trên Internet hoặc tài liệu khác vào văn bản của mình, bạn không ưng cách định dạng đó thì tốt nhất hãy nhấn tổ hợp phím Ctrl + Space hoặc nhấn vào lựa chọn Clear All Formatting để loại bỏ định dạng ban đầu đi.

Xóa nhanh cụm từ thay vì từng từ
Mặc định phím Backspace chỉ xóa từng chữ cái, nếu bạn muốn xóa từng chữ thì hãy nhấn giữ phím Ctrl trong khi nhấn phím Backspace, khi đó lần lượt từng cụm từ sẽ được xóa bỏ.
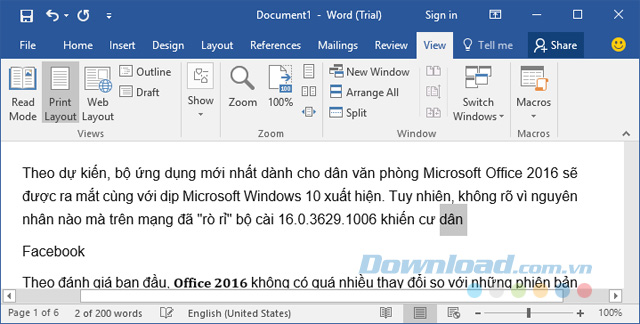
Sử dụng máy tính được tích hợp sẵn
Word 2016 tích hợp sẵn máy tính, giúp bạn tính toán nhanh chóng mà không cần dùng tới ứng dụng bên ngoài. Để sử dụng bạn phải thêm vào Quick Access Toolbar bằng cách: Nhấn vào File > Options > Quick Access Toolbar. Ở khung bên phải, nhấn vào mũi tên xổ xuống ở mục Choose commands from, chọn All Commands. Sau đó, thêm Calculate vào.
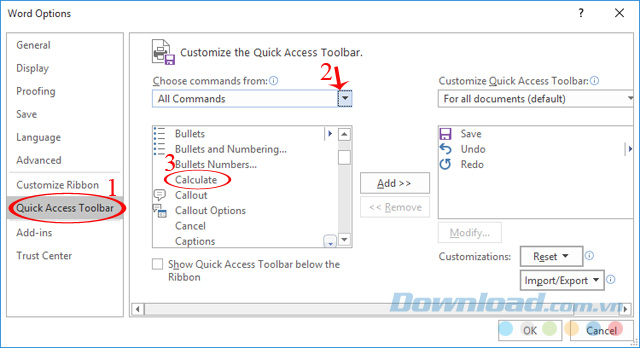
Thay thế tất cả hình ảnh trong văn bản
Bạn có thể thay thế tất cả hình ảnh trong văn bản sang hình ảnh mình chọn bằng cách: Sao chép hình ảnh muốn sử dụng để thay thế, nhấn tổ hợp phím Ctrl + H. Cửa sổ Find and Replace xuất hiện, nhập mã "^g" (tất cả hình ảnh) vào ô Find what và "^c" (ảnh trong clipboard) vào ô Replace with, rồi nhấn Enter là xong.

Chống mỏi mắt nhờ chế độ đọc
Khi đọc một bài luận văn hay báo cáo dài tốt nhất hãy chuyển sang chế độ đọc cho đỡ mỏi mắt. Bạn chỉ cần nhấn vào View > Read Mode.
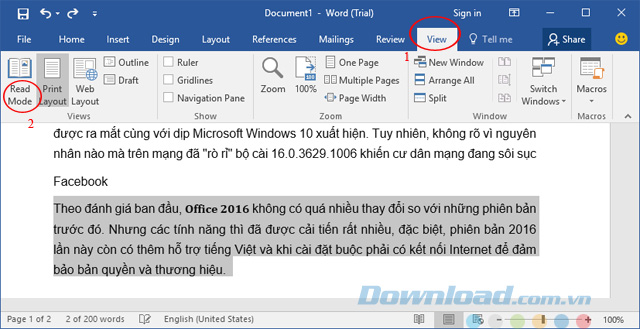
Ngay sau đó xuất hiện giao diện giống như khi đang đọc sách, bạn có thể nhấn vào View > Page Color, rồi lựa chọn cách trình bày và màu sắc phù hợp với mình.
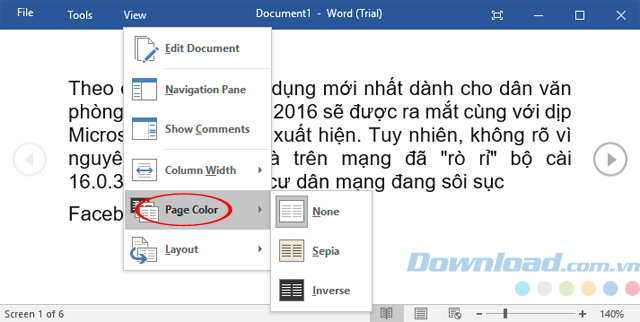
Hy vọng bài viết trên sẽ giúp các bạn sử dụng Word 2016 hiệu quả hơn, khai thác triệt để những tính năng sẵn có mà ứng dụng này đem lại. Khi sử dụng Office 2016 bạn có thể tùy biến giao diện theo ý mình, thay đổi ngôn ngữ tiếng Việt để sử dụng thuận tiện hơn.
Chúc các bạn thực hiện thành công!
Theo Nghị định 147/2024/ND-CP, bạn cần xác thực tài khoản trước khi sử dụng tính năng này. Chúng tôi sẽ gửi mã xác thực qua SMS hoặc Zalo tới số điện thoại mà bạn nhập dưới đây:




















