Mẹo tùy biến giao diện Microsoft Office 2016
Office 2016 là bộ ứng dụng văn phòng mới nhất của Microsoft, cung cấp rất nhiều tính năng hữu ích đem lại trải nghiệm vô cùng thú vị cho người dùng. Tuy nhiên, mỗi người dùng lại có sở thích khác nhau nên thiết lập mặc định thường không đáp ứng đúng nhu cầu. Vậy phải làm thế nào đây?
Yên tâm, với Office 2016 bạn hoàn toàn có thể thay giao diện, tùy chỉnh thanh Ribbon, thanh Quick Access hay thay đổi đường dẫn lưu file mặc định một cách dễ dàng. Mời các bạn cùng theo dõi bài viết dưới đây để thực hiện dễ dàng hơn:
Thủ thuật tùy biến giao diện Office 2016 theo ý muốn
1. Thay đổi giao diện
Bạn hoàn toàn có thể thay đổi giao diện cho bộ ứng dụng văn phòng Office 2016 theo sở thích của mình bằng cách: Tại giao diện chính của ứng dụng, nhấn vào thẻ File.
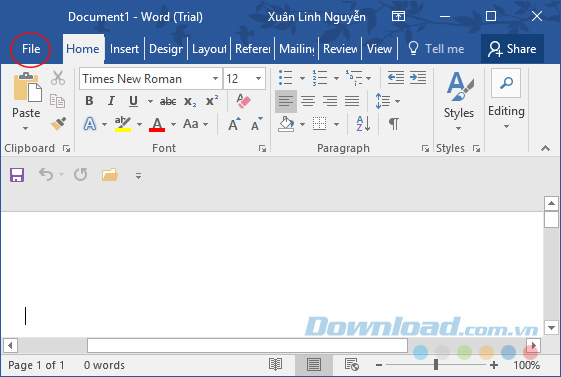
Tiếp theo nhấn vào thẻ Account, sau đó nhấn vào mũi tên xổ xuống ở mục Office Theme để thay đổi chủ đề màu sắc. Tại đây, có 3 màu cho bạn lựa chọn:
- Colorful: Màu mặc định của Office.
- Dark Gray: Màu xám đen.
- White: Màu trắng.
Tùy vào sở thích của mỗi người mà chọn cho mình bộ theme thích hợp.
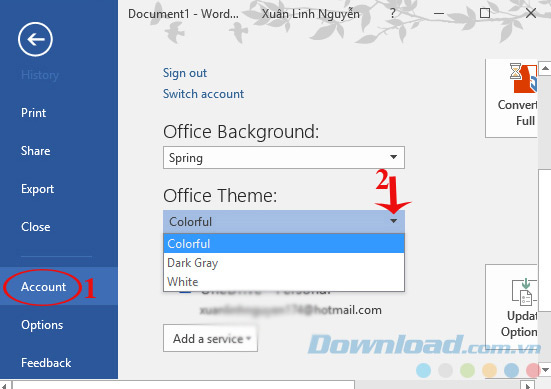
Bên cạnh đó, nhấn vào mũi tên xổ xuống ở mục Office Background, người dùng có thể lựa chọn 15 hoa văn nền khác nhau để phối cùng chủ đề đã chọn.
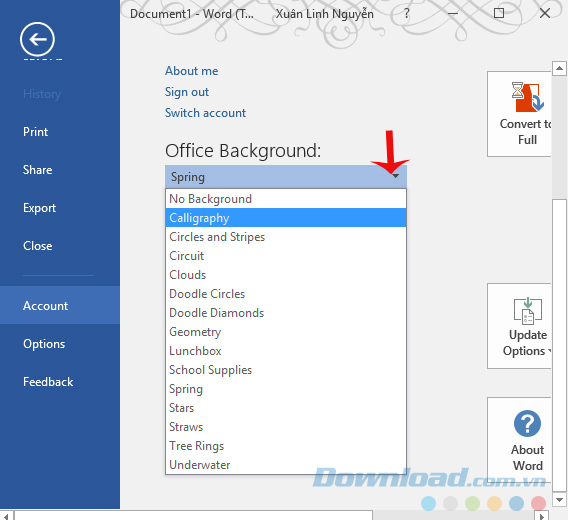
Theo mặc định, giao diện và hoa văn nền sẽ được đồng bộ với tài khoản Microsoft. Khi đăng nhập trên bất kỳ máy tính nào bạn cũng đều sở hữu giao diện như vậy. Bạn cũng có thể thay đổi bằng cách truy cập vào File > Options.
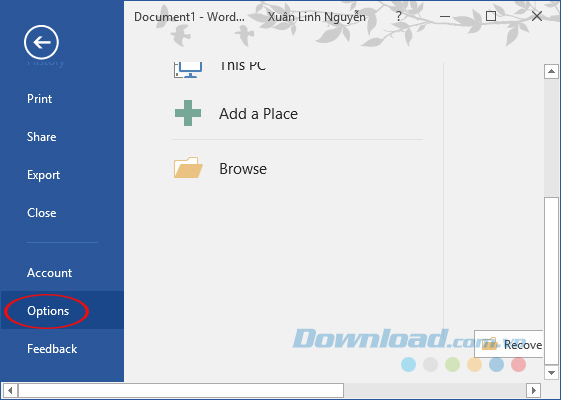
Nhấn vào thẻ General. Tại mục Personalize your copy of Microsoft Office, bạn có thể chọn lại theo ý muốn và nhấn OK.
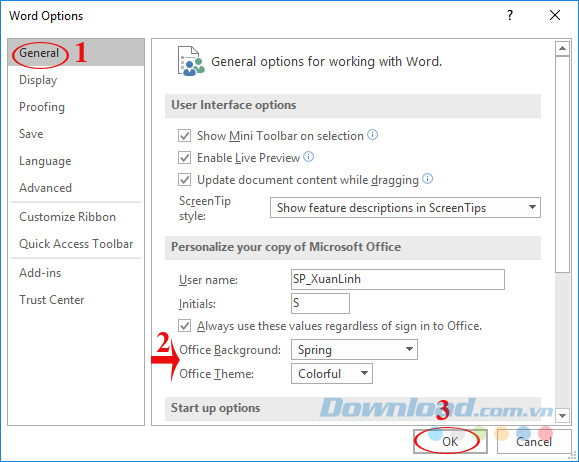
2. Cá nhân hóa thanh Quick Access
Thanh Quick Access cung cấp các lệnh thao tác nhanh khi làm việc, mặc định nó chỉ hiển thị 3 lựa chọn là: Save, Undo và Redo.
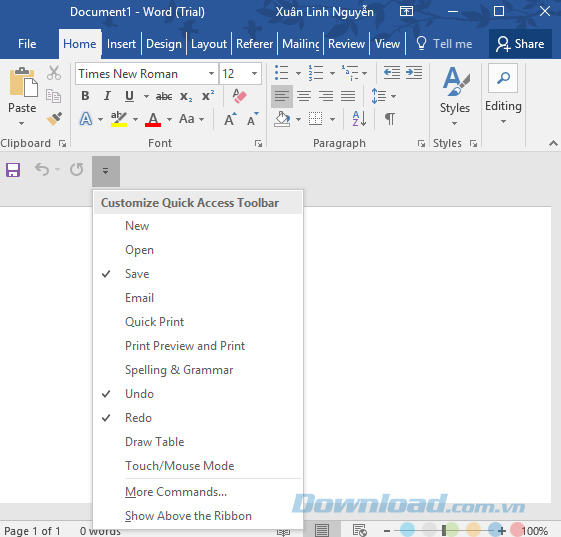
Tuy nhiên, bạn hoàn toàn có thể thêm bớt các nút lệnh tùy theo nhu cầu sử dụng bằng cách truy cập vào File > Options > Quick Access Toolbar. Sau đó, lựa chọn nút lệnh muốn thêm vào, rồi nhấn Add. Khi mọi thứ đã xong nhấn OK để lưu lại thiết lập.
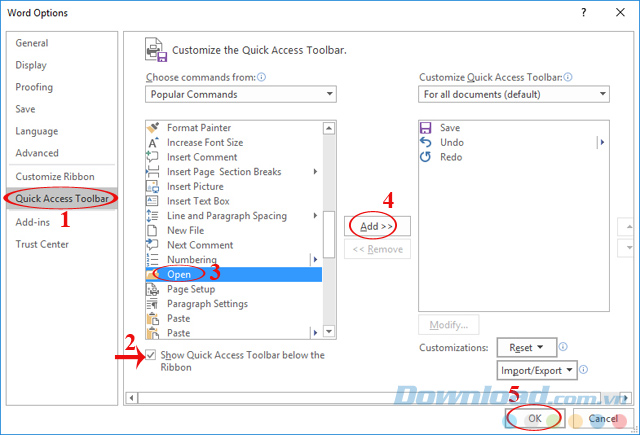
Ngoài ra, bạn còn có thể di chuyển thanh Quick Access lên trên thanh Ribbon bằng cách nhấn vào tùy chọn Show Above the Ribbon.
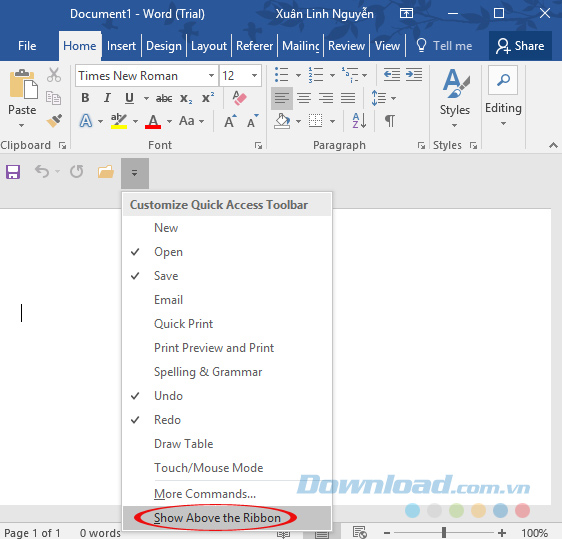
3. Tắt màn hình Start Screen khi khởi động
Mỗi khi mở ứng dụng nào đó trong bộ Office 2016 lên sẽ xuất hiện màn hình Start Screen thay vì vào thẳng giao diện chính. Và bạn thường nhấn vào Blank Document để vào nên thấy màn hình khởi động này không cần thiết.
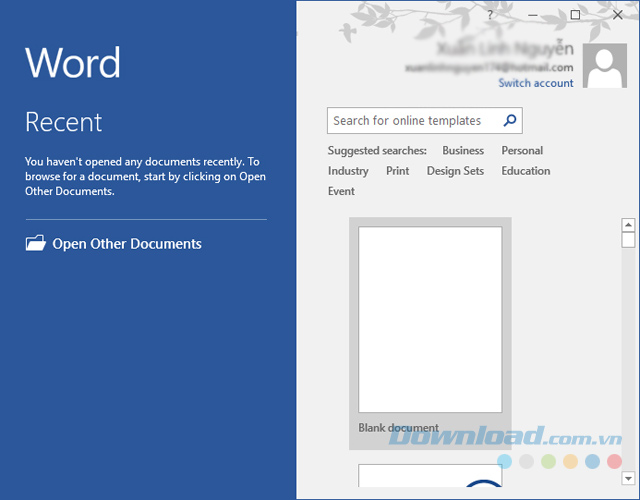
Tất nhiên, nếu không thích bạn hoàn toàn có thể tắt nó đi bằng cách: Truy cập vào File > Options -> General, bỏ tích chọn Show the Start screen when this application starts ở mục Start up options, rồi nhấn OK để lưu lại là xong.
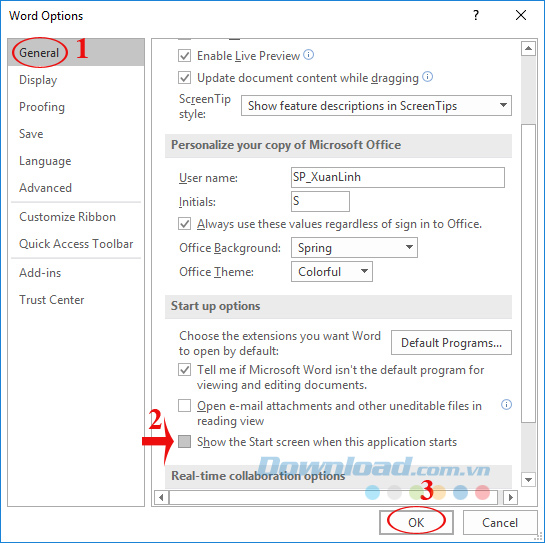
4. Cá nhân hóa thanh Ribbon
Thanh Ribbon chính là sự thay đổi lớn nhất về giao diện kể từ phiên bản Office 2007. Cung cấp danh sách các tùy chọn và công cụ giúp chỉnh sửa tài liệu, xử lý hình ảnh, đồ thị nhanh hơn rất nhiều. Tuy nhiên, mỗi người dùng lại có nhu cầu sử dụng khác nhau nên bạn hoàn toàn có thể tùy biến thanh Ribbon cho phù hợp với mình bằng cách:
Truy cập vào File > Options > Customize Ribbon. Tại đây, có thể thêm, bớt chức năng theo ý mình, rồi nhấn OK để lưu lại thay đổi.
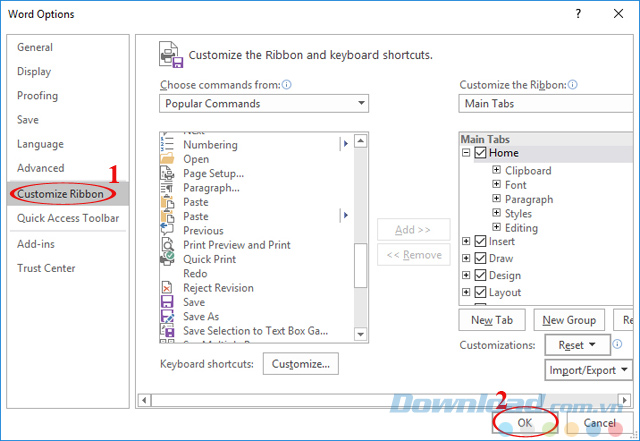
Trường hợp muốn thay đổi các lựa chọn trong thanh công cụ, hãy nhấn vào mũi tên xổ xuống ở phần Customize the Ribbon, chọn Tool Tabs. Khi đã điều chỉnh xong nhấn OK để lưu lại thay đổi.
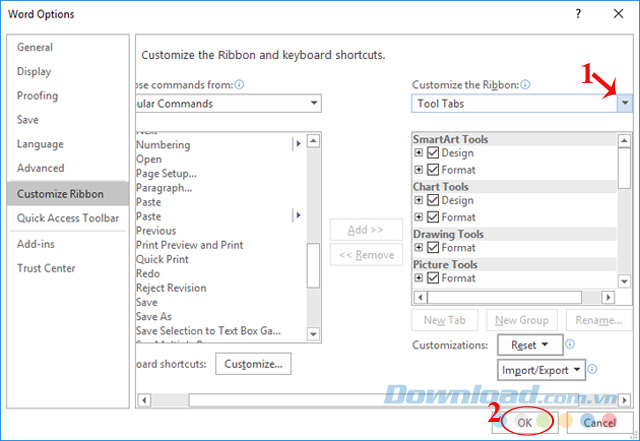
5. Thay đổi vị trí lưu mặc định
Office 2016 lựa chọn OneDrive là nơi lưu trữ mặc định. Với những người đang sử dụng dịch vụ lưu trữ trực tuyến này thì rất thuận tiện, nhưng với những người không sử dụng dịch vụ thì phải làm sao đây? Yên tâm, bạn hoàn toàn có thể chuyển vị trí lưu file mặc định về máy tính theo cách dưới đây:
Truy cập vào File > Options > Save, tích chọn vào tùy chọn Save to Computer by default ở mục Save Documents. Sau đó, nhấn vào Browse để lựa chọn thư mục lưu trữ, cuối cùng nhấn OK để lưu lại là xong.
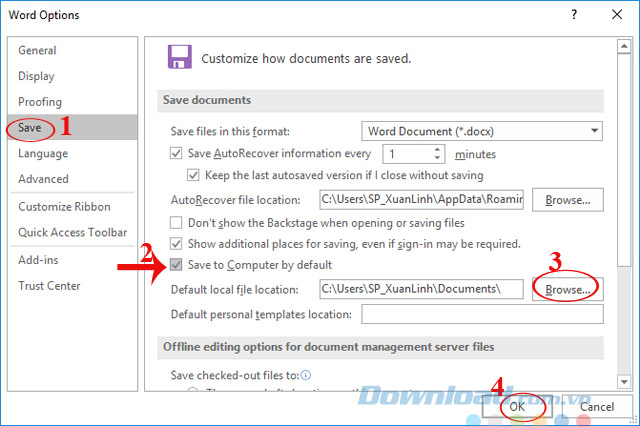
Chỉ với vài thao tác là bạn hoàn toàn có thể tùy biến giao diện Office 2016 theo sở thích của mình. Ngoài ra, bạn có thể tham khảo một số ứng dụng văn phòng sau: OpenOffice, Kingsoft Office, LibreOffice...
Chúc các bạn thực hiện thành công!
Theo Nghị định 147/2024/ND-CP, bạn cần xác thực tài khoản trước khi sử dụng tính năng này. Chúng tôi sẽ gửi mã xác thực qua SMS hoặc Zalo tới số điện thoại mà bạn nhập dưới đây:



















