Đặt mật khẩu bảo vệ tài liệu trên Microsoft Office 2016
Bằng việc tạo mật khẩu cho dữ liệu trên Microsoft Office 2016 chúng ta sẽ đảm bảo an toàn tài liệu của mình và yên tâm hơn khi làm việc ngay cả trên những máy tính công cộng. Tính năng này có thể thực hiện một cách đơn giản và nhanh chóng, trên tất cả các dạng dữ liệu (Word, Excel và PowerPoint).
Download Microsoft Office 2016 cho Windows
Tải về Microsoft Office 2016 cho Mac
Đây là một trong những tính năng cực kỳ hữu dụng và cần thiết của bộ công cụ văn phòng Office 2016. Nhung thực tế lại khá ít người biết tới và sử dụng cho dữ liệu cá nhân hoặc tài liệu quan trọng, có tính nhạy cảm cao của mình.
Cách bảo vệ tài liệu trên Office 2016 bằng mật khẩu
Bước 1: Ví dụ bạn đang có một file tài liệu được mở bằng Microsoft Office 2016, muốn đặt mật khẩu cho nó, nhấp chuột trái vào File (góc trên, bên trái giao diện).
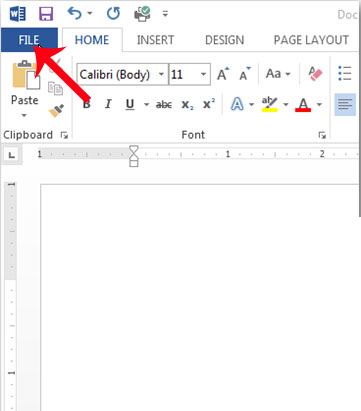
Ảnh Internet
Bước 2: Giao diện tiếp theo - Info xuất hiện, nhấp tiếp vào Protect Document / Encrypt with Password.
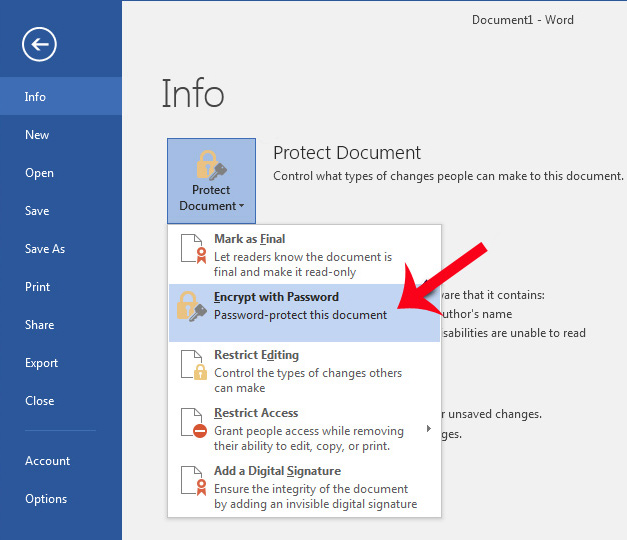
Bước 3: Một cửa sổ nhỏ khác xuất hiện, các bạn đặt mật khẩu mình muốn vào trong khung Encrypt Document rồi OK.
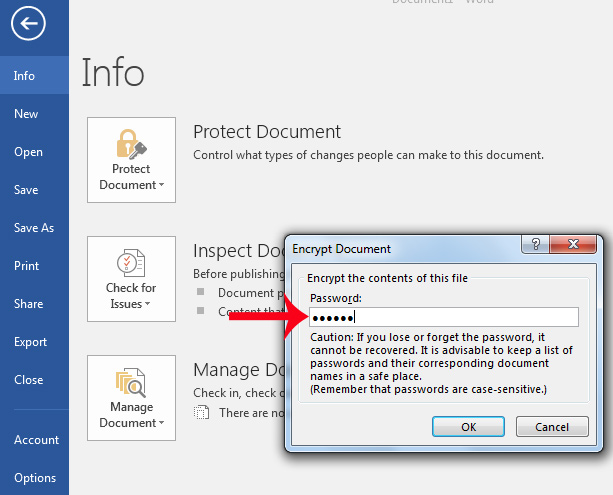
Thiết lập mật khẩu để bảo vệ cho dữ liệu của mình rồi OK
Sau khi đặt mật khẩu xong, các bạn có thể tiếp tục thao tác hoặc thoát ra khỏi văn bản đang làm việc, lúc này sẽ có một cửa sổ thông báo xuất hiện, hỏi bạn có muốn lưu lại dữ liệu này hay không, click chọn Save để đồng ý và lưu lại file với mật khẩu đã đặt.
Nếu mục Protect Document có thông báo như thế này ("A password is required to open this document - Tài liệu này yêu cầu mật khẩu để mở") nghĩa là quá trình tạo mật khẩu cho dữ liệu trên Office 2016 đã thành công.
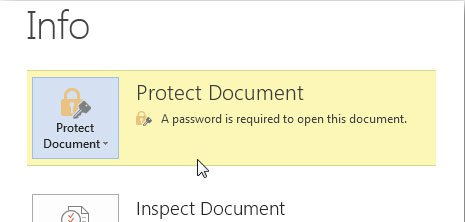
Nếu chúng ta thử mở file này, cửa sổ Password sẽ xuất hiện và cần nhập chính xác mật khẩu để có thể mở, xem được.
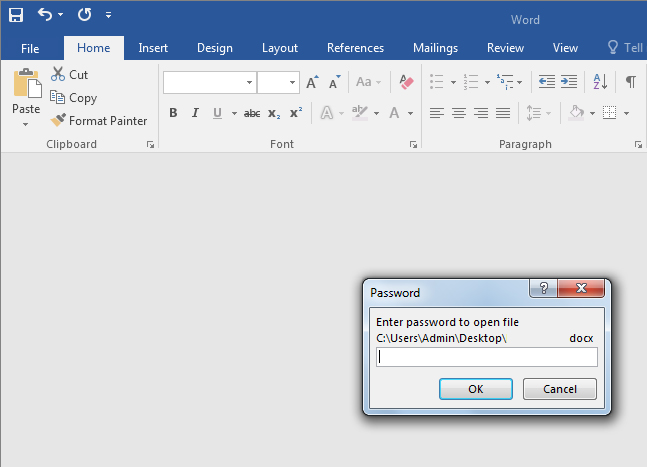
Cách bỏ mật khẩu bảo vệ file trên Microsoft Office 2016
Bộ công cụ văn phòng mới nhất của Microsoft này được đánh giá rất cao về tính bảo mật và không hề dễ bị "bẻ khóa" như các phiên bản trước đó hay như một số diễn đàn có chia sẻ. Chính vì vậy, nếu không chắc chắn mình có thể nhớ được những mật khẩu đã tạo này, hãy vô hiệu hóa chúng đi, bằng cách:
Các bạn mở lại tệp tin cần bỏ password và lặp lại những thao tác như khi tạo mật khẩu (File / Protect Document / Encrypt with Password).
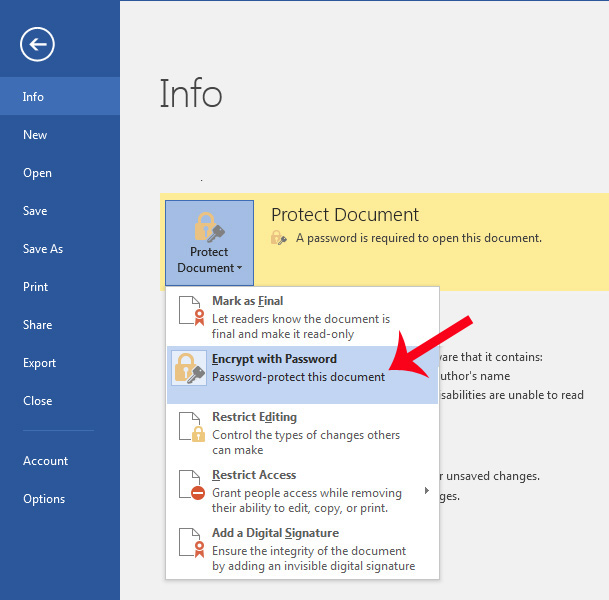
Khi hộp thoại Encrypt Document xuất hiện, các bạn xóa toàn bộ các ký tự (mật khẩu đang sử dụng) đang có trong khung này rồi OK để lưu lại. Sau đó các bạn có thể thử mở lại file này lần nữa để kiểm tra.
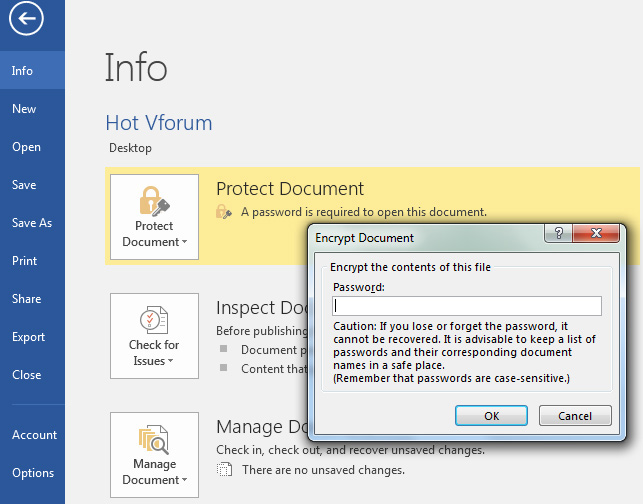
Xóa toàn bộ ký tự đang có trong khung rồi lưu lại
Hầu như giờ đây ai cũng đều có một máy tính cá nhân riêng và thậm chí được bảo vệ bằng mật khẩu. Nhưng nếu cẩn thận và bắt buộc phải sử dụng một máy tính của người khác, thì tính năng ít được biết tới này sẽ giúp bạn không lo bị xem trộm, tò mò hay mất những thông tin cá nhân, quan trọng trong tệp tài liệu đó.
Chúc các bạn thực hiện thành công!
_Nguồn Internet_
Theo Nghị định 147/2024/ND-CP, bạn cần xác thực tài khoản trước khi sử dụng tính năng này. Chúng tôi sẽ gửi mã xác thực qua SMS hoặc Zalo tới số điện thoại mà bạn nhập dưới đây:



















