TOP cách mở, đọc file PDF tốt nhất trên máy tính
Cách mở file PDF trên máy tính không quá khó. Thực tế bạn có rất nhiều cách đọc file PDF. Hãy cùng Eballsviet.com tìm hiểu nhé!
Tài liệu online hiện có rất nhiều định dạng khác nhau. Tuy nhiên, PDF vẫn là một trong số định dạng văn bản thông dụng nhất hiện nay. Bạn dễ dàng thấy nó xuất hiện ở khắp mọi nơi trên Internet từ tài liệu chia sẻ, eBook tới hợp đồng ở văn phòng… Sở dĩ tài liệu PDF được ưa chuộng như vậy bởi hình thức chuyên nghiệp, khó chỉnh sửa nên có độ bảo mật cao hơn.
Tuy nhiên, để mở file PDF bạn cần nhờ tới một phần mềm chuyên đụng. Hiện không khó kiếm ứng dụng có thể đọc các file có phần mở rộng là PDF. Vậy đâu là lựa chọn tốt nhất? Hãy cùng Eballsviet.com tìm hiểu nhé!
Các trình đọc PDF được trình bày ở đây là từ các ứng dụng nhẹ được thiết kế chỉ để xem các tệp PDF đến các ứng dụng đầy đủ hơn với nhiều tính năng. Một số ứng dụng thậm chí bao gồm các tính năng mà bạn sẽ không tìm thấy trong Adobe Reader, chẳng hạn như các công cụ chỉnh sửa PDF cơ bản.
TOP cách mở, đọc file PDF tốt nhất trên PC
Đọc file PDF trên trình duyệt máy tính
Bất cứ bạn đang sử dụng trình duyệt web gì, Google Chrome, Firefox hay Microsoft Edge thì chúng đã có sẵn tính năng đọc PDF. Nó sẽ không có tính năng phong phú nhưng sử dụng trình duyệt như một trình đọc PDF là một cách nhanh để đọc tài liệu và cũng giúp bạn tiết kiệm tài nguyên hệ thống.
Tuy nhiên, trình đọc PDF trong trình duyệt không phải lúc nào cũng tương thích với tất cả file PDF. Hơn nữa, nó thiếu nhiều tính năng cao cấp như điền thông tin, ký tài liệu hoặc chú thích.
1. Microsoft Edge
Trên Windows 10, Microsoft Edge có cả trình duyệt theo mặc định và trình đọc PDF mặc định.
File PDF mở trong các tab của Edge. Điều duy nhất để phân biệt giữa một trang web bình thường và một tab PDF là tab PDF có thanh công cụ ở trên đầu. Bạn có thể tìm kiếm tài liệu, điều chỉnh mức độ thu phóng, in ấn và lưu file.

Bạn cũng có thể chia sẻ tài liệu và thêm nó vào thư mục Favorites hoặc Reading List. Thật không may mắn, tính năng Web Note độc đáo của Edge không khả dụng trong PDF.
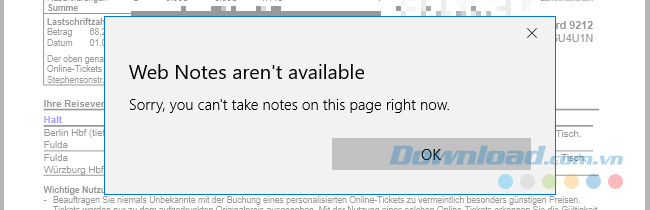
Để thay đổi trình đọc PDF mặc định trên Windows 10, bạn vào Start > Settings. Trong Settings app, bạn chọn Apps > Default apps, sau đó click vào Choose default app by file type và thay đổi ứng dụng liên kết với tiện ích mở rộng file PDF với một ứng dụng mà bạn chọn. Nó có thể là một trình duyệt khác hoặc một trình đọc PDF từ bên thứ ba.
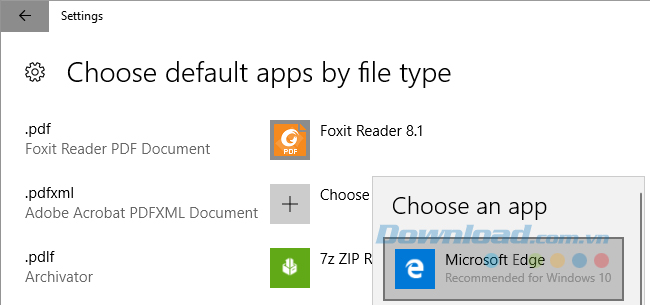
2. Google Chrome
Giao diện PDF của Chrome tương tự với Edge. Bạn sẽ tìm thấy những điều khiển cho mức độ thu phóng ở bên dưới phía bên phải. Bên cạnh những điều có thể làm như Edge, bạn có thể xoay tài liệu, điều này rất cần thiết cho các thiết bị Windows 2 trong 1 và máy tính bảng.
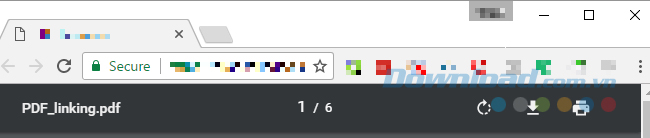
Nếu Chrome là trình duyệt mặc định của bạn, nhưng bạn không muốn mở tài liệu với nó thì có thể vô hiệu hóa trình đọc PDF này.
Để làm được điều đó, bạn vào chrome://settings/content, cuộn xuống phía dưới của cửa sổ cài đặt và dưới PDF Documents hãy chọn Open PDF files in the default PDF viewer application. Hãy đảm bảo rằng, bạn đã chọn một trình đọc PDF cho Windows mặc định.
3. Google Drive
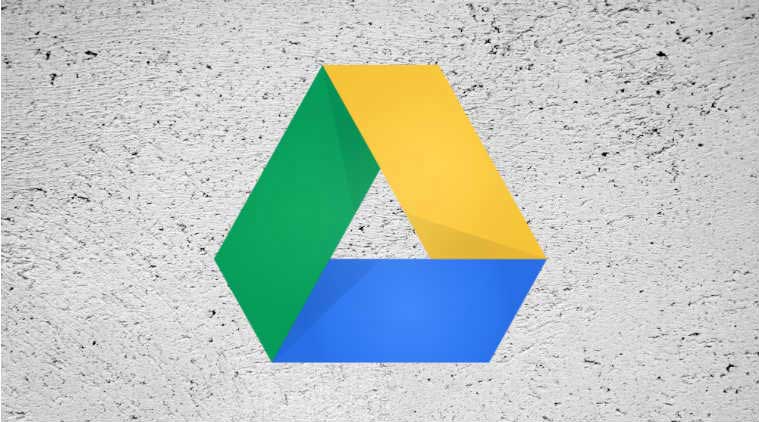
Giống như trình duyệt web của bạn, Google Drive là cách đọc file PDF không yêu cầu bạn cài bất kỳ công cụ bên ngoài nào. Nó cung cấp cho bạn những tính năng cơ bản như in, tải và tìm nội dung trong tài liệu PDF. Bạn có thể chọn mở PDF qua Google Docs và chuyển đổi PDF sang định dạng tài liệu có thể chỉnh sửa.
Ngoài hỗ trợ mở file PDF, bạn còn có thể kết nối với các ứng dụng Chrome bên ngoài với trình đọc PDF này và mở rộng chức năng của nó. Nhìn chung, Google Drive có thể là lựa chọn thay thế tuyệt vời cho các công cụ đọc PDF truyền thống nếu bạn thường xuyên lưu tài liệu trên nền tảng này.
4. Mozilla Firefox
Trong những trình đọc PDF được tích hợp vào trình duyệt, Firefox cung cấp nhiều gói mở rộng nhất. Bên cạnh các tính năng cơ bản giống Chrome và Edge, bạn có thể mở rộng thanh bên cạnh, quay tài liệu theo hai hướng và bật công cụ cầm tay.
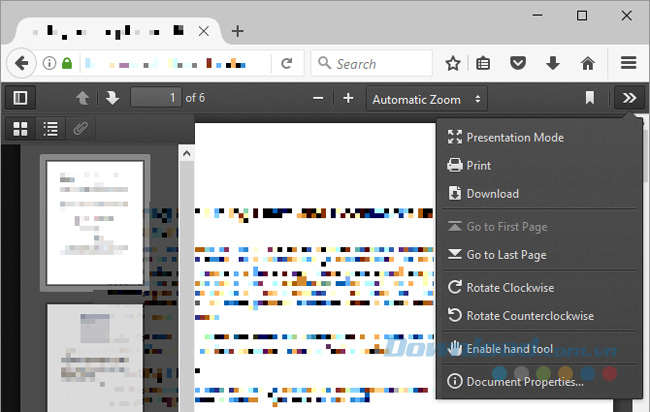
Để vô hiệu hóa trình xem PDF trên Firefox, bạn truy cập vào Menu > Options > Applications. Bên cạnh Content Type Portable Document Format (PDF), chọn hành động mà bạn muốn thực hiện.
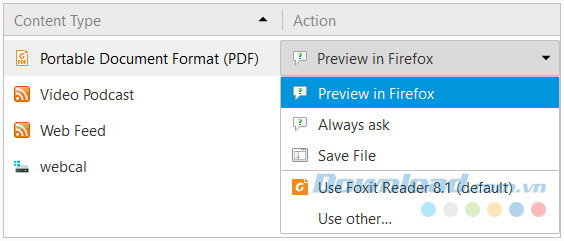
Trong khi trình đọc PDF được xây dựng trong trình duyệt và ứng dụng mặc định của hệ thống là tuyệt vời, nhưng đôi lúc bạn muốn gì đó hơn thế nữa. Do đó, thị trường dành riêng cho trình đọc PDF vẫn giữ sự cạnh tranh cao. Và đây là một số ứng dụng thay thế với những tính năng cao cấp.
Phần mềm đọc PDF miễn phí
4. Sumatra PDF
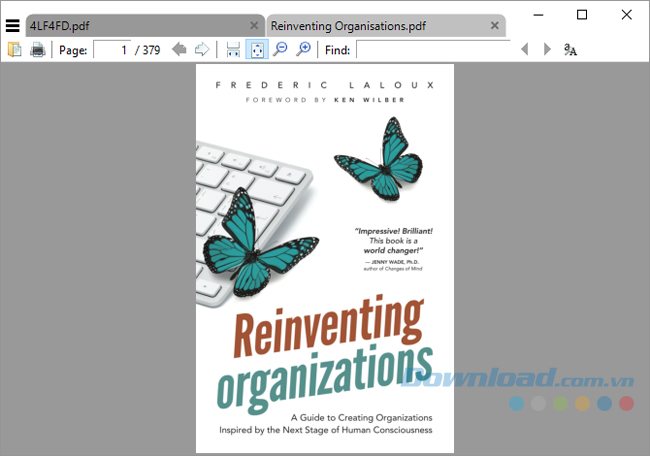
Sumatra PDF là ứng dụng thay thế tốt nhất cho trình đọc PDF trên trình duyệt vì nó tiêu thụ ít tài nguyên hệ thống. Hơn nữa, nó là phần mềm mã nguồn mở. Nếu bạn muốn thứ gì đó tối giản hơn nữa thì hãy tải bản portable (bản sử dụng mà không cần cài đặt) của nó thay vì phiên bản dành cho máy tính.
Sumatra PDF không có các tùy chọn chỉnh sửa hoặc các tính năng cao cấp khác. Nó chỉ là một cửa sổ tải cực kỳ nhanh và hiển thị PDF. Tuy nhiên, nó hỗ trợ nhiều tab và cung cấp các phím tắt hữu ích, làm cho nó lý tưởng hơn để đọc file PDF nhanh. Bên cạnh đó, Sumatra hỗ trợ nhiều file bao gồm eBook trong ePub và định dạng Mobi cũng như truyện tranh trong định dạng CBZ và CBR.
5. Nitro PDF Reader
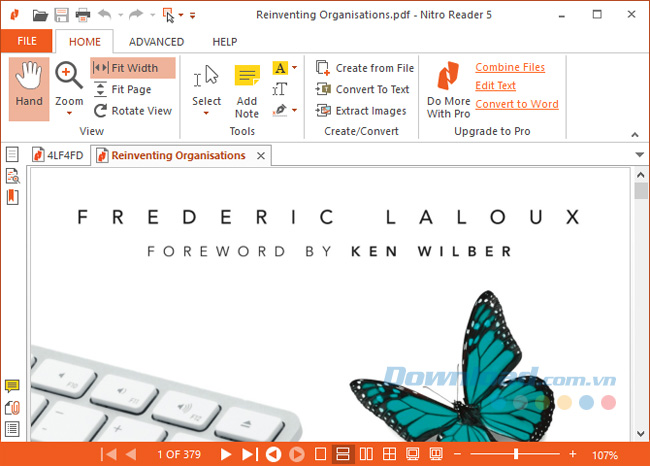
Giao diện của Nitro PDF Reader nhìn giống như Microsoft Office và nó rất giàu tính năng.
Không giống như nhiều các phần mềm đọc PDF khác, với Nitro bạn có thể điền thông tin và ký vào văn bản sử dụng ID kỹ thuật số. Bạn cũng có thể thêm ghi chú, hình ảnh và chuyển đổi một file PDF sang một văn bản thuần.
Tải Nitro PDF Reader
6. Foxit Reader
Foxit Reader cũng là một trong những sự thay thế chính cho Adobe Reader vì giữa những trình đọc PDF miễn phí, nó cung cấp nhiều tính năng nhất.
Bạn sẽ để ý rằng giao diện bị "thống trị" bởi một số lượng lớn các tab chỉnh sửa. Foxit Reader cũng có các tùy chọn nâng cao, bao gồm đánh dấu văn bản, tùy chọn máy đánh chữ, tùy chọn biểu mẫu, chữ ký kỹ thuật số, quản lý các bài đánh giá và theo dõi những sự thay đổi và các file PDF được kết nối.
Một trong những tính năng tốt nhất của Foxit Reader là bạn có thể thêm phím tắt riêng của mình vào thanh công cụ Quick Action ở trên đầu phía bên trái.
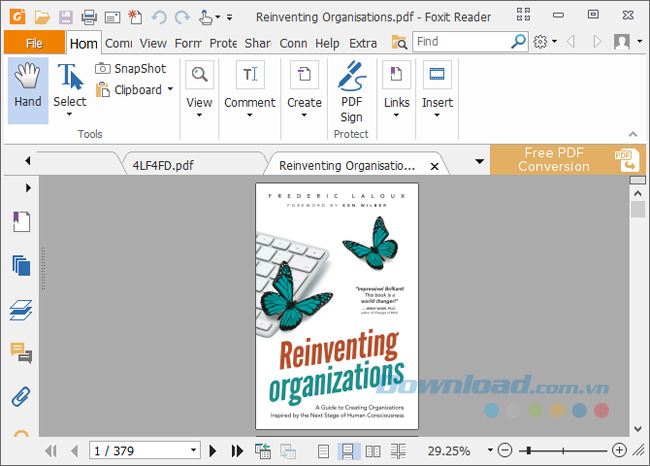
Giống như Nitro, Foxit lấy cảm hứng từ giao diện ribbon của Microsoft. Hơn nữa, tính năng này lại đi cùng với một cái giá, đó là tài nguyên hệ thống của bạn. Tuy nhiên, bạn có thể tải và sử dụng phiên bản portable của Foxit Reader.
7. STDU Viewer
Phần mềm xem tài liệu này được thiết kế như muốn là ứng dụng duy nhất bạn sử dụng cho tất cả tài liệu kỹ thuật, sách và các bài đọc khác. STDU Viewer hỗ trợ TXT, truyện tranh, PDF, DjVu, MOBI, EPub và các file ảnh cũng như nhiều định dạng tài liệu khác.
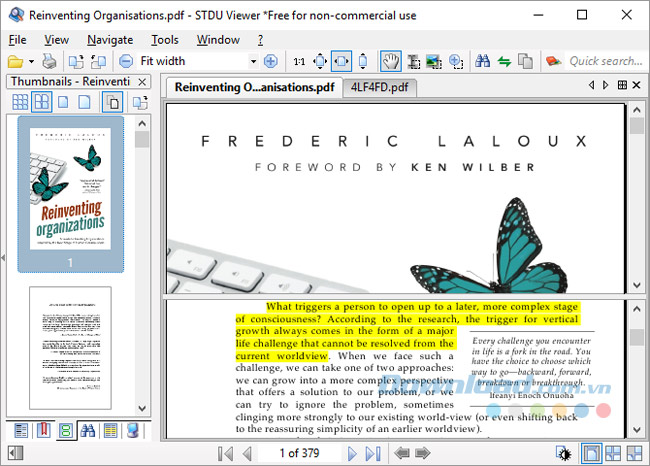
STDU Viewer có thể quản lý nhiều tài liệu khác nhau cùng một lúc. Bạn không chỉ có thể mở tài liệu trong nhiều tab và mở rộng bảng điều hướng mà còn có thể tạo và điều hướng đánh dấu cũng như làm nổi bật, xem hình thu nhỏ của các tài liệu đang mở và chia cửa sổ để so sánh sự khác nhau giữa các trang trong cùng một tài liệu. Ngoài ra, bạn còn có thể đảo ngược màu sắc, chẳng hạn như từ đen trên nền trắng sang trắng sang nền đen để giảm mỏi mắt.
Trong khi STDU Viewer không có tất cả các tính năng của Nitro và Foxit Reader nhưng nó vẫn là một sự lựa chọn tuyệt vời cho những ai phải đọc hoặc tham khảo nhiều tài liệu kỹ thuật số.
8. Adobe Reader
Adobe's PDF Reader giữ vững là trình đọc PDF tiêu chuẩn trên thực tế (không chính thức). Với kích thước 105 MB, không có tùy chọn thêm, nó chắc chắn là một nhà vô địch nặng ký giữa các ứng dụng được kể đến ở đây.
Adobe Reader duy trì một giao diện dễ chịu và không quá tải với nhiều tính năng. Bạn có thể bình luận, điền và ký cũng như chuyển đổi PDF sang các định dạng khác. Nếu bạn đã từng gặp rắc rối với vấn đề mở một file PDF hoặc điền thông tin vào biểu mẫu sử dụng các công cụ PDF thay thế, thì bạn sẽ không bị ảnh hưởng quá nhiều khi quay lại sử dụng Adobe Reader.
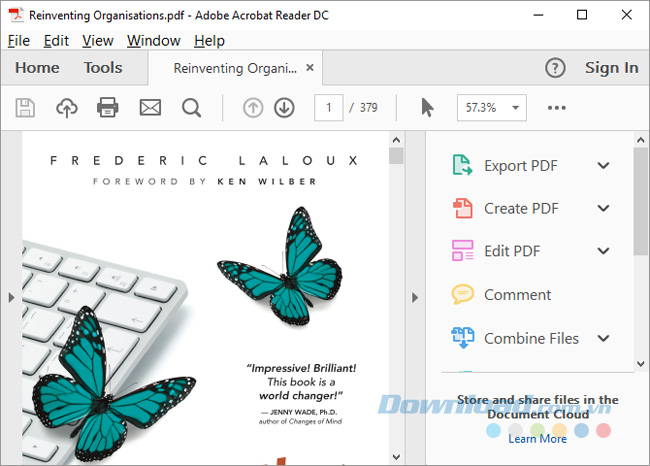
Trong khi bạn sẽ tìm thấy nhiều lựa chọn để chỉnh sửa và kết hợp các file PDF được liệt kê trong Tools, thì Adobe Reader còn cung cấp các tính năng chuyên nghiệp khác nhưng bạn phải trả phí ít nhất là 1,5 USD mỗi tháng để tiếp cận chúng.
9. PDF-XChange Editor
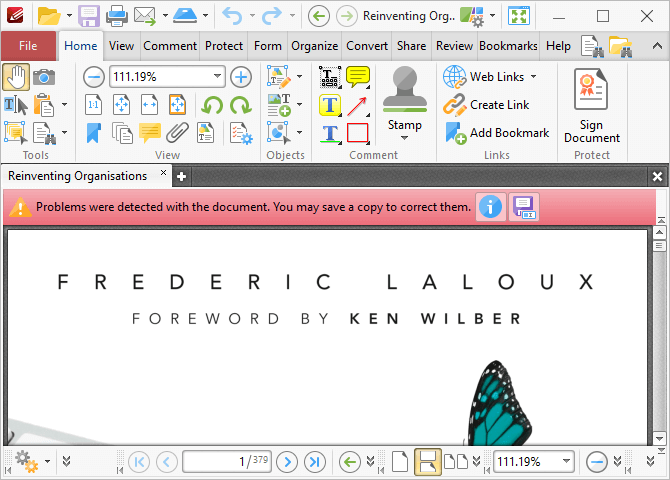
Ưu điểm nổi bật: Chứa nhiều tính năng nhưng vẫn chạy nhanh.
Phần mềm đọc file PDF này cung cấp hàng loạt tính năng hữu ích khi chỉnh sửa và chú thích tài liệu PDF, đặc biệt, nó còn miễn phí sử dụng. Bạn có thể mua giấy phép (license) để mở khóa các tính năng chuyên nghiệp (Pro) nhưng cũng có thể dùng những tính năng đó với giá 0 đồng nếu không ngại logo của nhà phát hành.
Nếu cảm thấy giao diện thanh công cụ trông rối mắt, bạn có thể tùy biến nó như ý muốn. Click chuột phải vào vị trí bất kỳ trên thanh công cụ để mở menu cho phép bạn thực hiện thay đổi nhanh. Click Customize Toolbars ở phía dưới để vào một menu tĩnh. Tại đây, bạn có thể dành thời gian quản lý những tùy chọn giống nhau.
Tuy nhiên, một điều bạn cần lưu ý là so với Foxit Reader, PDF-XChange Editor yêu cầu gấp đôi bộ nhớ để chạy cùng một tài liệu. Nếu tối ưu tài nguyên là điều bạn quan tâm thì nên lựa chọn giải pháp khác.
10. Microsoft Word
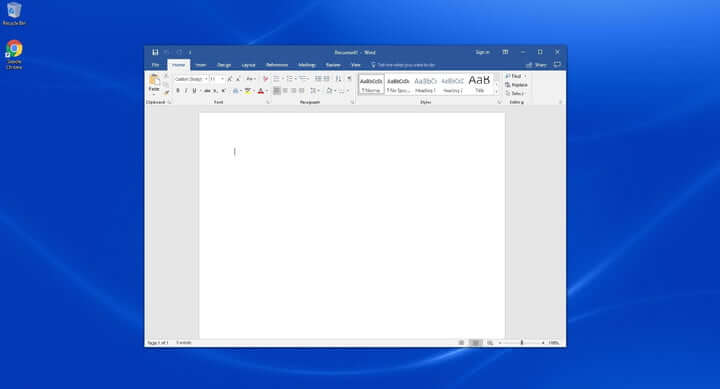
Ở các phiên bản cũ, Microsoft Word hạn chế tính năng lưu và xuất định dạng PDF nhưng giờ điều đó đã trở thành quá khứ. Tuy nhiên, kể từ phiên bản 2013, 2016, 2019, Microsoft Word cho phép bạn mở PDF, sau đó tiến hành các chỉnh sửa nhất định. Khi hoàn tất, bạn chỉ cần lưu nó lại dưới dạng PDF.
Đây là phần mềm đọc file PDF đơn giản nhất. Dù định dạng PDF chưa chuẩn nhưng thực sự nó là một giải pháp xử lý nhanh PDF mà không tốn kém dành cho học sinh và người dùng thông thường.
11. Sejda PDF Editor
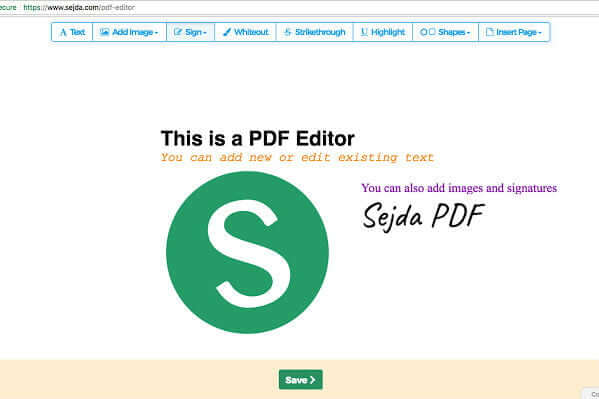
Sejda PDF Editor là một web đọc file PDF thần tốc và hoạt động tốt. Nó hoạt động đơn giản, tập trung vào việc ký PDF nhanh và chỉ cung cấp các chỉnh sửa file PDF cơ bản.
Sejda PDF Editor có hướng dẫn sử dụng rõ ràng nên dù chỉ mới bắt đầu, bạn vẫn thoải mái dùng nó. Nếu sếp hay đồng nghiệp của bạn không biết nhiều về công nghệ hay thiếu sự kiên nhẫn để tải ứng dụng mới nhưng bạn vẫn cần tạo chữ ký trên PDF, đây là một lựa chọn đáng thử. Sejda PDF Editor cũng có phiên bản trên Android và iOS.
12. Expert PDF Reader
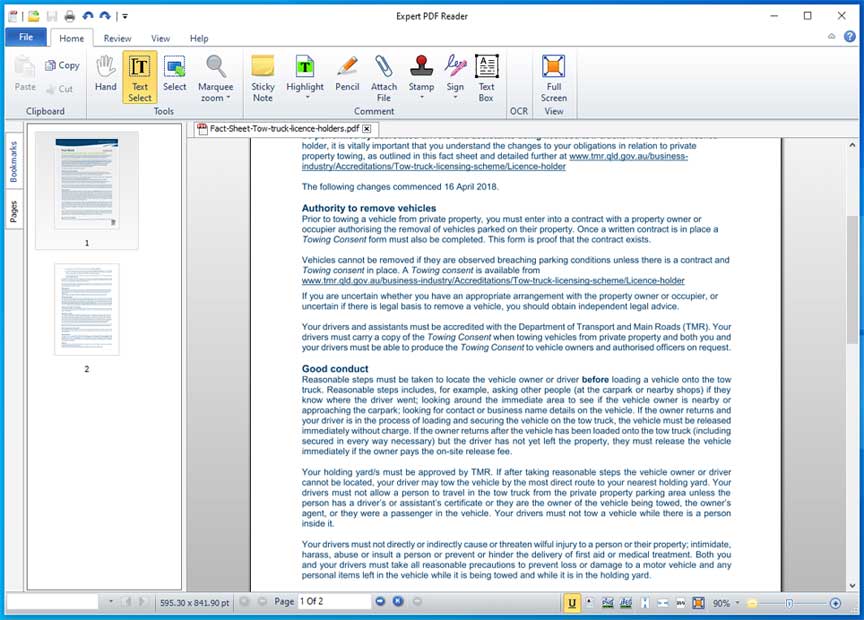
Một lựa chọn phần mềm đọc file PDF miễn phí đáng thử khác là Expert PDF Reader do Visagesoft phát triển. Về mặt giao diện, nó sẽ khiến bạn có cảm giác như đang sử dụng các ứng dụng văn phòng của Microsoft cũ. Thế nhưng, thực tế, nó lại hoàn thành rất tốt nhiệm vụ đọc file PDF. Chính vì thế, Expert PDF Reader là lựa chọn đáng cân nhắc trong danh sách này.
Về tính năng, trình đọc Windows PDF có thể xử lý hầu hết tài liệu bạn tải lên. Ngoài ra, nó cũng cho phép bạn chỉnh sửa, đóng dấu… các file hiện có, ngay cả khi chúng được tạo bởi phần mềm khác.
Hơn nữa, bạn có thể bookmark tập tin, xem ảnh đại diện trang và sử dụng tính năng tab để mở nhiều file PDF cùng lúc ở phiên bản miễn phí. Expert PDF Reader hỗ trợ hệ điều hành Windows 10/8.1 & 7.
13. Slim PDF
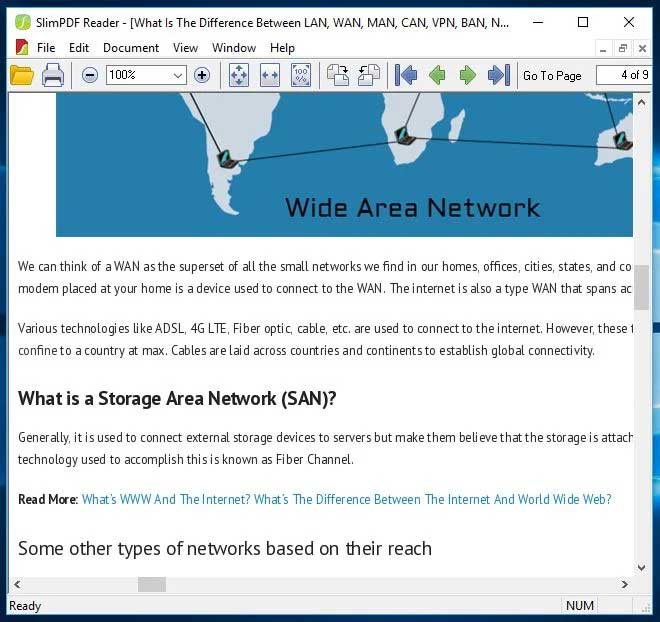
Nếu đang muốn tải phần mềm đọc file PDF giống như SumatraPDF, Slim PDF là một lựa chọn gọn nhẹ đáng thử cho hệ điều hành Windows 10. Đúng như tên gọi, Slim PDF đã cho thấy nó là phần mềm đọc PDF nhẹ nhất trên thế giới.
Slim PDF rất dễ sử dụng trên PC. Sau khi được cập nhật giao diện mới và bổ sung hỗ trợ nền tối, phần mềm đọc PDF này trông tuyệt hơn rất nhiều. Đúng như mong đợi, nó tập trung mang tới trải nghiệm đọc, xem và in file PDF.
Slim PDF tải dữ liệu rất nhanh và cho phép bạn hoàn thành công việc trong thời gian ngắn nhất có thể. Lưu ý rằng phần mềm đọc PDF trên Windows này không hỗ trợ nhiều phím tắt thông dụng. Nó cũng không đánh dấu từng từ trong văn bản. Tuy nhiên, nếu thích một phần mềm portable, không cần cài đặt thì đừng ngại ngần sử dụng Slim PDF ngay.
14. Javelin PDF Reader
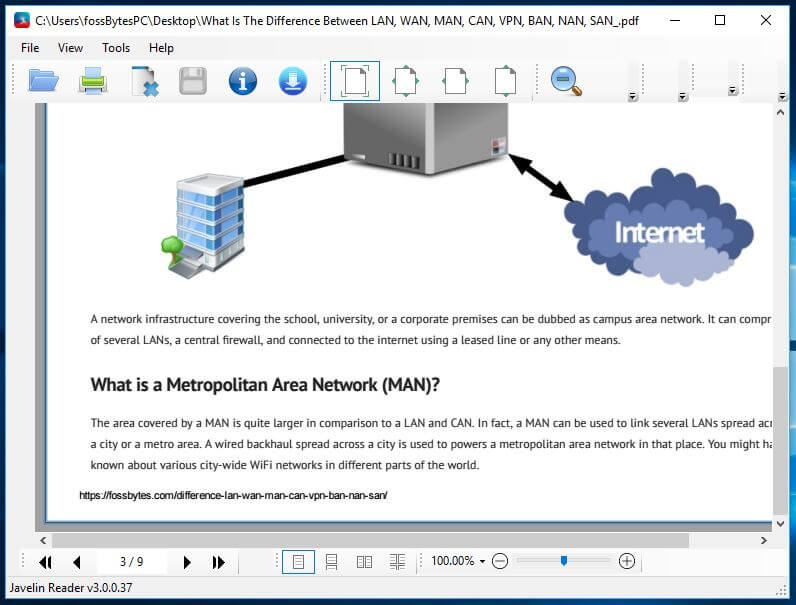
Javelin PDF Reader là app đọc file PDF chất lượng mà bạn không nên bỏ qua. Nó cung cấp một tính năng đọc PDF cơ bản, cần thiết để bạn hoàn thành mọi công việc hàng ngày trên tài liệu này. Giao diện tổng thể của nó siêu gọn gàng và bạn có thể chọn một trong số các chế độ đọc thông dụng nhất như toàn màn hình, liên tục, song song…
Với kích thước chỉ 2MB, sản phẩm của Javelin nhẹ hơn hẳn khi so sánh với các app PDF PC cùng loại khác như Adobe Acrobat Reader DC, Foxit Reader… Trình đọc file PDF trên PC miễn phí này có thể mở tệp tin được bảo vệ bởi DRM, hỗ trợ đánh dấu và viết chú thích. Javelin PDF Reader hỗ trợ Windows 10, 8.1, 7, XP.
15. MuPDF
MuPDF là một công cụ chuẩn để mở file PDF trên máy tính. Ngoài ra, bạn còn có thể điền thông tin vào các biểu mẫu văn bản, chú thích tài liệu và dùng nó để chuyển đổi file PDF sang nhiều định dạng khác nhau như HTML, SVG, CBZ. Bạn cũng có thể viết các tập lệnh trong Javascript để thay đổi tài liệu như ý muốn. Nếu muốn một trình đọc PDF dung lượng thấp, bạn dễ dàng có thể chỉnh sửa và xem file trên MuPDF.
Tải MuPDF
Phần mềm đọc PDF miễn phí tốt nhất cho Macbook
16. PDF Reader Premium
Với hơn 50 triệu lượt tải, PDF Reader Premium là một trong số phần mềm cung cấp cách mở PDF trên máy tính đơn giản nhất cho các thiết bị Apple. Nó có chức năng mạnh mẽ, cho phép bạn xem PDF trong nhiều tab, ghi chú thích trên tài liệu bằng ảnh và giấy nhớ, sắp xếp file theo tag, ký và điền các biểu mẫu trên PDF, lưu & chuyển PDF qua các dịch vụ điện toán đám mây khác. Bất kỳ ai thường xuyên dùng PDF cho công việc, cũng nên cân nhắc tải PDF Reader Premium.
17. Preview
Mặc dù Preview là trình đọc PDF được cài đặt trước trên mọi máy Mac, nó mạnh hơn bạn nghĩ. Trên Preview, bạn có thể xem và ghi chú thích, kết hợp tài liệu, điền & ký biểu mẫu, chỉnh sửa ảnh, chia sẻ file, thậm chí xuất PDF được bảo vệ bằng mật khẩu nếu muốn. Preview là lựa chọn tốt nhất cho những ai muốn dùng phần mềm đọc file PDF cho các vấn đề cá nhân và công việc.
18. Soda PDF
Soda PDF cung cấp cho bạn cách xem file PDF dễ dàng để đọc tạp chí, truyện tranh hoặc các ấn phẩm được số hóa khác, thậm chí, bạn còn có thể xem tập tin ở định dạng 3D. Ứng dụng này cũng cho phép bạn tạo và sửa PDF ngay từ đầu.
Trên đây là top ứng dụng đọc PDF tốt nhất dành cho máy tính. Mỗi ứng dụng đều cung cấp những tính năng cơ bản khá giống nhau cũng như có những tính năng độc đáo của riêng nó. Hy vọng bạn sẽ tìm được một công cụ tạo, chỉnh sửa và đọc PDF phù hợp cho riêng mình.
Theo Nghị định 147/2024/ND-CP, bạn cần xác thực tài khoản trước khi sử dụng tính năng này. Chúng tôi sẽ gửi mã xác thực qua SMS hoặc Zalo tới số điện thoại mà bạn nhập dưới đây:



















