Sửa lỗi trình đọc PDF không hoạt động trên Chrome
Xem file PDF trực tiếp là một tính năng tuyệt vời của Google Chrome. Tuy nhiên, đôi khi nó có thể ngừng hoạt động. Hãy cùng Eballsviet.com học cách sửa lỗi không đọc được file PDF trên Chrome đơn giản nhưng hiệu quả nhé!

Trước khi bắt đầu, hãy reset Google Chrome
Trước khi thử những giải pháp phức tạp, hãy thử reset lại Chrome. Quá trình này chỉ mất vài phút nhưng có thể khắc phục được vấn đề. Dưới đây là các bước thực hiện:
- Mở Google Chrome.
- Click icon 3 chấm ở góc bên phải phía trên đầu của trình duyệt.
- Chọn Settings.
- Mở menu Advanced.
- Chọn Reset and clean up từ thanh menu bên trái.
- Trong Reset and clean up, click Restore settings to their original defaults.
- Chọn nút Reset settings.
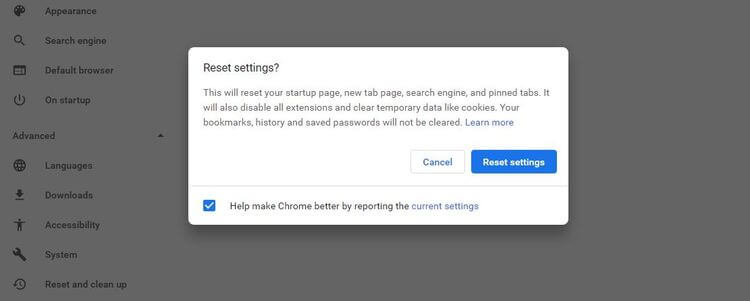
Dù reset Chrome không ảnh hưởng tới bookmark hoặc mật khẩu đã lưu của bạn nhưng nó sẽ gỡ tất cả tab đã ghim, dữ liệu & cookie duyệt web. Ngoài ra, hành động này cũng vô hiệu hóa tất cả tiện ích trình duyệt. Vì thế, bạn cần kích hoạt lại chúng nếu cần.
Cách sửa lỗi Chrome không tải PDF
Thay vì mở file PDF, Chrome PDF Viewer có thể hiện một màn hình đen như khi tải file PDF. Trong trường hợp này, có thể tốc độ kết nối Internet của bạn bị chậm hay không tương thích với tiện ích bên thứ ba nào đó.
Trước khi thay đổi cài đặt của Chrome, hãy kiểm tra lại kết nối Internet. Nếu đây không phải nguyên nhân, giờ là lúc kiểm tra xem extension nào ngăn hoạt động của trình đọc PDF trên Chrome.
Để kiểm tra extension lỗi, chuyển sang chế độ ẩn danh. Để mở nó, click icon 3 chấm ở góc phải trên cùng và chọn mở cửa sổ ẩn danh mới hoặc nhấn Ctrl + Shift +N.
Nếu có thể xem PDF khi ở chế độ ẩn danh, vấn đề chắc chắn do một tiện ích trình duyệt gây ra. Để tìm ra nó, tắt toàn bộ extension và kích hoạt lại lần lượt từng tiện ích.
Bạn có thể tìm danh sách tiện ích ở đây:
1. Chọn icon 3 chấm ở góc bên phải phía trên cùng của trình duyệt.
2. Click More tools > Extensions.
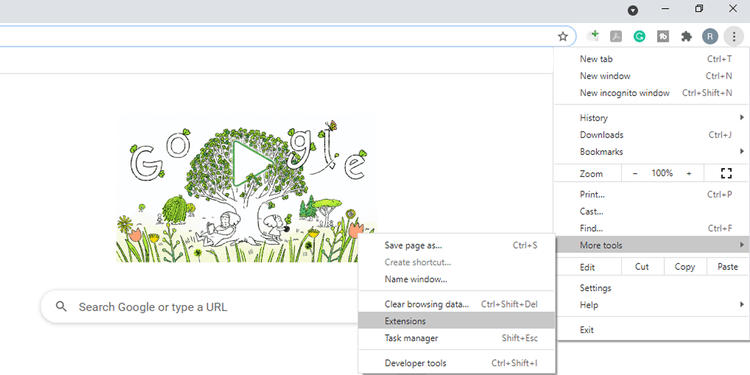
3. Tại đây, bạn có thể thấy danh sách các tiện ích. Bật/tắt tiện ích bạn muốn. Chọn Remove để xóa nó hoàn toàn.
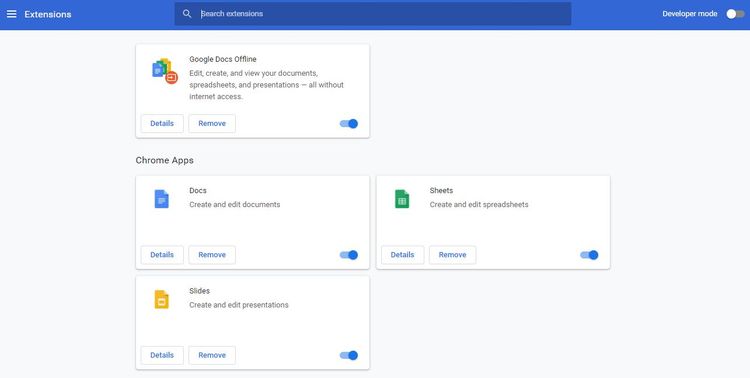
Dùng công cụ dọn dẹp
Nếu không thể mở PDF ngay cả ở chế độ ẩn danh, malware có thể là nguyên nhân gây ra vấn đề. Thật may, Chrome có sẵn công cụ phát hiện và loại bỏ malware trong trường hợp này. Cách sử dụng như sau:
- Mở tab mới.
- Gõ chrome://settings/cleanup vào thanh URL, nhấn Enter.
- Click nút Find để bắt đầu quá trình quét.
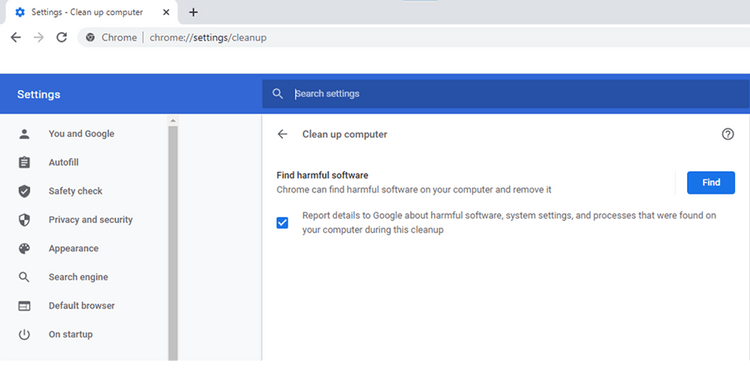
Khi quá trình này hoàn tất, thử mở file PDF bằng Chrome ở chế độ bình thường.
Cách sửa lỗi PDF không hiển thị đầy đủ trên Chrome
Đôi khi trình đọc PDF của Chrome gặp khó khăn trong việc hiển thị file, chẳng hạn như thiếu ảnh, text lộn xộn, thậm chí lag khi cuộn. Vấn đề có thể do bạn đang dùng phiên bản Chrome cũ. Trình duyệt này thường tự động cập nhật. Tuy nhiên, nếu phải tự tay update, hãy click icon 3 chấm dọc ở góc phải trên cùng của trình duyệt > click Help > Chọn About Google Chrome.
Nếu có sẵn bản update, Chrome sẽ tự động cài đặt nó.
Xóa cache
- Nhấn Ctrl + Shift + Delete để mở cửa sổ Clear browsing data.
- Chọn tab Basic.
- Với mục Time Range, chọn All Time.
- Tích các ô Cookies and other site data và Cached images and files.
- Chọn nút Clear data.
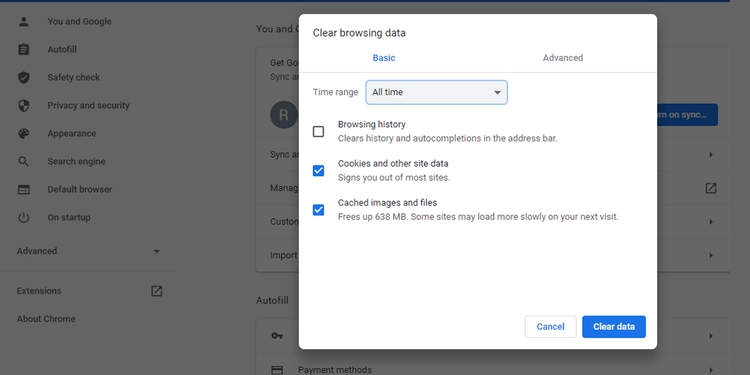
Lưu ý, hành động này sẽ xóa toàn bộ cookie trình duyệt. Đảm bảo bạn nhớ thông tin đăng nhập trên toàn bộ trang đang dùng.
Tắt tăng tốc phần cứng
Lỗi tương thích giữa trình đọc PDF trên Chrome và driver video có thể ảnh hưởng tới khả năng hiển thị PDF. Dù tăng tốc phần cứng là tính năng mặc định trên Chrome, tắt nó có thể khắc phục sự cố này.
- Mở menu Chrome > Click Settings.
- Cuộn xuống phía dưới cùng của trang và click Advanced.
- Trong System, tắt nút bấm cho Use hardware acceleration when available.
- Nhớ rằng khi tắt tính năng này, việc mở nội dung trên Chrome có thể bị chậm. Hãy bật lại nó sau khi hoàn thành công việc liên quan tới PDF.
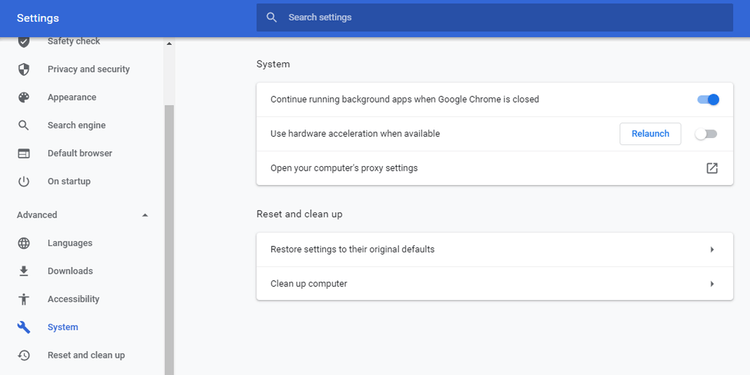
Ngăn Chrome tải file PDF
Đây là lỗi xem file PDF trên Chrome phổ biến và khó chịu nhất. Chrome có cài đặt tải PDF thay vì xem trước chúng. Nó mặc định bị tắt. Tuy nhiên, có thể app bên thứ ba nào đó hoặc do bạn vô tình thay đổi trạng thái của nó nên dẫn tới sự cố này. Để khắc phục, hãy thực hiện các bước sau:
1. Mở menu Chrome > Click Settings.
2. Mở menu Privacy and security > Chọn Site Settings.
3. Cuộn xuống dưới và click Additional content settings.
4. Click PDF documents.
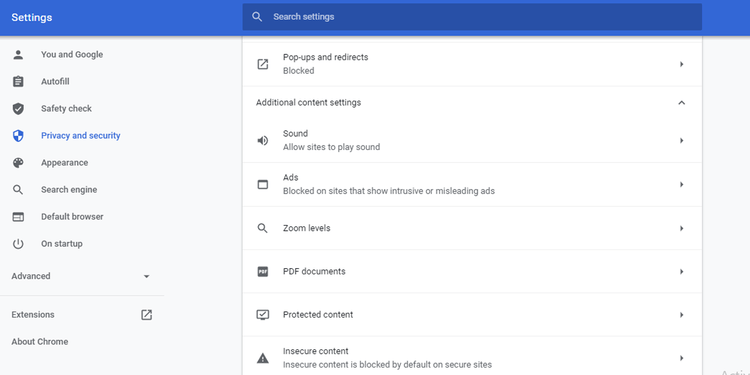
5. Tắt nút bấm Download PDF files instead of automatically opening them in Chrome.
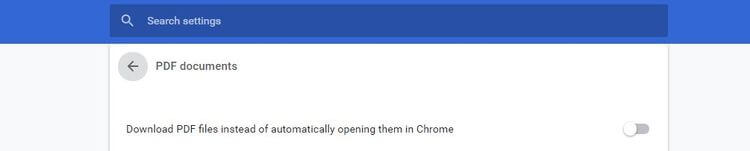
Trên đây là một số cách sửa lỗi xem file PDF trực tiếp trên Chrome không hoạt động. Hi vọng bài viết hữu ích với các bạn.
Theo Nghị định 147/2024/ND-CP, bạn cần xác thực tài khoản trước khi sử dụng tính năng này. Chúng tôi sẽ gửi mã xác thực qua SMS hoặc Zalo tới số điện thoại mà bạn nhập dưới đây:




















