Quên Foxit Reader hay Adobe Reader đi. Đây mới là cách đọc file PDF tiện lợi nhất!
PDF là một trong những định dạng tập tin phổ biến nhất hiện nay do tính tiện lợi và khả năng tương thích của nó. Bạn có thể xem tập tin PDF trên máy tính Windows, Mac hay điện thoại mà không làm thay đổi định dạng căn chỉnh của file gốc.
PDF ngày càng được dùng phổ biến và rộng rãi tại nhiều môi trường khác nhau: từ văn phòng, công sở, trường học cho tới các tài liệu học tập khác. Và với những người thường xuyên phải làm việc với loại văn bản này, có một mẹo nhỏ để các bạn tiết kiệm thời gian, đó là đọc file PDF trực tiếp trên trình duyệt.
Trước đây chúng ta thường quen cài đặt và sử dụng Adobe Reader, Foxit Reader, hay eXPert PDF Reader... để xem và đọc file PDF trên máy tính. Nhưng nếu bạn đang sử dụng một trong hai trình duyệt web Cốc Cốc hoặc Chrome thì có thể tận dụng chính những trình duyệt này để đọc file PDF trên máy tính mà không cần cài đặt phần mềm.
Video hướng dẫn mở và đọc file PDF trên Google Chrome
Đọc file PDF không cần cài đặt phần mềm
Trước đây Firefox cũng hỗ trợ xem file PDF, nhưng có vẻ như ở các phiên bản mới của mình, "cáo lửa" đã loại bỏ tính năng này. Hơn nữa, nếu ở Việt Nam, có lẽ chỉ có hai trình duyệt được sử dụng chủ yếu là Cốc Cốc và Google Chrome. Và do cả hai đều sử dụng chung một mã nguồn nên trong bài này sẽ chỉ làm ví dụ với Chrome, các bạn có thể thực hiện tương tự nếu muốn xem file PDF trên Cốc Cốc.
Bước 1: Các bạn mở thư mục chứa file đang cần sử dụng. Sau đó bấm chuột phải vào file, chọn mục Properties.
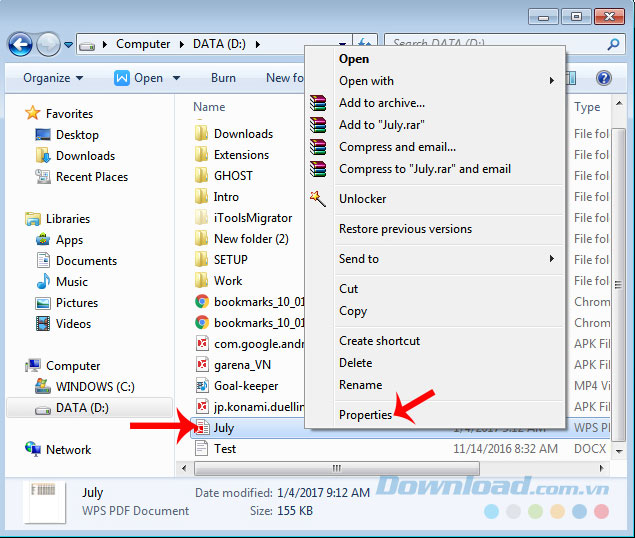
Mở bảng thuộc tính của file PDF
Bước 2: Cửa sổ mới xuất hiện, chọn thẻ General. Có thể thấy lúc này file PDF đang được mặc định mở bằng một công cụ văn phòng khác, chuột trái vào Change...
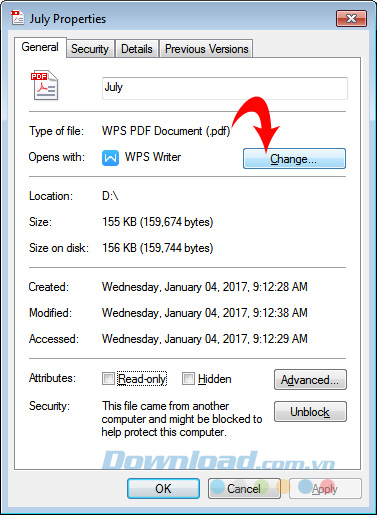
Thay đổi thuộc tính mở file PDF
Bước 3: Tại Open with, các bạn tìm và click chuột trái vào biểu tượng Chrome (hoặc Cốc Cốc) để chọn rồi OK.
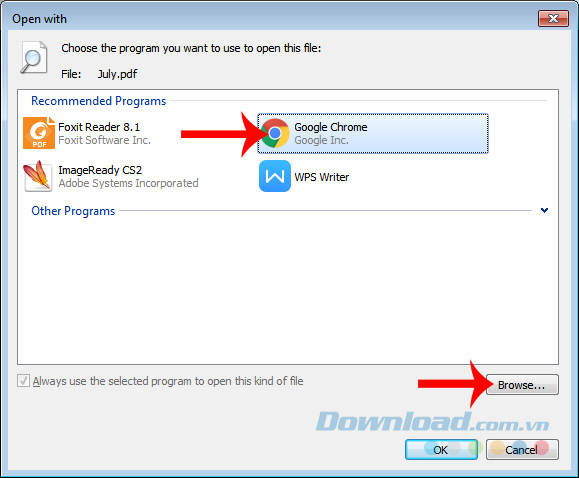
Chọn Google Chrome làm trình đọc PDF mới
Quay lại thẻ General ban đầu sẽ thấy trình đọc được thay đổi thành Chrome, nhấn Apply / OK để lưu lại thay đổi.
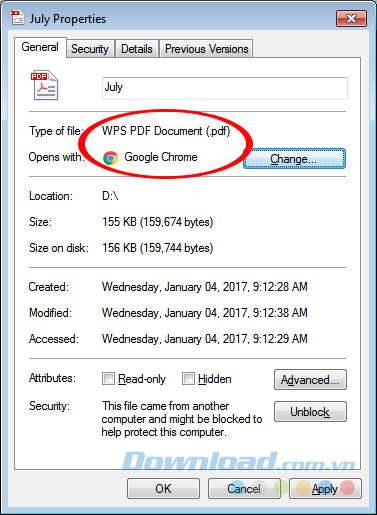
Trình đọc file PDF đã được thay đổi sang Chrome
Các bạn chú ý:
Nếu ở bước 3 - lựa chọn trình đọc PDF mới không có trình duyệt các bạn đang sử dụng, có thể nhấn vào mục Browse..., một cửa sổ Windows mới sẽ xuất hiện, bạn tìm tới vị trí của trình duyệt mình cần, chọn nó rồi Open.
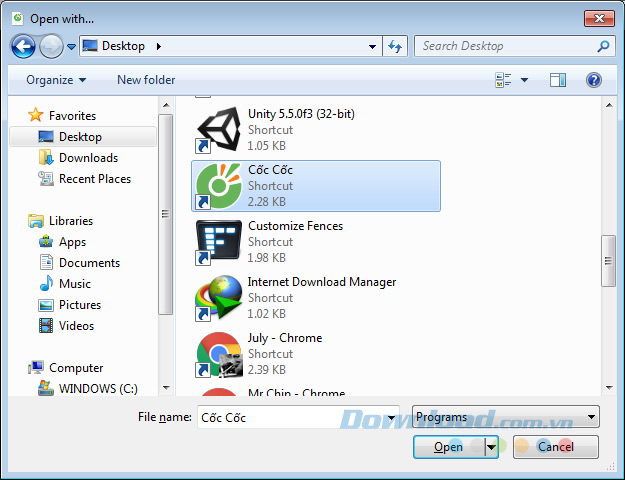
Chọn Cốc Cốc làm trình đọc file PDF
Khi thấy lựa chọn của mình đã có trong Open with thì nhấn OK, không được thì lặp lại lần nữa.
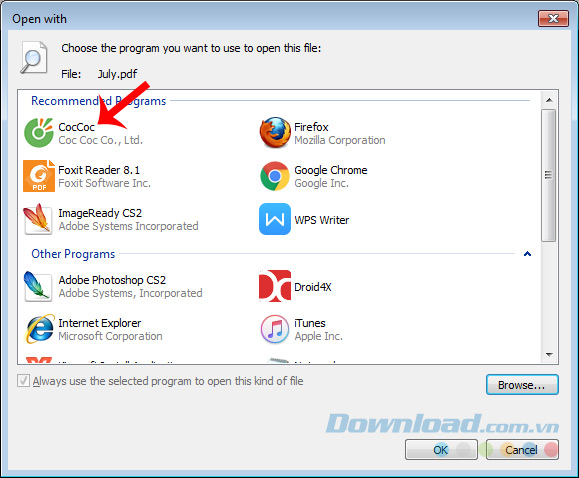
Tìm kiếm trình duyệt CocCoc để sử dụng mở file PDF
Bước 4: Nháy đúp chuột trái vào file PDF vừa thay đổi để mở nó trên Chrome.
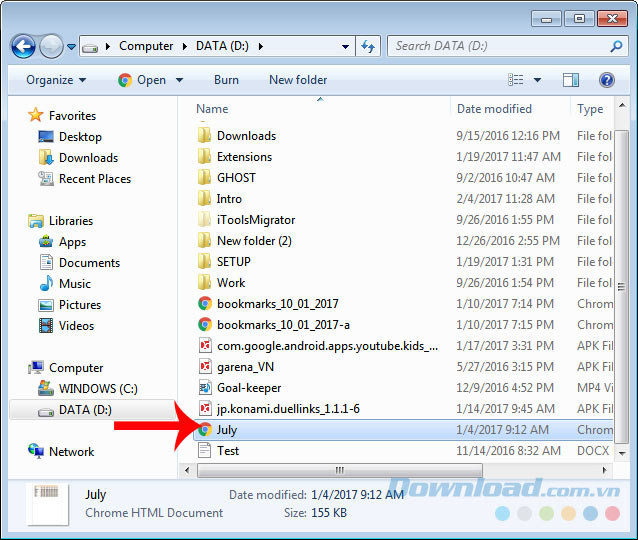
Biểu tượng của file PDF đã thay đổi sau khi chọn Chrome làm trình đọc mặc định
Đây là kết quả của chúng ta.
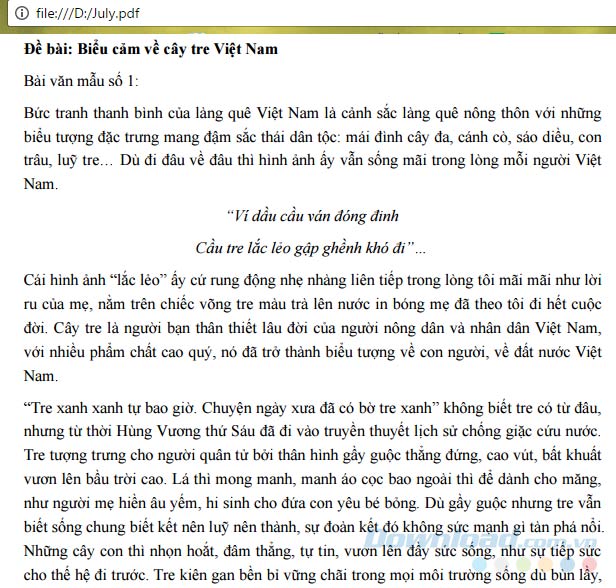
Hiển thị của file PDF trên trình duyệt Chrome
Các bạn cũng có thể chọn file đó, rồi nhấn chuột phải / Open with / biểu tượng mũi tên / chọn trình đọc muốn sử dụng.
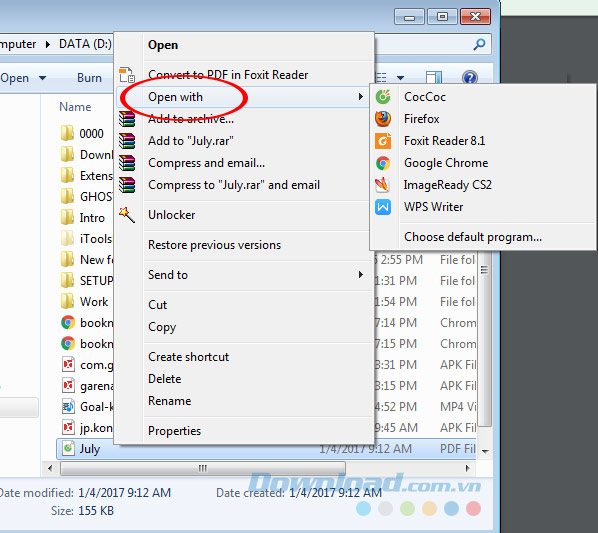
Nhiều tùy chọn mở file PDF khác nếu nhấn chuột phải vào file PDF chọn Open With
Kết quả so với trên Chrome không có gì khác nhau.
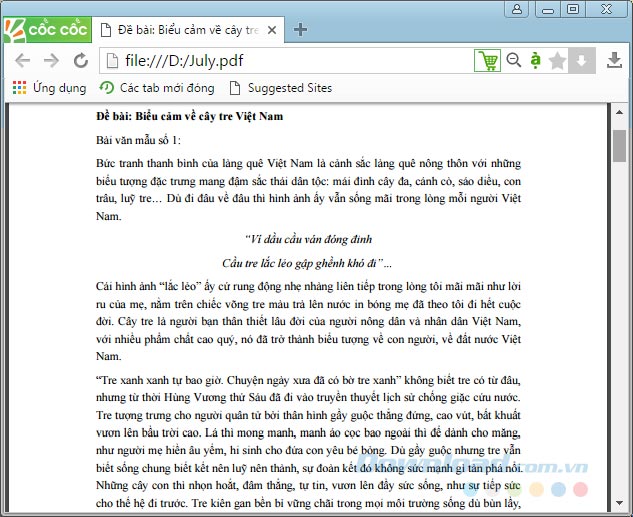
Đọc PDF trên trình duyệt Cốc Cốc
Để kiểm tra tính chính xác của phương pháp đọc file PDF trên trình duyệt này, các bạn có thể thử mở file trên một công cụ đọc PDF nào đó.
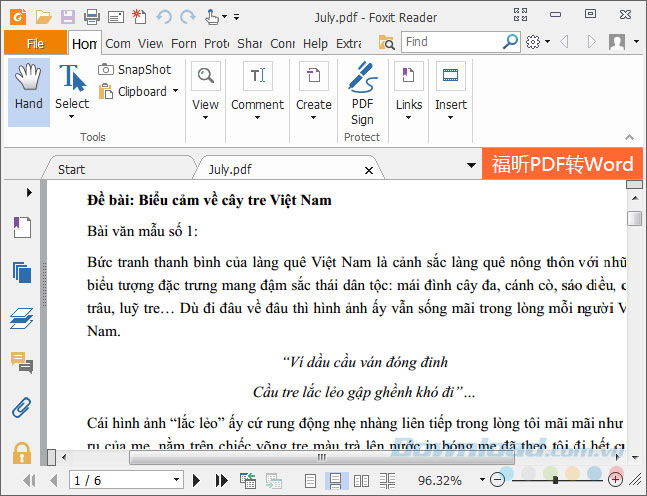
Mở PDF trên Foxit Reader sẽ cho bạn nhiều tùy chọn chỉnh sửa hơn
Nếu bạn đang băn khoăn nên sử dụng phần mềm đọc file PDF nào cho máy tính tôi xin nói thêm là tùy thuộc vào mục đích công việc để đưa ra cho mình lựa chọn phù hợp nhất. Nếu bạn chỉ đơn giản là xem nội dung file PDF thì với cách xem PDF qua trình duyệt đã là quá đủ, còn nếu bạn cần làm việc chỉnh sửa nhiều hơn trên file PDF thì cần cài đặt ngay Foxit Reader - phần mềm đọc và chỉnh sửa PDF miễn phí chuyên dụng.
Cảm ơn bạn đã đọc bài và chúc bạn luôn thành công!
Theo Nghị định 147/2024/ND-CP, bạn cần xác thực tài khoản trước khi sử dụng tính năng này. Chúng tôi sẽ gửi mã xác thực qua SMS hoặc Zalo tới số điện thoại mà bạn nhập dưới đây:





















