Những thủ thuật Foxit Reader hay nhất
Cách dùng Foxit Reader không khó, tương tự như Adobe Reader hay Nitro Reader. Những mẹo dưới đây sẽ giúp bạn có cách sử dụng Foxit Reader thông minh hơn.
Foxit Reader là gì?
Foxit Reader là phần mềm hỗ trợ đọc và chỉnh sửa file PDF chuyên nghiệp. Đây là điều mà ai cũng biết. Tuy nhiên, không chỉ có thế, Foxit Reader còn tiềm ẩn rất nhiều tính năng tiện dụng khác mà có thể bạn chưa biết.
Foxit Reader nổi tiếng là trình đọc PDF gọn nhẹ, hoạt động nhanh, ổn định nên nó luôn là lựa chọn ưu tiên hàng đầu của nhiều doanh nghiệp.
Nếu cũng đang sử dụng công cụ này để làm việc hàng ngày, thì đây là bài viết mà bạn không thể bỏ qua. Hãy cùng xem Foxit Reader còn có thể làm được những gì và bạn có biết tới những tính năng ấy không nhé!
Những thủ thuật dùng Foxit Reader hay nhất
Dùng Foxit Reader chèn ảnh vào tập tin PDF
Foxit Reader Foxit Reader cho Mac
Bên cạnh việc có thể mở các file pdf, Foxit Reader còn có thể tạo mới các văn bản với định dạng này, đồng thời chèn ảnh vào trong chính văn bản ấy.
Cách thực hiện:
- Từ giao diện soạn thảo văn bản trên Foxit Reader, chọn vào mục Home, click vào Image Annotation.
- Di chuyển chuột xuống phần văn bản, chọn vị trí cần chèn ảnh rồi bấm chuột trái, giữ và kéo để xác định vùng muốn chèn (ô vuông màu xanh).
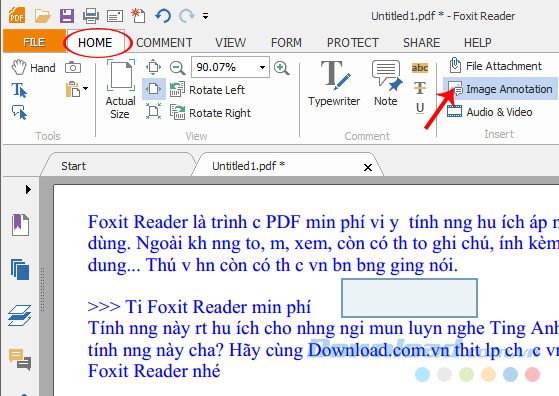
Sau khi thả tay, một cửa sổ mới - Add Image sẽ xuất hiện cho phép chúng ta chọn ảnh để chèn vào văn bản đang khởi tạo.
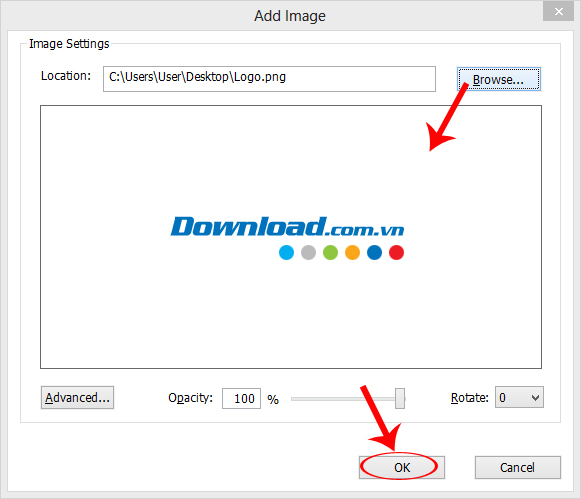
Vào Browse để chọn ảnh, OK để xác nhận ảnh muốn chèn
Ngoài ra, khi chuột trái vào mục Advanced, chúng ta cũng có thêm nhiều lựa chọn khác cho bức ảnh của mình, như độ mờ (Opacity) hay xoay ảnh theo các hướng khác nhau (Rotate).
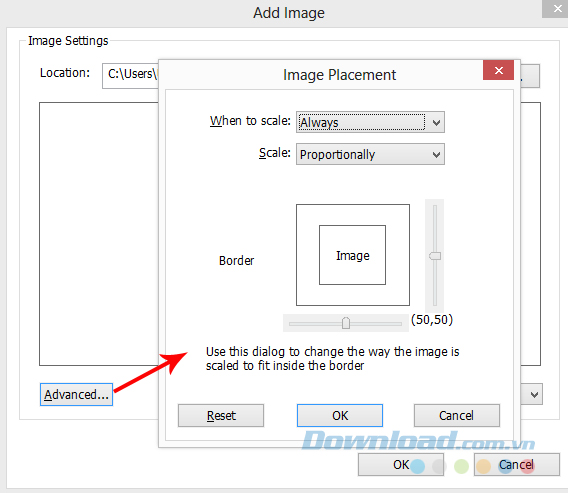
Chỉ khi sử dụng Foxit Reader rồi mới thấy tại sao công cụ này lại có thể chiếm được lòng tin và chỗ đứng trong lòng người dùng. Sự tiện dụng tới từ chính những thao tác trực tiếp ngay trên giao diện soạn thảo:
- Di chuột vào khung ảnh, bấm chuột trái, giữ rồi di chuyển để thay đổi vị trí của ảnh trong bài.
- Muốn thay đổi tỷ lệ, kích thước của anh cũng rất đơn giản, click chuột trái vào một trong những chấm đỏ bao quanh khung hình và kéo.
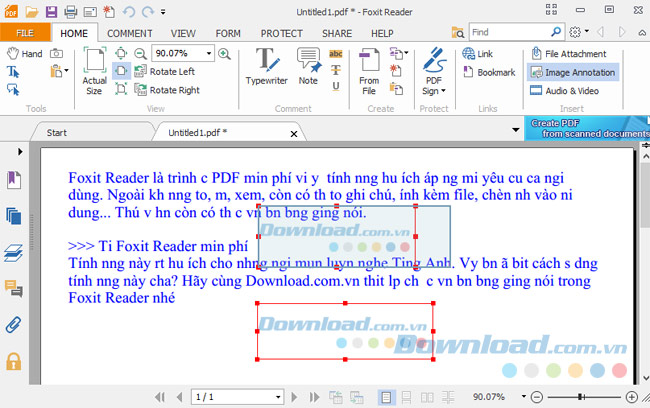
Tạo chữ ký cho văn bản bằng Foxit Reader
Bạn muốn một văn bản được "đóng dấu" cá nhân? Muốn ai đó biết đây là bài viết của bạn mà không cần nói? Foxit Reader cung cấp cho người dùng tính năng đặc biệt, đó là tạo chữ ký cá nhân trên mỗi văn bản.
Cách thực hiện:
Bước 1: Mở văn bản cần tạo chữ ký, chọn vào mục PDF Sign / Create Signature.
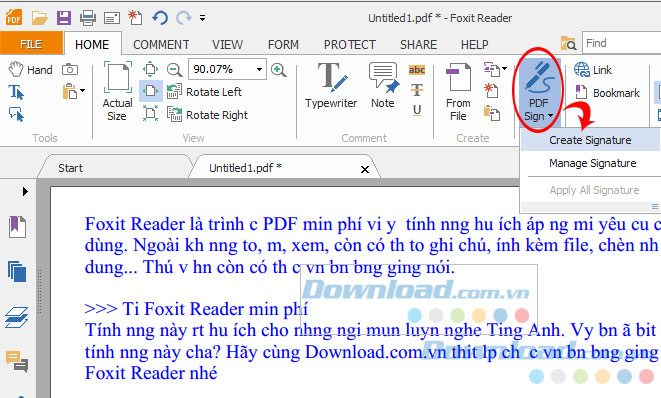
Bước 2: Trong giao diện của cửa sổ mới, người dùng được cung cấp các tùy chọn để tạo chữ ký ngay tại ô đầu tiên.
- Import Image: Dùng ảnh làm chữ ký.
- Draw Signature: Vẽ tay chữ ký.
- From Clipboard: Dùng ảnh đã lưu trong Foxit Reader.
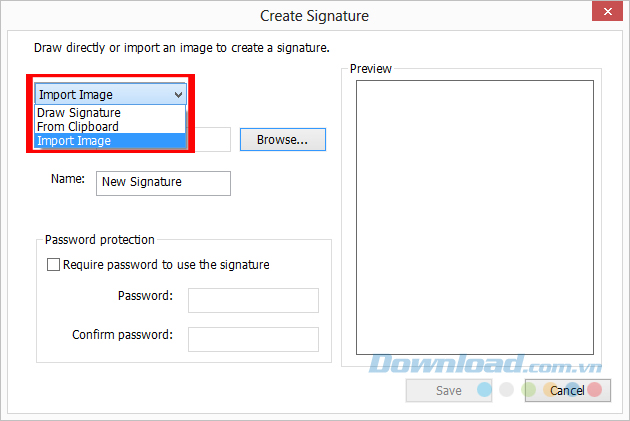
Bước 3: Nếu muốn dùng chữ ký vẽ tay, chọn vào Draw.
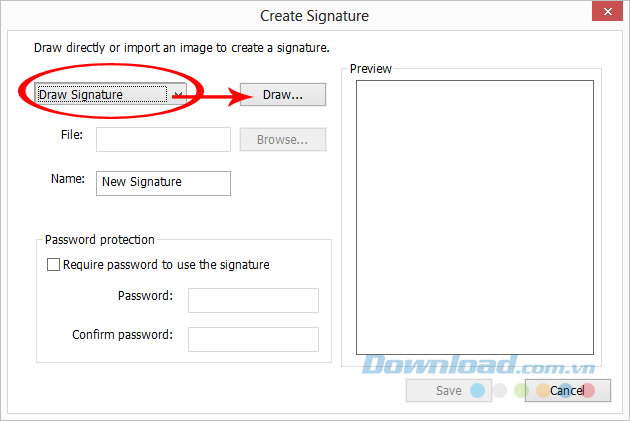
Vẽ bất kỳ điều gì bạn muốn, chữ, tên, hình vẽ.... Sau đó OK.
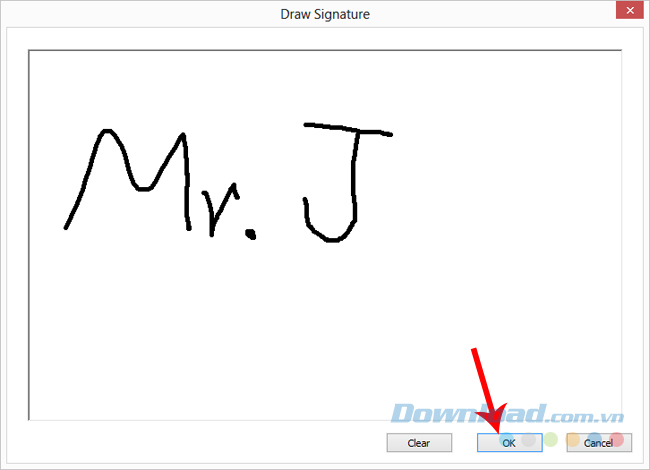
Đây là hiển thị của chữ ký. Nếu muốn, có thể đặt tên cho chữ ký trong mục Name, tạo mật khẩu (Password protection) để không ai có thể thay đổi chữ ký này của bạn.
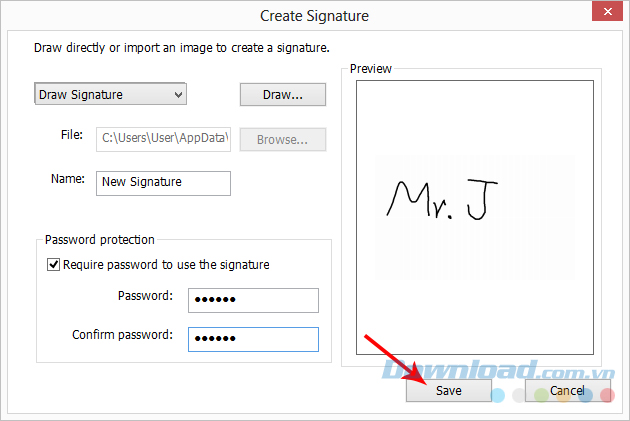
Chọn Save để lưu lại chữ ký
Tương tự, chọn mục Import Image rồi Browse để chọn ảnh sử dụng làm chữ ký (đây là tính năng mà theo cá nhân người viết là khá thú vị).
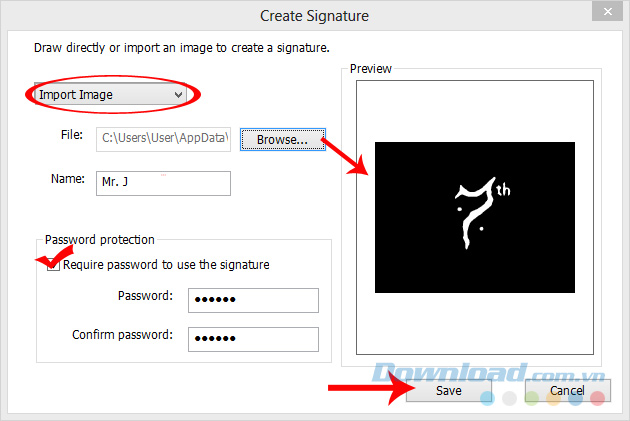
Đặt password nếu cần, rồi Save
Bước 4: Quay trở lại giao diện soạn thảo văn bản, có thể di chuyển ô vuông (chứa chữ ký) tới bất kỳ vị trí nào, click chuột để đặt chữ ký tại ví trí đó.
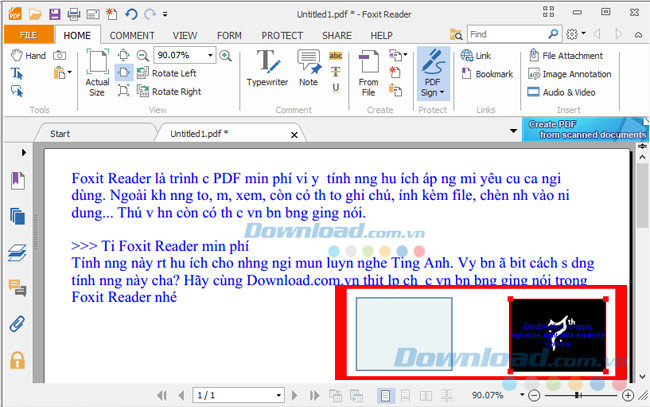
Đính kèm file vào văn bản PDF bằng Foxit Reader
Thường thì khi nhắc tới đính kèm, chúng ta chỉ nghĩ tới các tài khoản email. Nhưng Foxit cho thấy sự vượt trội của mình so với các đối thủ khác khi cũng đồng thời áp dụng tính năng này cho người dùng.
Cách thực hiện:
Bước 1: Chọn vào biểu tượng hình chiếc ghim bên sườn trái của giao diện soạn thảo. Nếu không thấy dải tùy chọn này, có thể chọn chuột phải vào khoảng trống bất kỳ rồi chọn Show Navigation Panels.
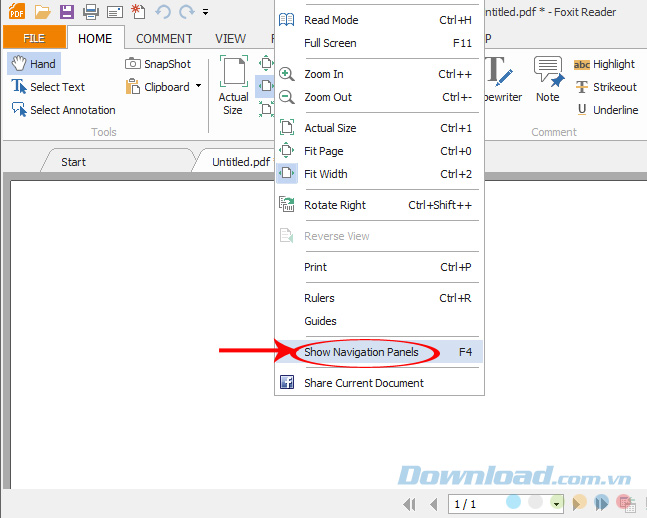
Bước 2: Tiếp tục chọn vào biểu tượng Add (file với dấu cộng xanh) để thêm các tập tin khác vào văn bản đang soạn thảo.
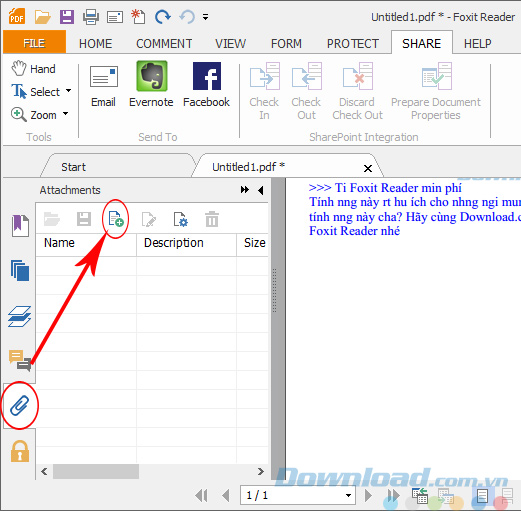
Bước 3: Trong Add Files, có hai lựa chọn:
- Add Files: Thêm các tập tin lẻ.
- Add Folder: Thêm một thư mục (nhiều file).
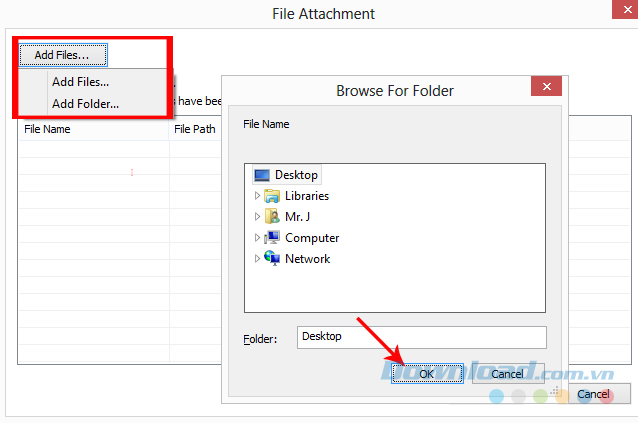
Chọn các tập tin cần đính kèm rồi OK
Với mỗi lựa chọn, sẽ xuất hiện một cửa sổ Windows để các bạn tìm tới vị trí file muốn sử dụng. Sau khi được thêm thành công, sẽ có hiển thị như dưới đây:
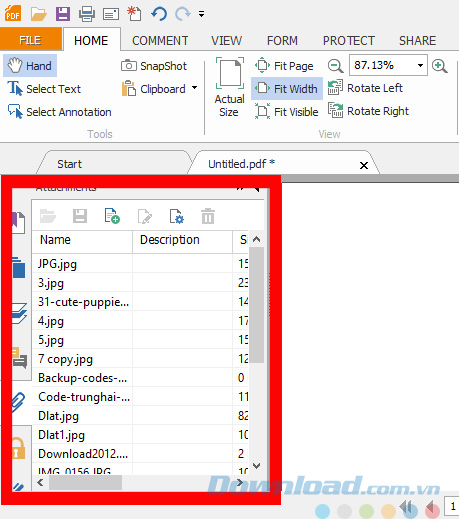
Tự động cuộn tài liệu
Dù khác với smartphone có thể phát hiện chuyển động mắt để cuộn trang, tính năng này vẫn vô cùng tiện lợi. Foxit Reader và PhantomPDF sẽ tự động cuộn tài liệu nên bạn chỉ cần ngả lưng trên ghế và đọc. Tính năng này đặc biệt hữu ích với tài liệu dài. Tính năng Auto Scroll cũng hỗ trợ các tài liệu hiển thị ở chế độ toàn màn hình.
Kích hoạt tính năng tự động cuộn của Foxit Reader bằng cách nhấn tổ hợp phím Control+Shift+H trên bàn phím hoặc dùng mũi tên lên & xuống để thay đổi tốc độ hay hướng cuộn màn hình.
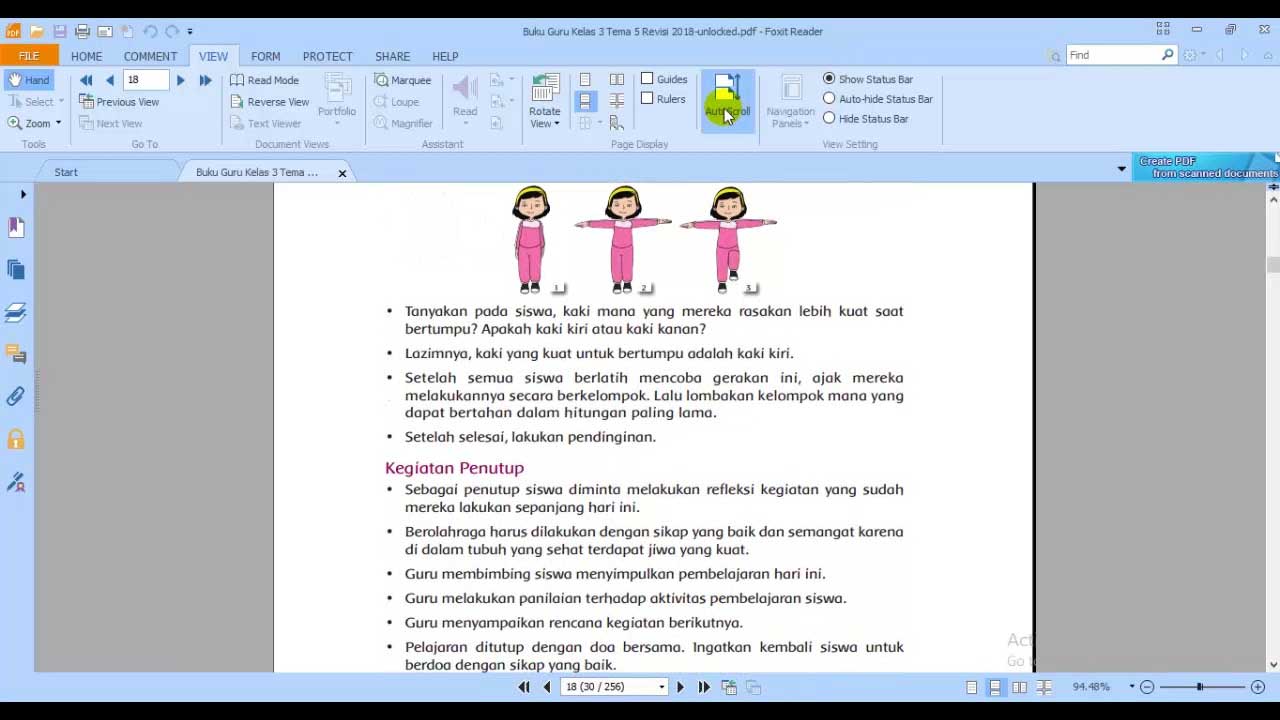
Khắc phục sự cố khi sử dụng Foxit PDF Reader
Thiết lập Foxit PDF Reader làm lựa chọn mặc định của bạn
Nếu có trình đọc PDF khác trên máy tính và bạn muốn đặt Foxit PDF làm lựa chọn mặc định, bạn cần tới Control Panel, rồi click Programs > Default Programs > Set Default Programs. Chọn Foxit PDF Reader làm chương trình mặc định tại đây.
Bỏ liên kết Foxit PDF Reader với PDF
Bạn cần mở Foxit Reader, rồi tới File > Preferences > File Associations > tích box Restore File Associations. Sau cùng, click OK.
Xem cài đặt bảo mật trong một tài liệu
Để xem cài đặt bảo mật trong một tài liệu, bạn cần mở Foxit Reader > File > Properties > Security. Sau đó, kiểm tra các cài đặt bảo mật của tài liệu.
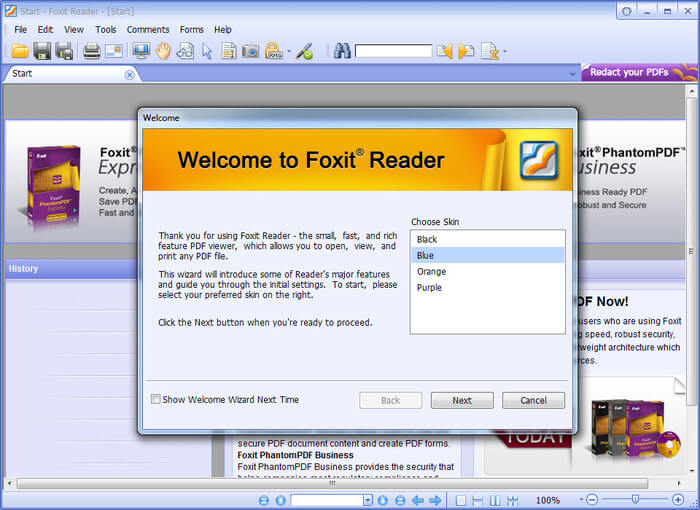
Dù bạn đã biết cách sử dụng Foxit Reader hay chưa thì những mẹo trên đây vẫn rất hữu ích, giúp bạn tăng chất lượng, hiệu suất làm việc.
Theo Nghị định 147/2024/ND-CP, bạn cần xác thực tài khoản trước khi sử dụng tính năng này. Chúng tôi sẽ gửi mã xác thực qua SMS hoặc Zalo tới số điện thoại mà bạn nhập dưới đây:




















