Thiết lập Foxit Reader làm trình đọc PDF mặc định
Sau thời gian sử dụng Foxit Reader bạn thấy rất thú vị bởi hỗ trợ nhiều tính năng như đính kèm tập tin vào file PDF, tạo ghi chú, đọc văn bản bằng giọng nói, chèn ảnh vào nội dung, luôn hiển thị chế độ toàn màn hình.... Và muốn đặt làm phần mềm mặc định để đọc file PDF.
Nhưng bạn không biết cách thiết lập chế độ này như thế này? Vậy mời bạn tham khảo bài hướng dẫn cách chọn mặc định mở file PDF bằng Foxit Reader sau đây:
Thiết lập Foxit Reader làm phần mềm đọc PDF mặc định
Cách 1: Thiết lập ngay khi mở Foxit Reader
Khi khởi động Foxit Reader lên có thông báo "Foxit Reader không phải là công cụ mặc định mở file PDF trên máy tính" thì bạn nhấn chọn OK để thiết lập mặc định.
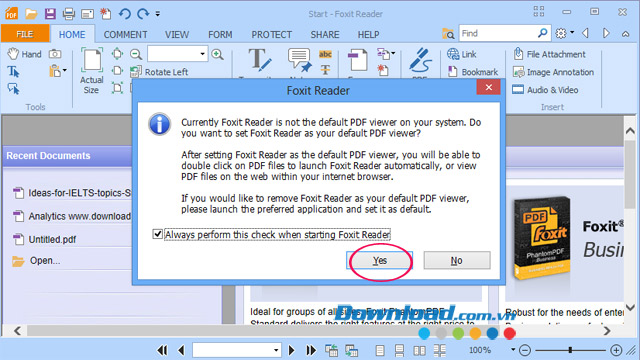
Cách 2: Thiết lập trên tùy chọn Preferences của Foxit Reader
Bước 1: Mở Foxit Reader lên, nhấn vào tab FILE, chọn Preferences.
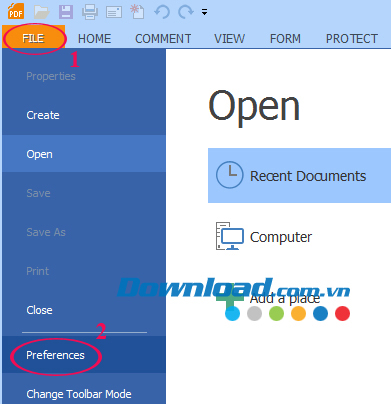
Bước 2: Cửa sổ Preferences xuất hiện, nhấn chuột vào Files Associations ở cột bên trái. Sau đó, ở cửa sổ bên phải nhấn vào Make Default PDF Viewer. Chờ một lúc để hệ thống tự động thiết lập.
Cuối cùng, nhấn OK để hoàn tất quá trình thiết lập.
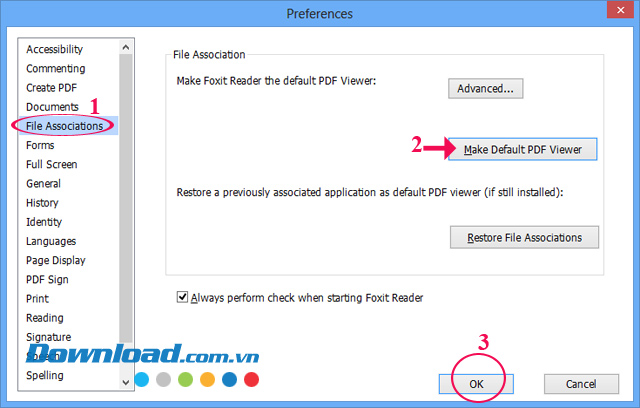
Cách 3:
Thiết lập Foxit Reader làm mặc định trên Windows 10:
- Bước 1: Nhấp chuột vào Start Menu (Bắt đầu)
- Bước 2: Nhấp vào Settings (Cài đặt).
- Bước 3: Bấm vào System (Hệ thống).
- Bước 4: Nhấp vào Default apps (Ứng dụng mặc định).
- Bước 5: Chọn Foxit Reader để mở tất cả các tài liệu PDF với nó.
Thiết lập Foxit Reader làm mặc định trên Mac OSX:
- Chuyển đến Finder của máy Mac.
- Tìm đến tập tin PDF mà bạn muốn mở bằng một ứng dụng cụ thể và chọn nó.
- Nhấp vào menu File và chọn Get Info.
- Mở rộng menu Open with: bằng cách nhấn vào hình tam giác bên trái của nó.
- Chọn menu Open with:, sau đó chọn Foxit Reader để mở tất cả các tài liệu như thế.
- Nhấp vào nút Change All…
- Bạn sẽ nhận được hộp thoại yêu cầu xác nhận lựa chọn của mình. Nhấp vào Continue.
- Đóng cửa sổ Get Info.
Vậy là giờ đây bất cứ file PDF nào cũng được mở bằng Foxit Reader. Bạn có thể thoải mái xem, chỉnh sửa, thao tác trên file PDF bằng phần mềm yêu thích của mình.
Theo Nghị định 147/2024/ND-CP, bạn cần xác thực tài khoản trước khi sử dụng tính năng này. Chúng tôi sẽ gửi mã xác thực qua SMS hoặc Zalo tới số điện thoại mà bạn nhập dưới đây:





















