Cách mở và đọc file PDF trên iPhone, iPad
Ngoài việc mở và xem file PDF trên máy tính, chúng ta có thể sử dụng thêm một số ứng dụng để có thể đọc file PDF trên di động mà không gặp quá nhiều khó khăn. Đặc biệt với những ai đang sử dụng các thiết bị của Apple, các bạn có thể tham khảo bài hướng dẫn xem đọc PDF trên iOS tại đây.
- Download miễn phí ứng dụng Adobe Acrobat Reader cho iOS
- Tải miễn phí Adobe Acrobat Reader cho Android
- Tải Adobe Reader miễn phí cho Windows Phone
Nhờ sự tiện dụng và đa năng của các thiết bị di động ngày nay mà chúng ta gần như không cần phải "cắp nách" máy tính hay liên tục copy dữ liệu vào USB để sử dụng. Đặc biệt với những người làm việc nhiều trên giấy tờ, với các file PDF thì việc làm sao đọc file PDF trên điện thoại sẽ giúp họ tiết kiệm rất nhiều thời gian trong khi di chuyển.
Cách đọc file pdf trên iPhone
Có rất nhiều ứng dụng có thể giúp người dùng mở file PDF trên iOS, nhưng trong bài viết này, người viết sẽ lấy ví dụ với ứng dụng Adobe Acrobat Reader. Và trong này cũng sẽ giới thiệu cho các bạn các cách xem file PDF có trên iPhone, iPad của mình với từng trường hợp cụ thể.
Đọc file PDF trên iPhone bằng Safari
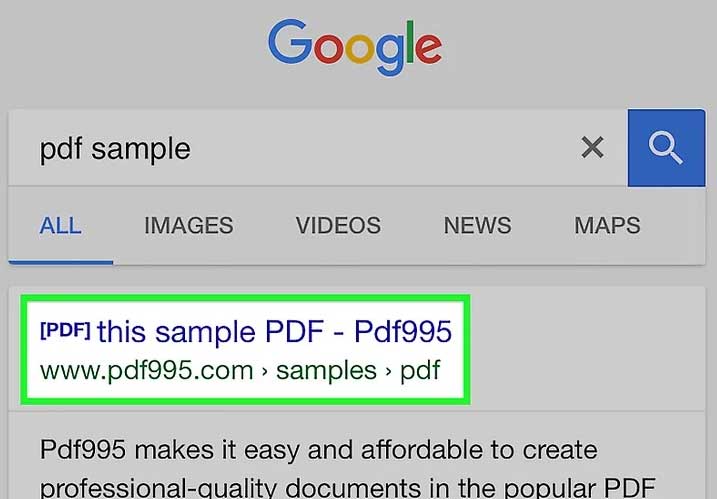
1. Các file PDF có thể được mở ngay trên ứng dụng Safari bằng cách chạm liên kết dẫn tới file PDF bạn muốn xem trong trình duyệt này.
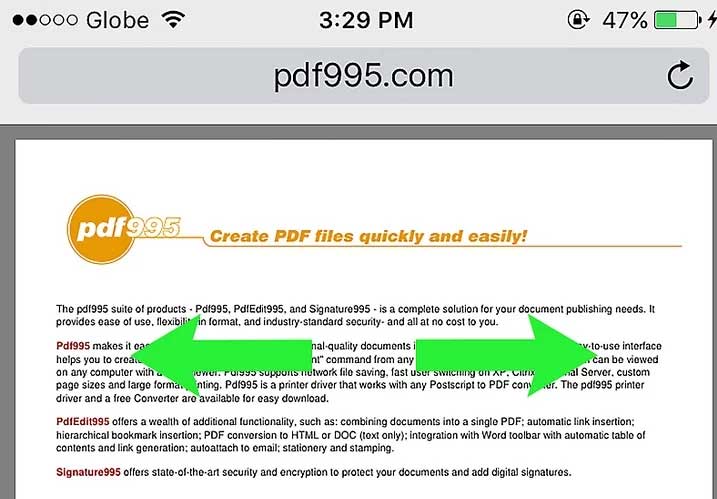
2. Kéo hoặc chụm 2 ngón tay lại với nhau để phóng to, thu nhỏ tài liệu PDF khi đang đọc nó trên Safari.
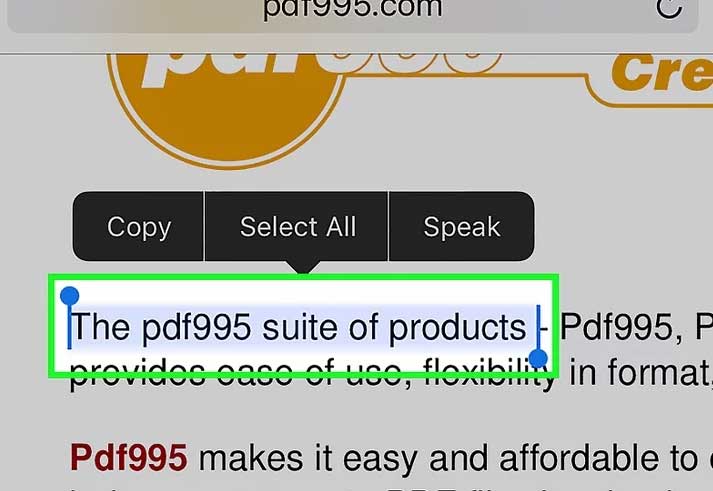
3. Nhấn và giữ để highlight nội dung: Nếu muốn sao chép text trong PDF, nhấn và giữ đoạn văn bản đó trên màn hình. Thả ngón tay ra khi biểu tượng kính lúp xuất hiện, rồi kéo con trỏ để chọn text.
4. Gửi PDF tới iBooks
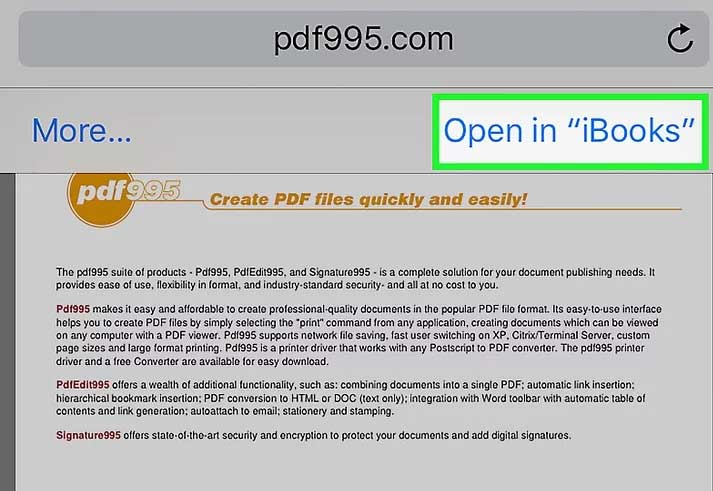
Bạn có thể thêm file PDF đang xem vào ứng dụng iBook hoặc trình tạo PDF khác. Hành động này cho phép bạn truy cập PDF mọi lúc, ngay cả khi không có kết nối Internet.
- Chạm PDF bạn đang xem ở Safari.
- Chạm Open in iBooks. Nếu có trình đọc PDF khác, chạm Open in… thay thế ứng dụng này
- Xem PDF trong iBooks hoặc PDF Reader. Nếu đã mở nó bằng iBooks, file tài liệu sẽ được lưu trong ứng dụng và lưu trữ iCloud để bạn luôn có thể truy cập nó khi cần.
Đọc file PDF trên iPhone trực tiếp trong ứng dụng Adobe Acrobat Reader
Bước 1: Đầu tiên, các bạn truy cập vào App Store, nhập từ khóa là tên của ứng dụng "Adobe Acrobat Reader" rồi tải về như bình thường. Sau khi tải xong, chạm vào biểu tượng ứng dụng để truy cập.
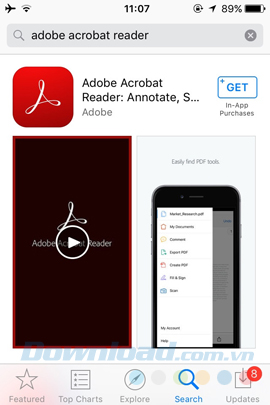
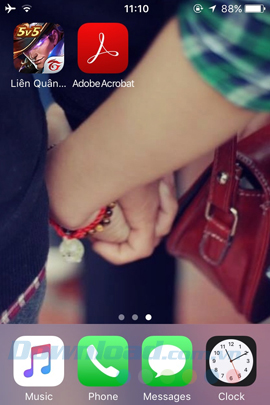
Bước 2: Tại giao diện chính của ứng dụng, các bạn có thể chọn luôn vào Dropbox hoặc More Locations...
CHÚ Ý:
Adobe Acrobat Reader cho iOS hiện tại chỉ hỗ trợ người dùng liên kết với hai dịch vụ lưu trữ trực tuyến là Dropbox và Google Drive.
Từ giao diện chính, các bạn chạm vào biểu tượng Home (hình ngôi nhà) sẽ thấy hiển thị một số tùy chọn khá cơ bản cho việc thao tác với văn bản PDF trên thiết bị của mình.
- Comment: Để lại ý kiến trong phần bình luận.
- Export PDF: Xuất file PDF.
- Create PDF: Tạo văn bản PDF mới.
- Fill & Sign: Chữ ký văn bản.
- Scan: Quét.
- My Account: Tạo hoặc đăng nhập tài khoản Adobe Acrobat Reader.
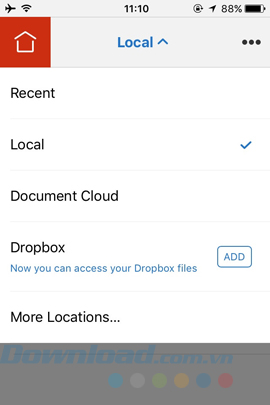
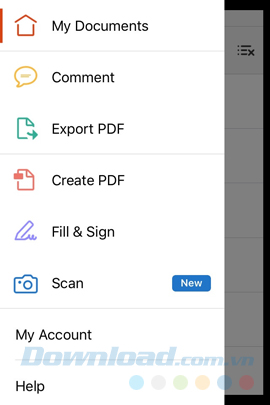
Giao diện chính ở lần đầu sử dụng Adobe Acrobat Reader
Bước 3: Sau khi sử dụng lần đầu tiên, giao diện ban đầu của Adobe Acrobat Reader sẽ biến mất và thay vào đó là giao diện như dưới đây. Lúc này, các bạn chỉ cần chạm vào mục Recent / Dropbox để sử dụng file có trong này hoặc More Locations để sử dụng ở dịch vụ khác.
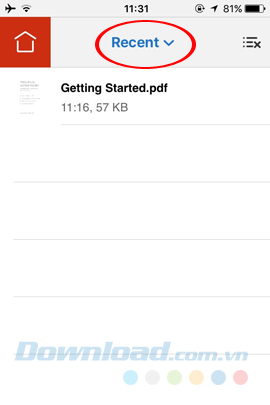
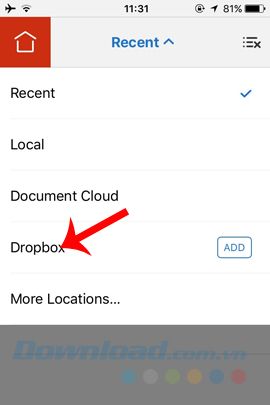
Bước 4: Adobe Acrobat muốn truy cập vào Dropbox của bạn, chọn làn lượt Open và Allow để đồng ý.
CHÚ Ý:
- Nếu đang đăng nhập sẵn tài khoản Dropbox, bạn chọn Allow để truy cập luôn.
- Còn nếu chưa đăng nhập hoặc không đúng tài khoản (tên tài khoản sẽ hiện bên dưới mục Allow) thì bạn có thể chọn Use a different account để đăng nhập một tài khoản khác.
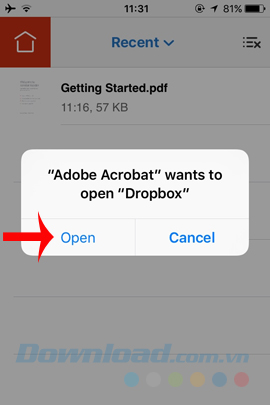
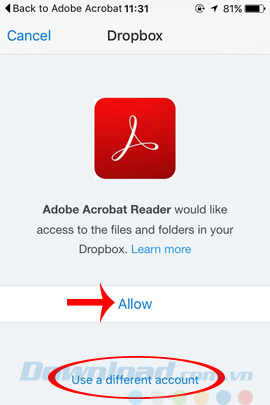
Chọn đăng nhập luôn hoặc dùng tài khoản Dropbox khác
Bước 5: Chọn tiếp OK để hoàn tất, lúc này, bạn chỉ cần chọn file PDF trong dịch vụ của mình để xem.
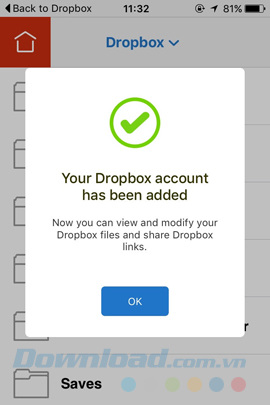
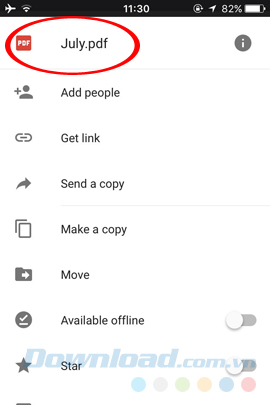
Chạm vào file để mở trực tiếp trong ứng dụng
Đọc file PDF trên iPhone trên app đám mây
Nếu trước đây các bạn đã từng copy file PDF vào iPhone, iPad hoặc đang ở sẵn trong Google Drive, các bạn có thể tìm tới thư mục chứa file PDF cần đọc và chạm vào đó để xem luôn.
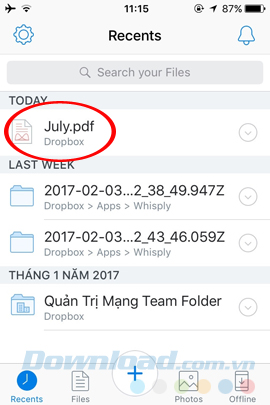
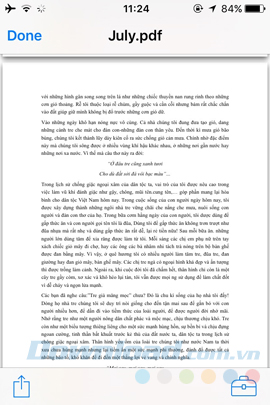
Cách mở file PDF có trong máy iPhone, iPad
Đọc file PDF trên iPhone qua Mail
Ứng dụng Mail cho iOS cũng là một nơi lưu trữ file PDF khá tiện dụng. Đặc biệt, khi đăng nhập tài khoản Google trên thiết bị, các bạn có thể thao tác (nhận - gửi) với tài khoản Gmail của mình như khi đang sử dụng trên máy tính. Kể cả việc download và đọc file PDF đã nhận được, đã gửi đi cho người khác.
Cách thực hiện khá đơn giản, bạn chỉ cần:
- Truy cập vào ứng dụng Gmail trên thiết bị của mình.
- Chạm vào biểu tượng đính kèm file để tải nó về.
- Tải xong, chạm vào đó lần nữa để mở file trực tiếp.
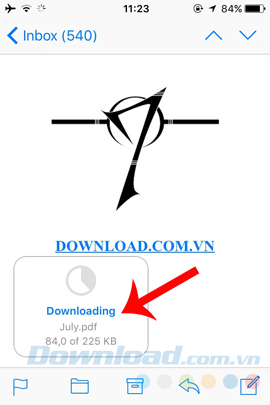
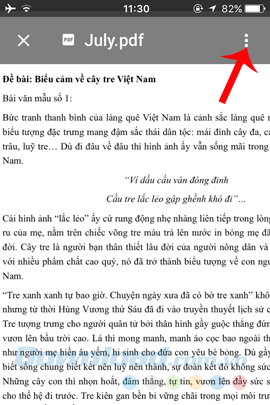
Tải file PDF về từ file đính kèm trong Gmail
Biểu tượng dấu ba chấm ở góc trên, bên phải màn hình sẽ mở ra danh sách các tùy chọn cho file này:
- Export: Xuất file.
- Make Available Offline: Lưu thành file đọc offline.
- Rename: Đổi tên file.
- Move: Di chuyển sang vị trí khác.
- Copy: Sao chép thêm một bản nữa.
- Delete: Xóa văn bản đang mở.
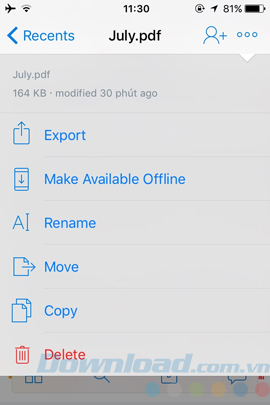
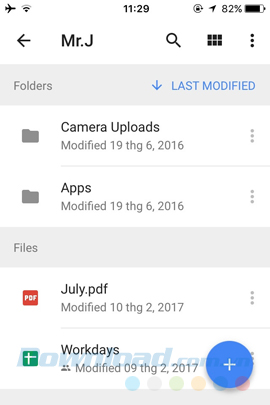
Một số tùy chọn cho việc thao tác với file PDF trên iPhone
Bài viết trên đây vừa hướng dẫn các bạn chi tiết về 3 cách đọc file PDF trên iOS, với các ứng dụng khác, các bạn cũng làm tương tự. Tuy nhiên, Adobe Acrobat Reader là ứng dụng hoàn toàn miễn phí và có thể đáp ứng được những nhu cầu cơ bản của người dùng khi làm việc với file PDF trên di động.
Bài liên quan:
Xuất website trên iPhone sang định dạng PDF
Chúc các bạn thực hiện thành công!
Theo Nghị định 147/2024/ND-CP, bạn cần xác thực tài khoản trước khi sử dụng tính năng này. Chúng tôi sẽ gửi mã xác thực qua SMS hoặc Zalo tới số điện thoại mà bạn nhập dưới đây:
Có thể bạn quan tâm
-

Cách tải PUBG PC và cấu hình máy tính chơi PUBG
-

Cách đổi hình nền trên Zoom khi học và họp trực tuyến
-

Tổng hợp lệnh, mã cheat game Grand Theft Auto V
-

Cách chỉnh sửa file PDF nhanh và hiệu quả nhất
-

Văn khấn gia tiên mùng 1 và ngày rằm hàng tháng
-

Cách tăng, mở rộng dung lượng ổ C trên Windows 10, 8, 7...
-

Những lỗi thường gặp trên GameTV Plus khi chơi game Online
-

Lịch phát sóng Dạy học lớp 1 trên VTV7, HTV4, TRT, Đồng Nai
-

Hướng dẫn sử dụng Zoom học trực tuyến hiệu quả trên PC
-

Cách xóa ứng dụng trên máy tính Windows 10/8/7





