Cách sửa lỗi Microsoft Print to PDF trên Windows
Microsoft Print to PDF từ lâu đã nổi tiếng là công cụ hỗ trợ lưu trang web dưới dạng file PDF chất lượng. Tuy nhiên, trong trường hợp bị lỗi, hãy thử áp dụng các cách sau để Microsoft Print to PDF hoạt động bình thường.
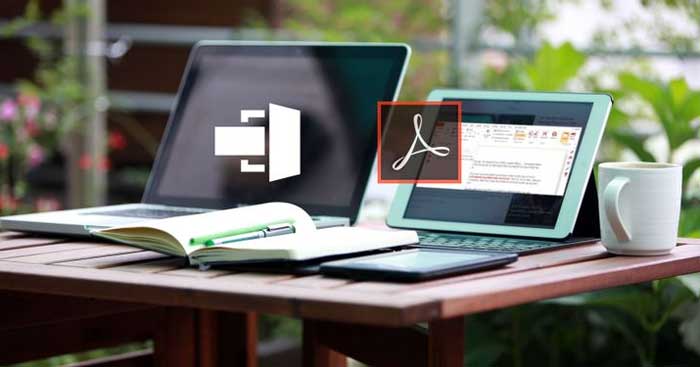
Cách sửa lỗi Microsoft Print to PDF trên Windows
Tắt và bật lại Microsoft Print to PDF
- Gõ Turn Windows features on or off vào trường tìm kiếm, chọn Best match.
- Trong cửa sổ Windows Features, tìm và bỏ tích Microsoft Print to PDF. Click OK và khởi động lại máy tính để lưu lại những thay đổi.
- Tiếp theo, mở lại Windows Feature > tích ô Microsoft Print to PDF > Click OK.
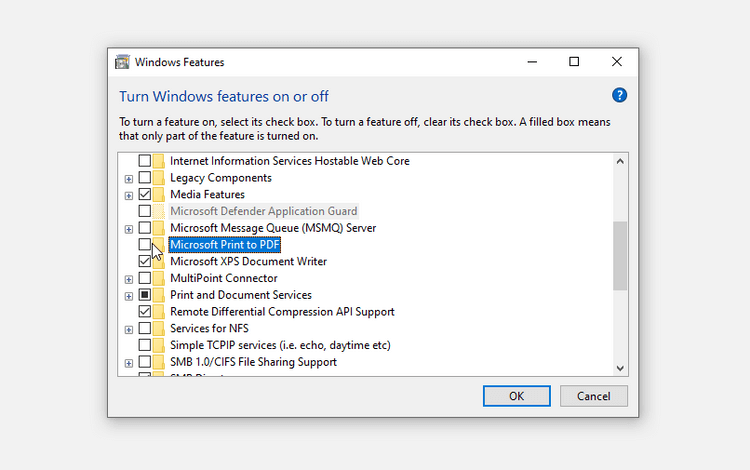
Đặt Microsoft Print to PDF làm công cụ in mặc định
- Nhấn Win + R để mở lệnh Run.
- Nhập control printers và nhấn Enter.
- Tiếp theo, tìm Microsoft Print to PDF, click chuột phải vào nó và chọn Set as default printer.
- Sau khi hoàn tất, khởi động lại thiết bị để lưu lại những thay đổi.
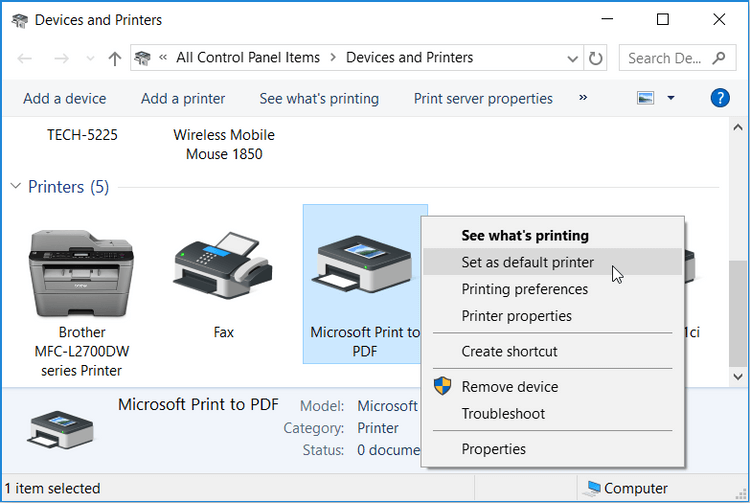
Gỡ và cài đặt lại Microsoft Print to PDF
- Nhấn Win + R > Nhập control printers và nhấn Enter để mở cửa sổ Devices and Printers.
- Tiếp theo, click chuột phải vào Microsoft Print to PDF và chọn Remove device.
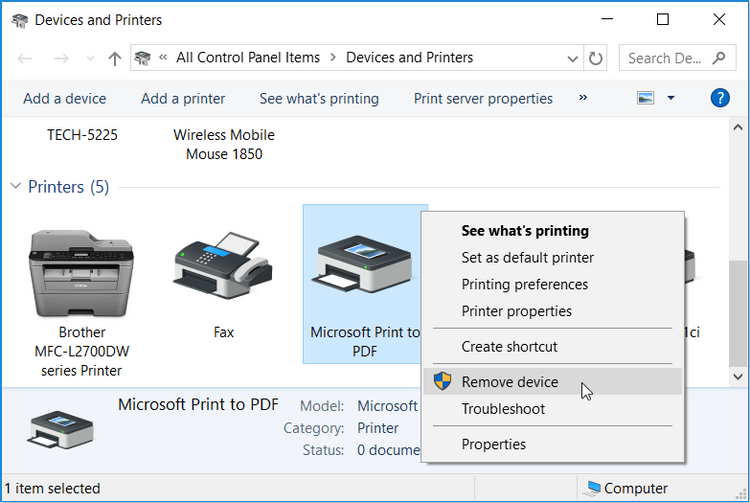
Khi hoàn tất, gỡ cài đặt công cụ này như sau:
- Mở Devices and Printers.
- Click tab Add a printer ở bên trái phía trên cùng của cửa sổ.
- Ở cửa sổ tiếp theo, click The printer that I want isn’t listed.
- Tiếp theo, click Add a local printer or network printer with manual settings > click Next.
- Tích Use an existing port. Click menu thả xuống cạnh tùy chọn này và chọn PORTPROMPT: (Local Port). Click Next khi bạn hoàn tất quá trình.
- Ở cửa sổ tiếp theo, chọn Microsoft trong Manufacturer và chọn Microsoft Print To PDF từ Printers. Click Next để tiếp tục.
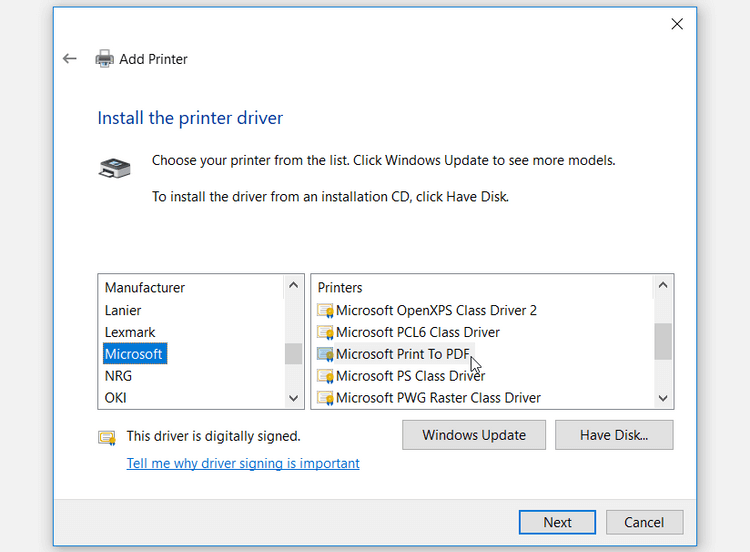
Nếu không thể tìm thấy Microsoft Print to PDF trong mục Printers, click Windows Update và đợi làm mới danh sách máy in. Sau đó, chọn Microsoft Print to PDF.
Khởi động và cài đặt lại Microsoft Print to PDF Driver
Bạn có thể gặp phải lỗi này do driver Microsf Print to PDF bị hỏng. Trong trường hợp đó. bạn có thể giải quyết vấn đề bằng cách khởi động hoặc cài đặt lại driver Microsoft Print to PDF.
Cách khởi động lại driver:
- Nhấn Win + X và chọn Device Manager từ các lựa chọn.
- Mở rộng Print queues bằng cách click đúp vào nó.
- Click chuột phải vào Microsoft Print to PDF driver và chọn Disable device.
- Cuối cùng, click chuột phải vào Microsoft Print to PDF driver > click Enable device. Khởi động lại PC khi hoàn tất.
Trong trường hợp sự cố vẫn tồn tại, hãy thử cài đặt lại driver theo các bước sau:
- Mở Device Manager và Microsoft Print to PDF driver.
- Click chuột phải vào Microsoft Print to PDF driver và chọn Uninstall device.
- Điều hướng tới tab Action, sau đó chọn Scan for hardware changes. Đợi quá trình này hoàn tất, sau đó, khởi động lại PC.
Trên đây là một số cách sửa lỗi Microsoft Print to PDF. Nếu biết thêm giải pháp nào khác, hãy chia sẻ cùng độc giả Eballsviet.com nhé!
Theo Nghị định 147/2024/ND-CP, bạn cần xác thực tài khoản trước khi sử dụng tính năng này. Chúng tôi sẽ gửi mã xác thực qua SMS hoặc Zalo tới số điện thoại mà bạn nhập dưới đây:





















