Hướng dẫn cách in 2 mặt trong Word, Excel, PDF
In 2 mặt giấy giúp tiết kiệm giấy in, lại đỡ phải cầm những cuốn tài liệu dày cộp. Với những máy in hỗ trợ in 2 mặt thì bạn cũng phải thêm 1 vài thao tác để tùy chọn, thì mới in được.
Càng rắc rối hơn với những máy in không hỗ trợ in 2 mặt, người dùng phải thực hiện thủ công bằng cách in trang lẻ, sau đó đảo giấy rồi in trang chẵn trên mặt còn lại. Nếu chưa thực hiện bao giờ mà ngồi "mò mẫm" thì quả là "ác mộng" phải không các bạn?
Chính vì lẽ đó, hôm nay Eballsviet.com sẽ hướng dẫn các bạn cách in 2 mặt giấy trên Word, Excel, PDF đối với cả máy in hỗ trợ 2 mặt và không hỗ trợ 2 mặt:
Cách in 2 mặt giấy:
Hướng dẫn in 2 mặt trong Word
- Microsoft Office 2003
- Microsoft Office 2007
- Microsoft Office 2010
- Microsoft Office 2013
- Microsoft Office 2016
1. Máy in không hỗ trợ in 2 mặt:
Đối với Word 2003, 2007, 2010:
Bước 1: Nhấn vào File > Print hoặc sử dụng tổ hợp phím Ctrl + P. Khi hộp thoại Print xuất hiện, trong mục Print chọn Odd Pages để in trang lẻ trước. Sau đó, nhấn Options kiểm tra xem ô Revers print order có được tích chọn không, nếu có thì bỏ đi.
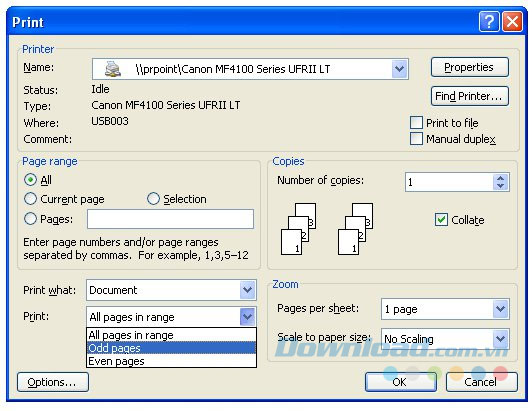
Bước 2: Sau khi in trang lẻ xong, đảo ngược mặt tất cả các trang vừa in lại. Rồi mở hộp thoại Print lên, chọn mục Even pages để in các trang chẵn.
Bước 3: Nhấn tiếp vào Options, tích chọn vào ô Revers print order, rồi nhấn OK.
Đối với Word 2016:
Bước 1: Nhấn Ctrl + P để mở cửa sổ Print, rồi nhấn vào Page Setup.
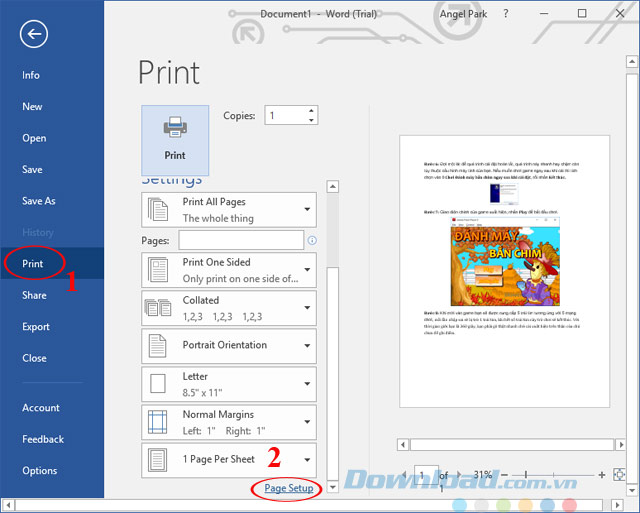
Bước 2: Hộp thoại Page Setup xuất hiện, chuyển sang thẻ Layout. Tại mục Section Start, chọn Odd Page, rồi nhấn OK.
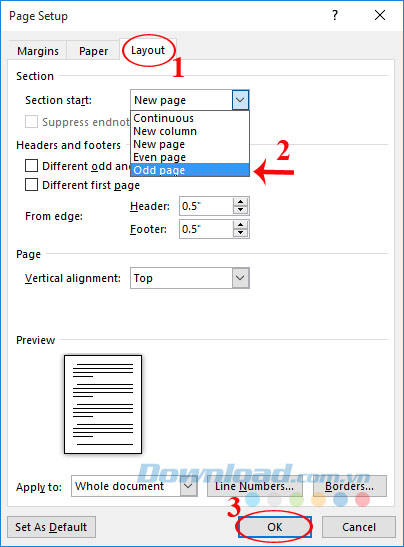
Bước 3: Ngay sau đó chương trình sẽ đưa bạn quay trở lại cửa sổ lệnh in, nhấn Print để in những trang lẻ.
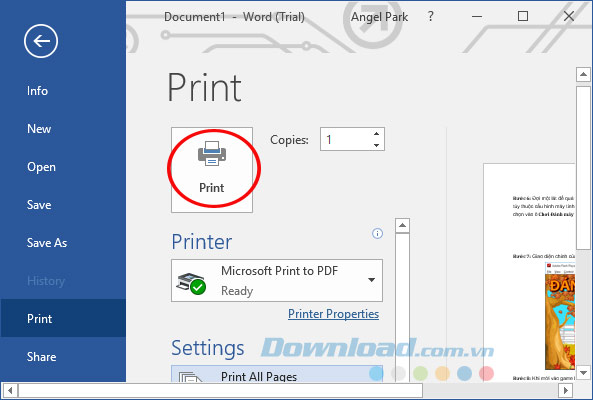
Bước 4: Sau khi in trang lẻ xong, đảo ngược tất cả các trang vừa in lại. Rồi thao tác tương tự bước trên nhưng thay vì chọn Odd Page thì chọn Even pages để in các trang chẵn.
2. Máy in hỗ trợ in 2 mặt:
Đối với Word 2003, 2007, 2010 chỉ cần nhấn tổ hợp phím Ctrl + P để mở cửa sổ in. Sau đó, chọn Print on Both Sides để tiến hành in 2 mặt giấy.
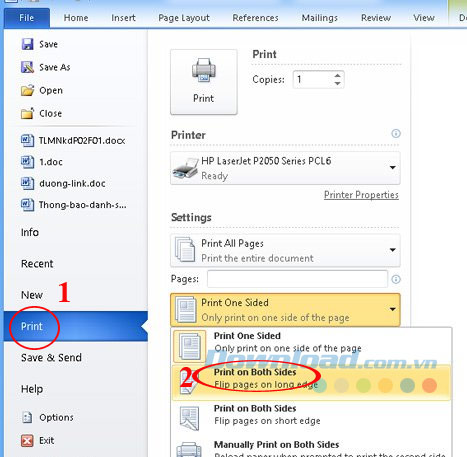
Còn đối với Word 2016, nhấn Ctrl + P để mở cửa sổ Print. Tại đây, nhấn vào mũi tên xổ xuống bên cạnh dòng Print One Sided, chọn Manually Print on Both Sides. Sau đó, nhấn Print để in 2 mặt.
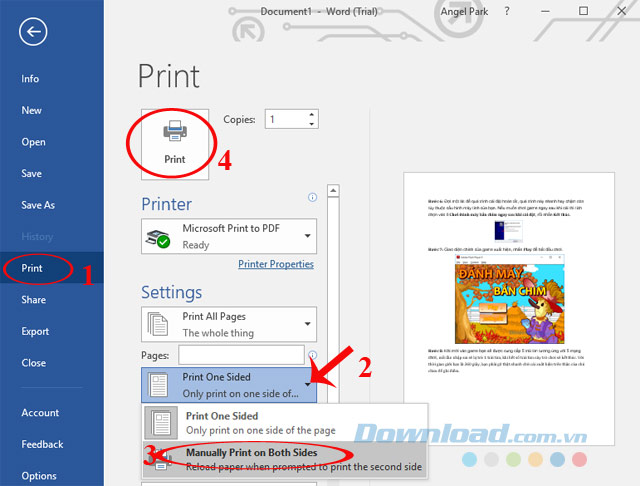
Hướng dẫn in 2 mặt trong Excel
1. Máy in không hỗ trợ in 2 mặt:
Bước 1: Copy Excel sang Word bằng cách: Nhấn vào Edit > Paste special > Microsoft Excel Worksheet Object > OK. Sau đó, mở Word lên Paste vào. Hoặc dùng trực tiếp trong Excel với lệnh Copy, sau đó Paste Special > Values > OK.
Bước 2: Tiến hành in 2 mặt như Word bên trên là xong.
2. Máy in hỗ trợ in 2 mặt:
Bạn chỉ cần nhấn vào File > Print > Properties > Finishing. Sau đó, tích chọn vào ô Print on both sides là xong.
Hướng dẫn cách in 2 mặt trong PDF
Bước 1: Đầu tiên bạn cần cài Foxit Reader hoặc Adobe Reader để đọc file PDF. Sau đó, mở file PDF lên, nhấn tổ hợp phím Ctrl + P.
Bước 2: Hộp thoại Print xuất hiện, ở mục Pages đánh dấu những trang cần in. Sau đó, nhấn vào mũi tên xổ xuống bên cạnh mục Subset, chọn Odd Pages Only, rồi nhấn OK để tiến hành in những trang lẻ.
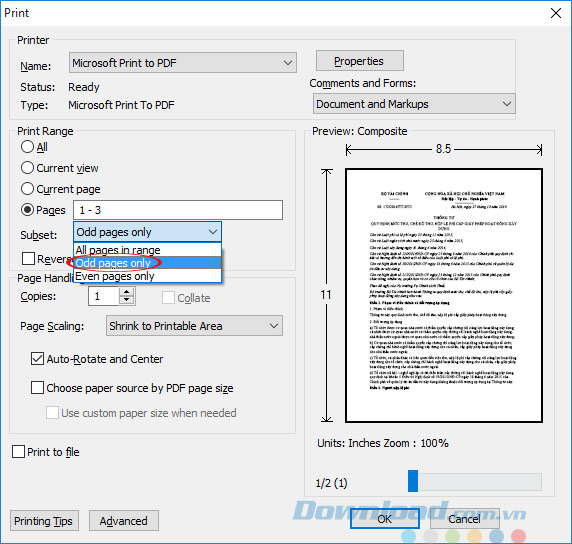
Bước 3: Sau khi in xong trang lẻ, đảo giấy để in trang chẵn. Trong hộp thoại Print, ở mục Subset chọn Even pages only. Sau đó, nhấn OK để in những trang còn lại.
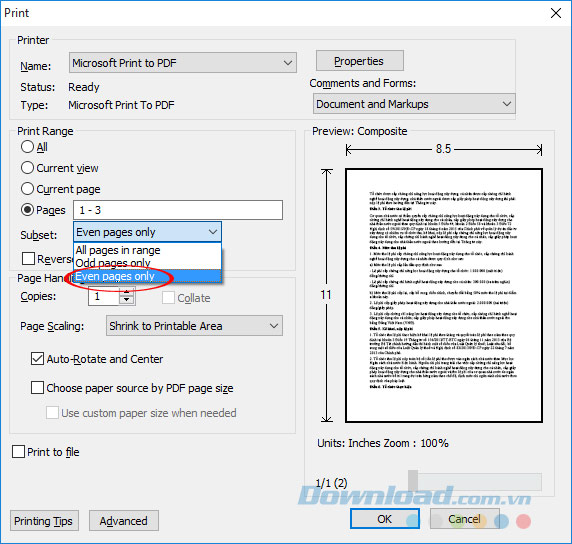
Hy vọng bài viết trên sẽ giúp các bạn nhanh chóng hoàn thành bản in của mình. Chúc các bạn thực hiện thành công!
Theo Nghị định 147/2024/ND-CP, bạn cần xác thực tài khoản trước khi sử dụng tính năng này. Chúng tôi sẽ gửi mã xác thực qua SMS hoặc Zalo tới số điện thoại mà bạn nhập dưới đây:





















