Cách thêm ảnh 3D vào Microsoft Office
Microsoft Office là một trong những công cụ văn phòng tốt nhất hiện nay. Dù đã có những ứng dụng mới có khả năng thay thế Microsoft nhưng hãng này vẫn luôn có những thay đổi, cải tiến để khẳng định mình trên thị trường. Bằng chứng là mới đây, Microsoft Office đã chính thức hỗ trợ người dùng chèn hình ảnh 3D vào Word, Excel và PowerPoint.
Điều này không chỉ giúp công việc của chúng ta trở nên hiệu quả hơn mà việc minh họa cho bài thuyết trinh và tài liệu cũng trở nên sinh động và trực quan hơn rất nhiều.
Cách chèn mô hình 3D vào Microsoft Office
Microsoft Office 2016Office 2016 cho Mac
Bước 1: Mở tài liệu mà bạn cần chèn ảnh 3D vào đó.
Bước 2: Click vào Insert / 3D Models / From a File.
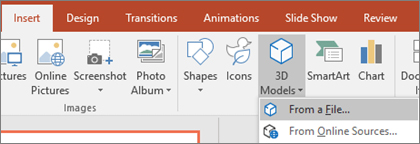
Bước 3: Chọn ảnh từ máy tính rồi Insert để chèn nó vào tài liệu.
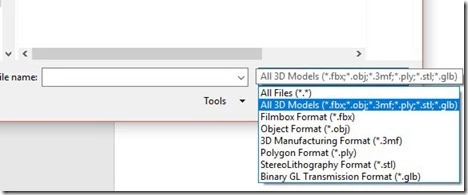
Bước 4: Ảnh được chèn vào sẽ có hiển thị ban đầu như dưới đây. Các bạn có thể tùy ý chỉnh sửa ảnh này theo ý mình (xoay ảnh, thay đổi kích thước...).
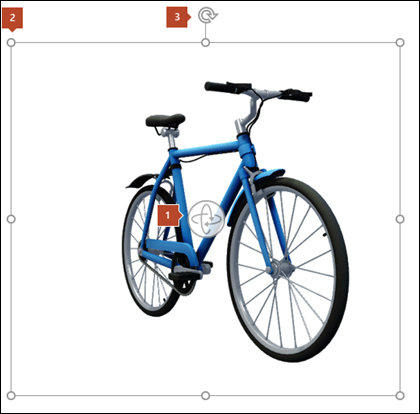
Bước 5: Trên tab Format, chúng ta có thể chọn một số kiểu hiển thị khác (3D Model Views) của ảnh 3D để phù hợp với mục đích của mình hơn.
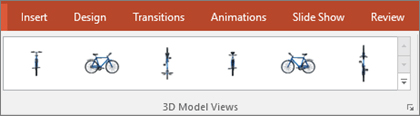
Ngoài ra, một số tùy chọn khác cũng cho phép thay đổi hoặc xóa các tùy chỉnh mà chúng ta đã thực hiện với mô hình của mình:
- Align: Căn chỉnh hình ảnh.
- 3D Models: Thay đổi kiểu hiển thị của mô hình.
- Reset 3D Model: Xóa các tùy chỉnh đã thực hiện.
- Pan & Zoom: Kiểm soát, phóng, tập trung vào một phần nhất định của mô hình 3D.
- Selection Pane: Hiển thị hết tất cả các ảnh 3D đã được thêm vào (trong trường hợp có nhiều hơn một ảnh 3D trong tài liệu của mình).
- Height / Width: Thay đổi kích thước một chiều của ảnh (chiều cao hoặc chiều rộng).
- ...
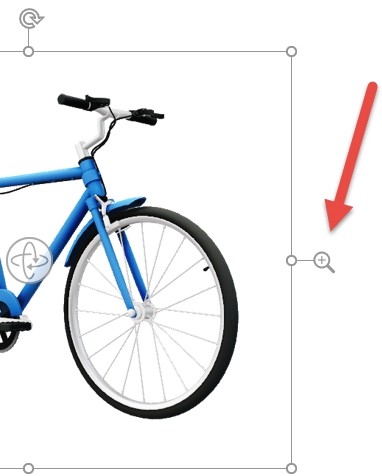
Ngoài việc sử dụng hình ảnh 3D có sẵn trong máy tính, tính năng này còn hỗ trợ người dùng sử dụng ảnh có sẵn trên mạng (From Online Sources) hoặc các ảnh được tạo nên từ công cụ Paint 3D. Tuy nhiên, tính năng mới này chỉ có thể thực hiện được trên phiên bản mới (Microsoft Office 2016).
Theo Nghị định 147/2024/ND-CP, bạn cần xác thực tài khoản trước khi sử dụng tính năng này. Chúng tôi sẽ gửi mã xác thực qua SMS hoặc Zalo tới số điện thoại mà bạn nhập dưới đây:




















