Cách chèn ảnh vào trong Word
Ai cũng nghĩ soạn thảo văn bản là chỉ có chữ, tuy nhiên, cũng có những lúc chúng ta cần phải minh họa cho bài viết hay ý tưởng trong bài của mình bằng một vài hình ảnh để giúp người khác dễ hiểu, dễ hình dung và nắm bắt được vấn đề nhanh hơn. Với những người không thường xuyên làm việc với các công cụ soạn thảo văn bản như Microsoft Word thì đây là vấn đề khá nan giải.
Sử dụng các định dạng trong Word để soạn thảo văn bản thì ai cũng biết, nhưng làm sao để chèn hình ảnh thay thiết lập font chữ mặc định cho công cụ soạn thảo này thì không phải ai cũng biết.
Video hướng dẫn chèn ảnh vào trong Word
Cách chèn ảnh vào Word 2003
Bước 1: Từ giao diện chính, nhấp chọn thẻ Insert / Picture / From File...
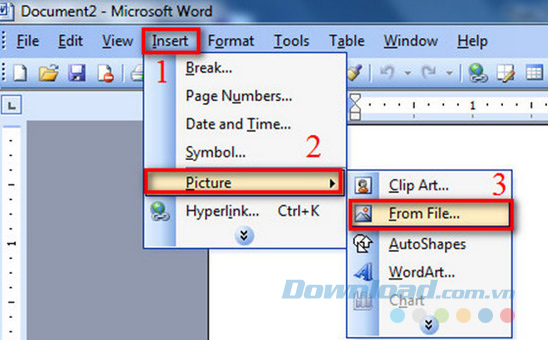
Bước 2: Chọn ảnh cần chèn từ cửa sổ Windows để có được ảnh như dưới đây.
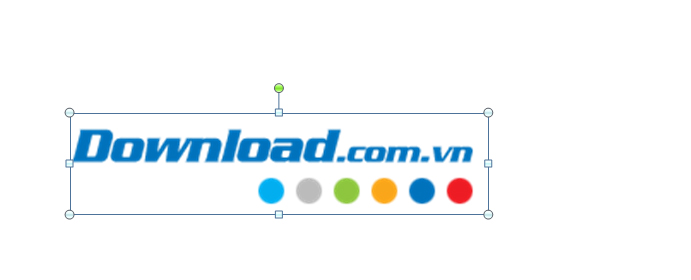
Cách chèn ảnh trong Microsoft Word 2007
Bước 1: Từ giao diện soạn thảo văn bản, đưa con trỏ chuột vào vị trí cần chèn ảnh, sau đó nhấp vào Insert / biểu tượng Picture.

Bước 2: Chọn ảnh bất kỳ từ cửa sổ Windows hiện ra.

Chọn ảnh rồi Insert
Bước 3: Vì trong Word không thể kéo và rê ảnh, nên để thay đổi vị trí ảnh đã chèn, chúng ta sử dụng các icon trên thanh công cụ. Hoặc nếu muốn kéo ảnh to ra, thu nhỏ lại, chỉ cần để chuột tại một trong các góc của ảnh, giữ chuột trái, rồi kéo để thay đổi kích thước. Ngoài ra, tại vị trí dấu chấm tròn màu xanh, di chuột trái vào đó và click + giữ là có thể xoay ảnh theo các hướng khác nhau.

Với các phiên bản Microsoft Office khác chúng ta cũng làm tương tự như hướng dẫn trên đây.
Cách chỉnh sửa ảnh chèn trong Word
Để có thể tạo nhiều cách hiển thị khác nhau cho ảnh, các bạn bấm chuột phải vào khung ảnh, và sử dụng các tùy chọn trong đó. Ví dụ, Text Wrapping cung cấp các vị trí, kiểu hiển thị ảnh trên nền soạn thảo.
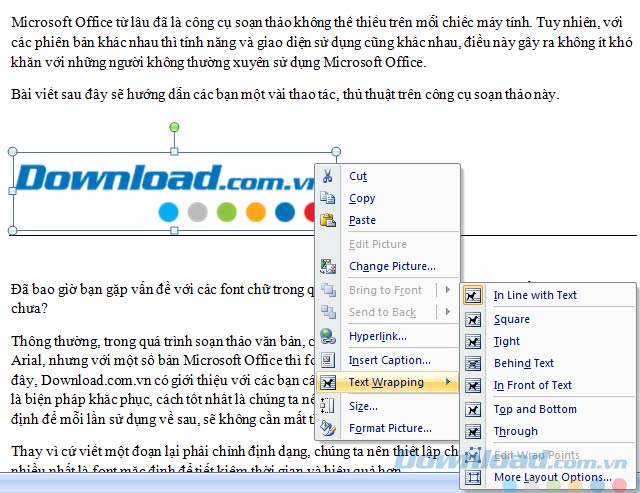
Nếu muốn điều chỉnh độ sáng, tối, hay các tùy chọn khác cho ảnh, chúng ta click chuột phải vào ảnh, chọn Format Picture. Sau đó dùng các mục có trong cửa sổ xuất hiện tiếp theo để thay đổi.
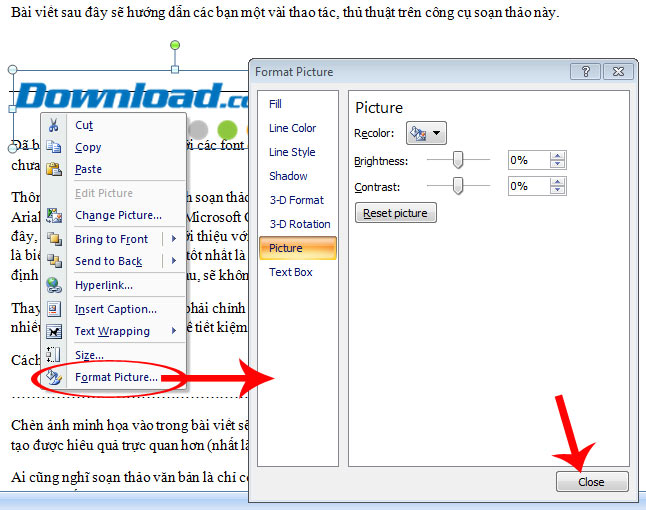
Thay đổi xong nhấp vào Close để hoàn tất
Với những hướng dẫn trên, chắc chắn văn bản của các bạn sẽ trở nên sinh động, dễ hiểu và phong phú hơn. Với từng đối tượng khác nhau, mục đích sử dụng khác nhau mà chúng ta nên có những lựa chọn cho phù hợp.
Chúc các bạn thực hiện thành công!
Theo Nghị định 147/2024/ND-CP, bạn cần xác thực tài khoản trước khi sử dụng tính năng này. Chúng tôi sẽ gửi mã xác thực qua SMS hoặc Zalo tới số điện thoại mà bạn nhập dưới đây:





















