8 lỗi cơ bản của Microsoft Store và cách khắc phục
Cửa hàng Microsoft (Microsoft Store) là tên gọi mới của Windows Store. Cũng giống như App Store của iOS hay Google Play Store của Android, đây là nơi duy nhất người dùng hệ điều hành Windows có thể sử dụng để mua và tìm kiếm các sản phẩm phục vụ cho công việc của mình.
Tuy nhiên, chính vì kém ổn định hơn, Microsoft Store thường xuyên khiến người dùng cảm thấy khó chịu vì lỗi liên tục. Bài viết sau đây của Eballsviet.com sẽ giúp bạn tìm hiểu và thực hiện cách khắc phục một số lỗi cơ bản trên Microsoft Store.
Khắc phục lỗi thường thấy của Microsoft Store
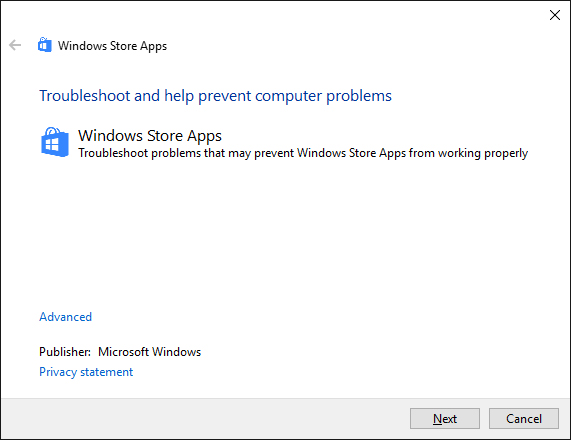
1. Không vào được Windows Store
Khi không thể truy cập được vào trang chủ của dịch vụ này, điều đầu tiên là các bạn nên khởi động lại máy tính rồi thử lại một lần nữa. Nếu không được thì có thể thử thực hiện theo cách sau đây:
- Chuột trái vào biểu tượng Windows rồi nhập từ khóa PowerShell vào khung tìm kiếm (tương tự như cách mở cmd). Nếu bạn đang sử dụng Windows 10 thì có thể tìm nó ngay trong Setting (Windows PowerShell)
- Mở PowerShell với quyền admin (chuột phải vào đó và chọn Run as administrator)
- Nhập dòng lệnh sau đây rồi Enter:
powershell -ExecutionPolicy Unrestricted Add-AppxPackage -DisableDevelopmentMode -Register $Env:SystemRoot\WinStore\AppxManifest.xml
- Đóng PowerShell lại rồi thử đăng nhập vào Microsoft Store lần nữa
2. Lỗi bộ nhớ
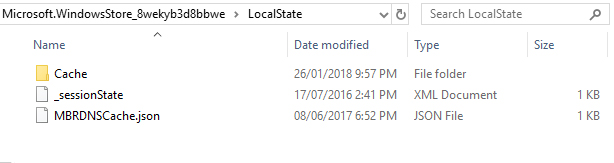
Cũng giống như máy tính hay các trình duyệt web khác, Microsoft Store cũng đôi khi bị đầy bộ nhớ, dẫn tới xảy ra lỗi. Nhưng vấn đề này khá dễ khắc phục, các bạn chỉ cần:
- Nhấn tổ hợp phím Windows + R
- Nhập đường dẫn C:\Users\%USERNAME%\AppData\Local\Packages\Microsoft.WindowsStore_8wekyb3d8bbwe\LocalState
- Tại cửa sổ Windows hiện ra, các bạn tạo một thư mục với tên "Cache". Còn nếu thấy hiển thị luôn một thư mục Cache rồi, đổi tên nó thành Cache.old và tạo thêm một "Cache" mới
- Chạy trình khắc phục sự cố của Windows
3. Không thấy biểu tượng Windows Store
Đôi khi biểu tượng của Microsoft Store không xuất hiện khiến người dùng khá hoang mang và cho rằng máy tính bị lỗi. Nhiều người nghĩ ngay tới việc cài đặt lại máy tính, nhưng trước khi phải sử dụng tới biện pháp mạnh đó, hãy thử:
- Mở PowerShell và chạy nó dưới quyền admin.
- Nhập lệnh: Get-AppXPackage *WindowsStore* -AllUsers | Foreach {Add-AppxPackage -DisableDevelopmentMode -Register "$($_.InstallLocation)\AppXManifest.xml"} rồi Enter
- Đóng cửa sổ PowerShell rồi khởi động lại máy tính.
Nếu sau khi thực hiện cách này mà biểu tượng vẫn không xuất hiện thì các bạn có thể làm theo cách của mình.
4. Quá trình tải ứng dụng bị lỗi
Trước khi bắt tay vào khắc phục lỗi, các bạn nên kiểm tra lại một lần, xem ứng dụng, phần mềm mà mình đang tải có vấn đề gì không? (vị trí lưu, tên, ký tự thừa, thiếu khi đặt tên...). Hay đường truyền Internet, tín hiệu mạng có ổn định không? Nếu tất cả đều ổn, chúng ta bắt đầu thử khắc phục lỗi này như sau:
- Nhấn tổ hợp phím Windows + I
- Điều hướng tới System / Storage
- Chọn tiếp ổ đĩa ngoài rồi click vào Apps & games (Ứng dụng & trò chơi)
- Click vào phần mềm đang tải, cập nhật bị lỗi rồi Move
- Chọn tiếp vị trí (một trong các ổ trên máy) rồi Move lần nữa
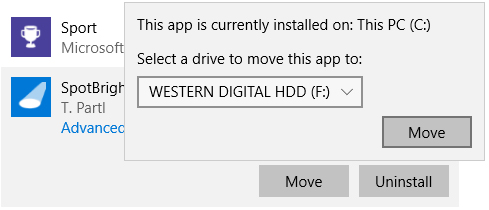
Nếu ứng dụng bị lỗi đã được cài đặt sẵn trên các ổ này mà vẫn lỗi, bạn có thể thử sử dụng trình khắc phục sự cố của Windows.
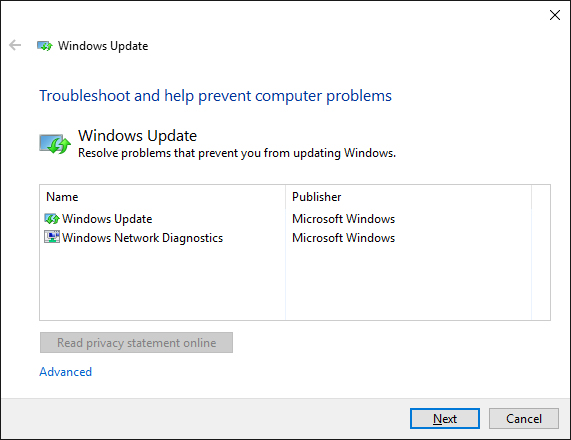
5. Lỗi 0x80072EFD
Thường thì đây là lỗi đơn giản và do chủ quan gây ra. Đầu tiên chúng ta nên kiểm tra qua về kết nối mạng, ngày giờ trên máy tính, thử vô hiệu hóa tường lửa và các trình bảo vệ máy tính, diệt virus trước. Còn nếu vẫn không có hiệu quả, chúng ta sẽ tiến hành làm thêm các bước can thiệp trong Registry như sau:
- Windows + R
- Nhập "regedit" rồi Enter
- Chọn theo đường dẫn:
Computer\HKEY_LOCAL_MACHINE\SOFTWARE\Microsoft\Windows NT\CurrentVersion\NetworkList\Profiles
- Chuột phải vào Profiles / Permissions / Advanced
- Tick vào hộp thoại Replace all child object permission entries with inheritable permission entries from this object rồi OK
- Đóng cửa sổ Registry
- Khởi động lại máy tính rồi thử lại với Microsoft Windows
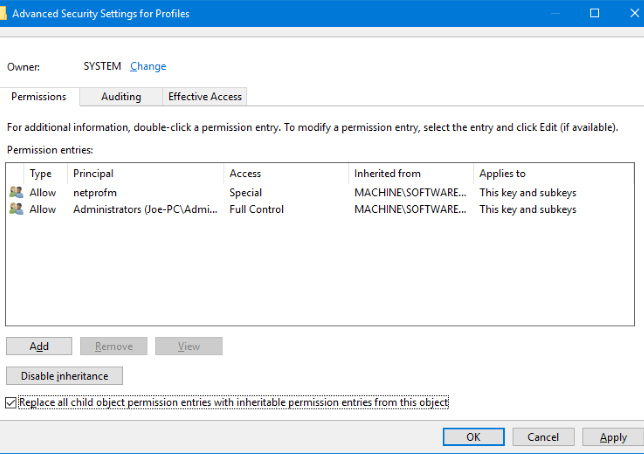
6. Lỗi 0x80072EE7
Đây là lỗi do máy chủ có vấn đề, ngay cả khi máy tính, mạng và trình duyệt của bạn hoạt động tốt thì lỗi vẫn có thể xảy ra. Cách khắc phục như sau:
- Mở cửa sổ lệnh cmd và chạy nó dưới quyền admin.
- Nhập dòng lệnh netsh winhttp reset proxy vào rồi Enter.
- Đóng cmd và khởi động lại máy tính.
- Sau đó bạn thử truy cập lại vào Microsoft Store để kiểm tra.
7. Lỗi 0x8000ffff
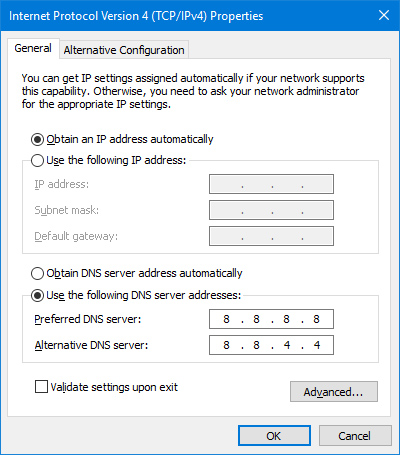
Cách hiệu quả nhất để sửa lỗi này là thay đổi và sử dụng các DNS của Google. Làm theo hướng dẫn trong bài "Đổi DNS Google, DNS OpenDNS để tăng tốc truy cập Internet" mà Eballsviet.com từng hướng dẫn các bạn trước đây.
8. Lỗi mã 1
Khi bạn cố gắng mở Windows Store, không những không thành công mà còn nhận được thông báo về mã lỗi (Error 01), tức là chúng ta cần ngay lập tức thay đổi vùng máy tính của mình, sang Mỹ. Đó là cách duy nhất.
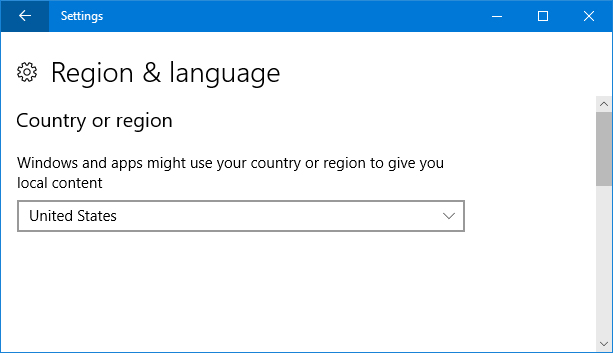
- Nhấn tổ hợp phím Windows + I
- Chọn Time & Language / Region & language / Country or region
- Chọn Quốc gia là United States
- Sau đó tiến hành khởi động lại máy tính và kiểm tra lại.
Một lời khuyên nhỏ, đó là trước khi quyết định thực hiện bất cứ thay đổi, can thiệp nào, chúng ta nên sử dụng và chạy trình khắc phục sự cố của Windows trước. Bởi đôi khi chỉ cần chạy trình này là vấn đề đã được giải quyết xong.
Theo Nghị định 147/2024/ND-CP, bạn cần xác thực tài khoản trước khi sử dụng tính năng này. Chúng tôi sẽ gửi mã xác thực qua SMS hoặc Zalo tới số điện thoại mà bạn nhập dưới đây:




















