| |
Đánh dấu tài liệu như là văn bản cuối cùng trong MS Word
Đánh dấu văn bản này là bản cuối cùng của tài liệu này không khó bằng Mark As Final trong Word. Dưới đây là cách đánh dấu tài liệu Mark As Final khi dùng Word!

MS Office là bộ phần mềm văn phòng nổi tiếng của Microsoft. Nó nổi tiếng với nhiều ứng dụng soạn thảo, chỉnh sửa văn bản tuyệt vời như Word, Excel, PowerPoint… Bạn thực sự có thể làm chủ tài liệu đang tạo. Đặc biệt, chương trình này còn cho phép nhiều người cùng làm việc trên một tài liệu.
Tuy nhiên, tính năng cộng tác trên một tài liệu của MS Office còn hạn chế. Thay vì tạo một tài liệu chính để kiểm soát các phần nhỏ hơn, những người tham gia có thể cung cấp phản hồi dưới dạng bình luận và bạn có thể theo dõi các thay đổi được thực hiện trên tài liệu. Sau khi hoàn thiện tài liệu, bạn phải gửi thông báo tới toàn bộ thành viên trong nhóm hoặc người liên quan, yêu cầu họ không thực hiện thêm bất kỳ thay đổi nào khác. Thực tế, hành động này khá mất thời gian, thay vào đó, bạn có thể sử dụng ngay tính năng Mark as final trên MS Word.
Đánh dấu một tài liệu như văn bản cuối cùng trên MS Word
Mở tài liệu trong MS Word mà bạn muốn đánh dấu như văn bản cuối cùng. Trên Office 2013 và cũ hơn, bạn chỉ cần click vào nút Office ở phía trên bên trái và chọn Prepare > Mark As Final.
Trong Office 2016, sẽ không có nút Office nào ở phía trên bên trái. Thay vào đó, bạn cần truy cập vào trình đơn File. Trong tab Info, click vào Protect Document và chọn Mark as Final.
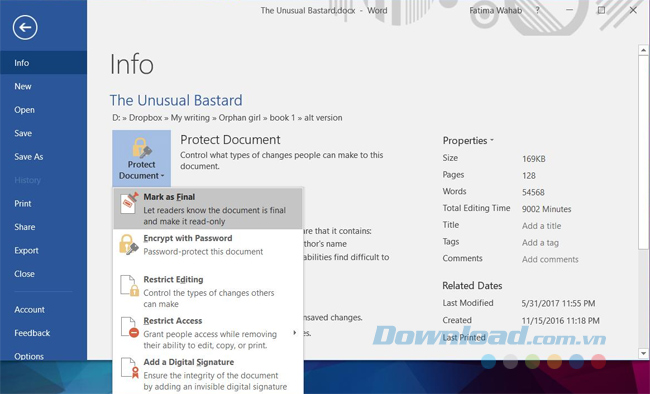
Bạn sẽ nhận được vài lời nhắc trên màn hình thông báo rằng tài liệu này sẽ được đánh dấu như văn bản cuối cùng. Đồng ý và bạn đã thành công. Bây giờ, bạn có thể gửi mail hoặc chia sẻ tài liệu đó. Bất cứ khi nào ai đó mở tài liệu này, họ sẽ nhìn thấy một biểu ngữ ở phía trên đầu thông báo rằng tài liệu này là phiên bản cuối cùng.
Chỉnh sửa tài liệu được đánh dấu là văn bản cuối cùng
Khi bạn đánh dấu một tài liệu như là văn bản cuối cùng trong MS Word, cơ bản bạn sẽ cho những người mở nó biết rằng sẽ không có bất cứ thay đổi gì được thực hiện thêm trong đó. Bạn không thêm một lớp bảo vệ cho tài liệu để ngăn người khác chỉnh sửa nó. Trong thực tế, việc chỉnh sửa tài liệu đã được đánh dấu là văn bản cuối cùng được thực hiện khá dễ dàng.
Bạn chỉ cần mở tài liệu đó, biểu ngữ thông báo tài liệu này là văn bản cuối cùng cũng cung cấp một nút Edit Anyway. Đơn giản click vào đó và bạn có thể thực hiện các thao tác chỉnh sửa theo ý muốn.
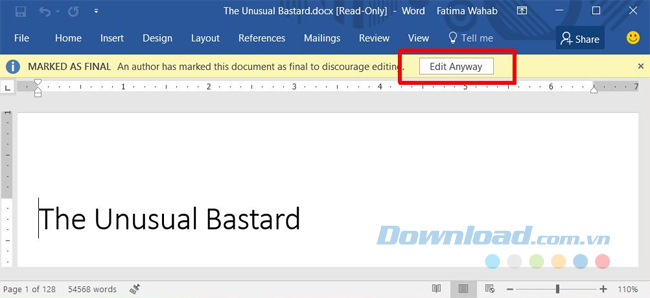
Một khi bạn bắt đầu chỉnh sửa hoặc chỉ cần nhấp chuột vào nút Edit Anyway, tài liệu sẽ không còn được đánh dấu là văn bản cuối cùng nữa. Khi bạn đóng tài liệu và lưu sự thay đổi, dấu “Cuối cùng” sẽ bị loại bỏ. Bạn có thể không thay đổi bất cứ điều gì trong văn bản những chỉ cần click vào nút Edit Anyway, đấu “Cuối cùng” sẽ mất. Tính năng này không khả dụng trên macOS.
Như vậy, việc đánh dấu tài liệu đó như một văn bản cuối cùng trong MS Word được thực hiện rất dễ dàng và nhanh chóng. Điều này rất hữu ích khi làm việc nhóm trên cùng một tài liệu để thông báo cho người khác biết rằng tài liệu này đã hoàn thành.
Xem thêm:
MS Word
Xác thực tài khoản!
Theo Nghị định 147/2024/ND-CP, bạn cần xác thực tài khoản trước khi sử dụng tính năng này. Chúng tôi sẽ gửi mã xác thực qua SMS hoặc Zalo tới số điện thoại mà bạn nhập dưới đây:
Số điện thoại chưa đúng định dạng!
1 Bình luận
Sắp xếp theo
-
 Khánh HuyềnThích · Phản hồi · 0 · 04/12/21
Khánh HuyềnThích · Phản hồi · 0 · 04/12/21
Đóng
Chỉ thành viên Download Pro tải được nội dung này!
Download Pro - Tải nhanh, website không quảng cáo!
Tìm hiểu thêm



















