Hướng dẫn thiết lập Ribbon trong Microsoft Excel 2016
Ribbon của Excel 2016 trong bộ ứng dụng văn phòng Office 2016 là một "nhà máy" lệnh mạnh mẽ giúp bạn đào sâu hơn vào dữ liệu của mình. Nó luôn sẵn sàng để bạn tận dụng tối đa cho công việc của mình với các chức năng hàng ngày để tăng cường các công cụ dữ liệu và xem chỉ với một cú nhấp chuột.
Tải Office 2016 cho Windows
Tải Office 2016 cho Mac
Bạn có thể cá nhân hoá Microsoft Excel 2016 Ribbon cho phù hợp với nhu cầu sử dụng cụ thể của mình và sau đây là bài viết hướng dẫn bạn làm được điều đó.
Ribbon là một giao diện người dùng đồ họa mà chứa một số lượng lớn các lệnh cũng như một tập hợp những lệnh được gọi là các nhóm. Những lệnh riêng biệt và nhóm được sắp xếp thành các tab. Giống với Quick Access Toolbar, Ribbon cung cấp vị trí và sự sử dụng dễ dàng cho hầu hết các mục mà bạn sử dụng trong Excel 2016.
1. Các tùy chọn hiển thị Ribbon
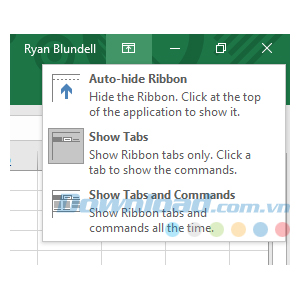
Ở góc phía trên bên phải cửa sổ chương trình, bạn sẽ nhìn thấy biểu tượng các tùy chọn hiển thị Ribbon. Bạn có thể thay đổi giao diện của nó với chỉ một cái nhấp chuột và sau đây là các tùy chọn hiển thị:
- Auto-Hide Ribbon: Tùy chọn này loại bỏ gần như hầu hết các lệnh, bao gồm cả Ribbon. Những gì còn lại là các lựa chọn trang tính cơ bản, như thanh công thức và hộp tên. Để xem Ribbon, bạn chỉ cần click vào biểu tượng tùy chọn Options ở góc trên bên phải để hiển thị nó từ phía trên màn hình.
- Show Tabs: Tùy chọn này loại bỏ các nhóm và lệnh từ tầm nhìn, chỉ để lại tab Ribbon. Click vào một tab duy nhất sẽ hiển thị các lệnh.
- Show Tabs and Commands: Tùy chọn này hoạt động như quay lại tùy chọn hiển thị mặc định như bạn nhìn thấy khi truy cập vào Excel 2016 lần đầu tiên.
Ẩn Ribbon
Trong khi Ribbon tồn tại ở đó để phục vụ bất cứ khi nào bạn cần thì không phải lúc nào bạn cũng cần nó hiện diện ở đó. Nếu bạn muốn những lệnh đó biến mất để bạn có thể nhìn thấy nhiều ô hơn trên màn hình thì bạn có thể ẩn Ribbon và những tab của nó bằng cách click vào biểu tượng ^ ở góc giữa bên phải của ribbon.
Ghim lại các nội dung tab
- Click vào một tên Tab để hiển thị các nhóm.
- Click vào biểu tượng ghim để ghim các nhóm lại chế độ hiển thị mặc định.
2. Tùy chỉnh Ribbon
Để truy cập vào tùy chọn Customize Ribbon, bạn click File > Options > Customize Ribbon.
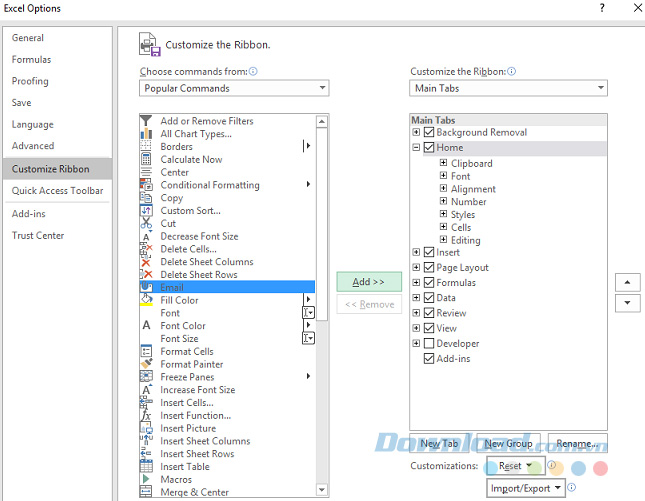
Màn hình Options nhìn khá rối mắt nhưng thực sự rất dễ dàng để điều hướng. Cột bên trái Choose commands from chứa 9 danh sách lệnh và tab để duyệt trong khi cột bên phải Customize the Ribbon liệt kê những gì có trong Ribbon. Bạn có thể chọn các lệnh và tab từ bên cột trái và nhấp chuột vào biểu tượng > để di chuyển chúng sang cột phải để hiển thị Ribbon, hoặc chọn các item đã hiển thị bên cột phải và click vào biểu tượng < để loại bỏ chúng. Bạn cũng cần ghi nhớ một điều là các lệnh đến không được thay đổi và loại bỏ.
Thêm một lệnh
- Để thêm một lệnh, bạn click File > Options > Customize Ribbon. Chọn một lệnh trong danh sách Choose commands from và click vào command. Sau đó, nhấp chuột vào Add và Ok để lưu thao tác.
Xóa một lệnh
- Để xóa một lệnh, bạn vào File > Options > Customize Ribbon. Sau đó, click vào command và chọn Remove.
Những lệnh riêng biệt không thể thêm vào nhóm hay tab đã tồn tại. Bạn có thể tạo một nhóm tùy chỉnh trong một tab hoặc nhóm phụ của một nhóm đã tồn tại. Điều này sẽ cho phép bạn thêm nhiều lệnh.
Thêm một Tab tùy chỉnh
- Để thêm một Custom Tab, bạn vào File > Options > Customize Ribbon. Sau đó chọn New Tab và nhấn OK để lưu.
Thêm một nhóm vào một tab
- Để thêm một Group vào một Tab, bạn vào File > Options > Customize Ribbon.
- Trong danh sách Customize the Ribbon ở bên phải, chọn Tab bạn muốn thêm một nhóm vào.
- Sau đó click New Group ở phía bên dưới danh sách. Cuối cùng là nhấp vào OK để lưu thay đổi.
Loại bỏ một Tab
- Để loại bỏ một Tab, bạn vào File > Options > Customize Ribbon.
- Click vào nhóm muốn xóa để loại bỏ nó ra khỏi cột Customize the Ribbon. Sau đó nhấp chuột vào Remove và Ok để hoàn tất.
Đổi tên của một tab trong Ribbon
- Bạn có thể đổi tên một tab trong Ribbon bằng cách click chuột phải vào Ribbon và chọn Customize the Ribbon.
- Sau đó chọn Tab bạn muốn đổi tên và nhấp chuột vào Rename. Nhập một tên mới và chọn OK để lưu.
Tùy chọn đổi tên có thể áp dụng cho tên của nhóm trong một tab cũng như những lệnh trong nhóm tùy chỉnh.
Sắp xếp lại các tab trên Ribbon
Bạn click vào bất kỳ tab nào trên Ribbon và chọn Customize the Ribbon. Chọn tab để di chuyển trong cột Customize the Ribbon. Sau đó, sử dụng phím mũi tên trên và dưới để định lại vị trí của tab trong danh sách. Cuối cùng, click vào OK để hoàn thành.
Các bước tương tự có thể áp dụng để sắp xếp lại những lệnh trong nhóm tùy chỉnh của bạn.
Ẩn và hiển thị một tab
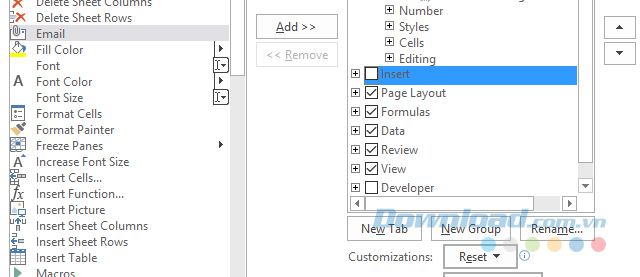
- Bạn click vào File > Options > Customize Ribbon.
- Trong cột Customize the Ribbon, bỏ chọn/ chọn những tab mà bạn muốn ẩn/ hiển thị và click vào OK để lưu thay đổi. Bạn không thể ẩn tab File.
Cài đặt lại Ribbon
- Để đặt Ribbon trở lại cài đặt mặc định ban đầu, bạn vào File > Options > Customize Ribbon và click vào Reset trong mục Customizations.
- Sau đó, chọn Reset all customizations để xóa mọi tùy chọn hoặc chọn Reset only selected Ribbon tab để hoàn lại một tab về mặc định của nó.
3. Nhập và xuất Ribbon
Nếu nhóm của bạn có vẻ sử dụng cùng những lệnh trong Excel 2016, bạn có thể chọn nhập Ribbons của họ hoặc xuất của riêng bạn cho họ.
Nhập một Ribbon
- Để nhập một Ribbon, bạn vào File > Options > Customize Ribbon và click vào Import/ Export.
- Sau đó, chọn Import customize files và Open. Cuối cùng, click vào Yes trong cửa sổ xác nhận để hoàn thành quá trình.
Xuất một Ribbon
Bạn có thể xuất một Ribbon bằng cách vào File > Options > Customize Ribbon và chọn Import/ Export. Sau đó nhấp chuột vào Export all Customizations. Chọn một địa điểm và tên file trong cửa sổ File Save. Cuối cùng, click vào Save để lưu.
Bạn không cần phải biết hết tất cả mọi lệnh để hiểu chức năng của Ribbon. Bạn sẽ dần khám phá được những chức năng của nó trong quá trình sử dụng.
Theo Nghị định 147/2024/ND-CP, bạn cần xác thực tài khoản trước khi sử dụng tính năng này. Chúng tôi sẽ gửi mã xác thực qua SMS hoặc Zalo tới số điện thoại mà bạn nhập dưới đây:




















