Cách tắt tác vụ đã lên lịch trong Windows 10
Lên lịch nhiệm vụ là tính năng hữu ích trên Windows 10. Tuy nhiên, khi muốn hủy chúng, bạn phải làm gì? Hãy cùng Eballsviet.com tìm hiểu cách tắt tác vụ đã liên lịch trong Win 10 nhé!
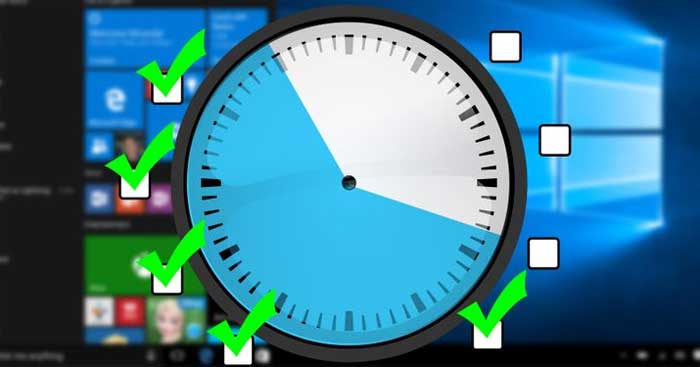
Cách tắt tác vụ đã lên lịch trong Windows 10
Cách tắt tác vụ đã lên lịch bằng Task Scheduler
Bạn có thể dùng Task Scheduler để tạo, vô hiệu hóa hoặc xóa tác vụ trong Windows 10. Nếu muốn tắt một tác vụ nào đó, hãy làm theo các bước sau:
- Mở hộp thoại Run bằng cách nhấn Win + R.
- Nhập taskschd.msc và nhấn Enter. Hành động này sẽ mở ra cửa sổ Task Scheduler.
- Từ bên trái của cửa sổ này, chọn Task Scheduler Library.
- Hành động này sẽ hiện danh sách các tác vụ cùng trạng thái và nút kích hoạt.
- Tìm tác vụ bạn muốn tắt.
- Click chuột phải vào tác vụ đó và chọn Disable. Nếu không còn cần tác vụ đó nữa, bạn có thể chọn Delete.
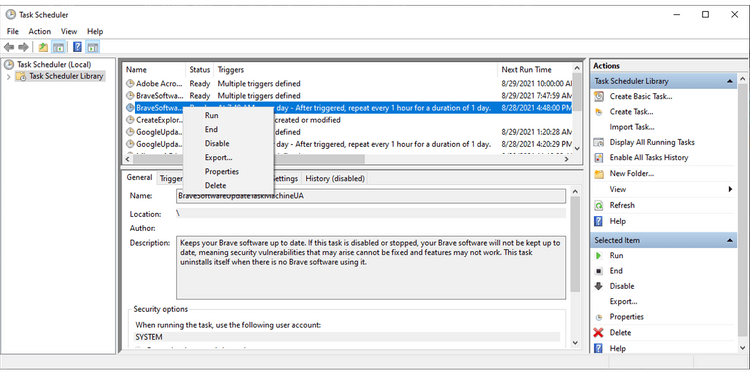
Vô hiệu hóa các tác vụ này bằng cách dùng Task Scheduler có thể là phương pháp tốt nhất bởi nó cung cấp nhiều thông tin hơn. Bạn có thể mở menu Properties và kiểm tra Description - Mô tả, Triggers - Kích hoạt hoặc History - Lịch sử của tác vụ.
Cách tắt các tác vụ đã lên lịch bằng PowerShell
Nếu biết tên của tác vụ muốn tắt, bạn có thể dùng PowerShell. Toàn bộ việc bạn phải làm là mở PowerShell bằng quyền admin và gõ Disable-ScheduledTask -TaskName "<Task Name>". Sau đó, nhấn Enter.
Nếu tác vụ đó không nằm trong thư mục gốc, gõ Disable-ScheduledTask -TaskPath "\<task folder path>\" -Task Name "<Task Name>".
Cách tắt tác vụ đã lên lịch bằng Command Prompt
Đây là giải pháp cuối cùng. Cách thực hiện như sau: mở Command Prompt bằng quyền quản trị viên và gõ schtasks /Change /TN "<Task Folder Path>\<Task Name>" /Disable. Sau đó, nhấn Enter.
Lưu ý: Nếu tác vụ bạn muốn tắt nằm trong thư mục gốc của Task Scheduler Library, bạn có thể bỏ qua đường dẫn thư mục này.
Theo Nghị định 147/2024/ND-CP, bạn cần xác thực tài khoản trước khi sử dụng tính năng này. Chúng tôi sẽ gửi mã xác thực qua SMS hoặc Zalo tới số điện thoại mà bạn nhập dưới đây:





















