Tổng hợp các lỗi cài đặt Windows 10 Fall Creators Update và cách khắc phục - Phần 2
Eballsviet.com đã chia sẻ cho bạn phần 1 của bài viết Tổng hợp các lỗi cài đặt Windows 10 Fall Creators Update, chúng ta hãy cùng tiếp tục kiểm tra các vấn đề và thực hiện giải pháp kèm theo để khắc phục chúng nhé.
Tổng hợp các lỗi cài đặt Windows 10 Fall Creators Update
- 1. Khăc phục lỗi driver trong quá trình cài đặt
- 2. Khắc phục lỗi tương thích ứng dụng trong quá trình cài đặt
- 3. Khắc phục lỗi khi hoàn thành cài đặt
- 4. Khắc phục lỗi yêu cầu về phần cứng trong quá trình cài đặt
- 5. Khắc phục lỗi kích hoạt sau khi cài đặt
- 6. Khắc phục lỗi mất OneDrive File On-Demand sau khi nâng cấp
- 7. Khắc phục lỗi Microsoft Edge đóng băng
- 8. Khắc phục lỗi màn hình đen đang tải ngăn cản nâng cấp
- 9. Khắc phục lỗi mạng
- 10. Khắc phục lỗi bàn phím cảm ứng luôn xuất hiện khi khởi động
1. Khăc phục lỗi driver trong quá trình cài đặt
Nếu có bất kỳ vấn đề gì với driver thiết bị được cài đặt trên thiết bị thì bạn sẽ nhìn thấy những thông báo lỗi sau:
- 0xC1900101 - 0x20004.
- 0xC1900101 - 0x2000c.
- 0xC1900101 - 0x20017.
- 0xC1900101 - 0x30018.
- 0xC1900101 - 0x3000D.
- 0xC1900101 - 0x4000D.
- 0xC1900101 - 0x40017.
Danh sách này chỉ mới là một số lỗi có thể xảy ra và bạn có lẽ gặp phải các lỗi khác mà bắt đầu với mã 0xC1900101.
Giải pháp:
Khi bạn gặp phải một trong những thông báo lỗi này, tùy thuộc vào cấu hình hệ thống cách khắc phục có thể có hướng dẫn khác nhau. Dưới đây là 5 cách khắc phục mà bạn có thể thử:
1.1. Cài đặt driver đã cập nhật
Cách nhanh nhất để giải quyết vấn đề này là cài đặt phiên bản driver mới nhất, mà bạn có thể download từ website hỗ trợ phần cứng. Sau khi download file, bạn hãy thử thực hiện theo hướng dẫn của họ trước, nhưng bạn cũng có thể luôn luôn sử dụng các bước sau đây:
- Mở Start và tìm kiếm Device Manager, sau đó click vào kết quả.
- Mở rộng danh mục thiết bị gây ra vấn đề.
- Click chuột phải và chọn Update Driver Software để kiểm tra các bản cập nhật. Hoặc bạn có thể click vào nút Uninstall để loại bỏ thiết bị và ngăn chặn thông báo lỗi.
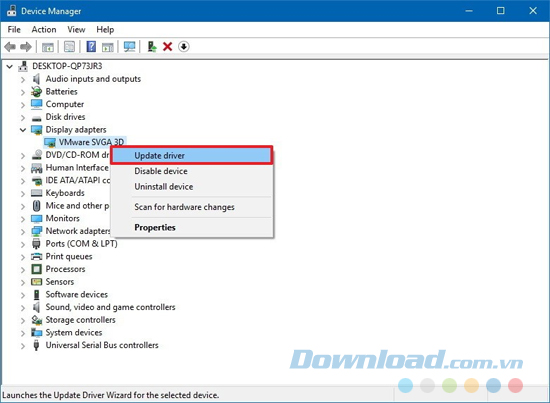
1.2. Ngắt kết nối thiết bị
Đôi khi vấn đề sẽ xảy ra với thiết bị ngoại vi bạn đã kết nối với thiết bị của mình. Trong trường hợp này, bạn chỉ cần ngắt kết nối thiết bị ngoại vi và kết nối lại nó sau khi nâng cấp.
Trong thực tế, bạn nên luôn luôn ngắt kết nối các thiết bị ngoại vi không cần thiết như máy in, Bluetooth và thiết bị lưu trữ ngoài để giúp quá trình cài đặt diễn ra suôn sẻ hơn.
1.3. Chạy lệnh System File Checker
Bạn có thể thử sử dụng lệnh System File Checker có sẵn để sửa hệ thống trước khi cập nhật. Hoặc, bạn có thể sử dụng lệnh Deployment Image Servicing and Management (DISM), là công cụ tiên tiến hơn để sửa các lỗi với cài đặt hiện tại của bạn.
1.4. Giải phóng không gian lưu trữ
Vấn đề cũng có thể là do không đủ không gian trống trên máy tính để hoàn thành nâng cấp. Cài đặt Windows 10 yêu cầu ít nhất 16GB không gian trống. Nếu bạn không có đủ không gian theo yêu cầu thì hãy sử dụng công cụ Disk Cleanup để giải phóng.
1.5. Nâng cấp thủ công
Nếu không có gì hiệu quả thì cách cuối cùng mà bạn có thể dùng là sử dụng Media Creation Tool để thực hiện một cài đặt sạch.
2. Khắc phục lỗi tương thích ứng dụng trong quá trình cài đặt
Thông báo lỗi 0xC1900208 - 0x4000C có nghĩa là thiết bị có một ứng dụng không tương thích và nó đang ngăn cản việc nâng cấp.
Giải pháp:
Cách nhanh nhất để ngăn thông báo lỗi này xuất hiện là gỡ cài đặt bất cứ ứng dụng nào là nguyên nhân gây ra vấn đề, mà có thể bao gồm các phần mềm chống virus hoặc phần mềm bảo mật khác hoặc các ứng dụng máy tính phổ biến mà đã không được cập nhật từ lâu. Để làm được điều đó, bạn mở Settings > Apps > Apps & features, sau đó chọn ứng dụng trong danh sách và click vào nút Uninstall.
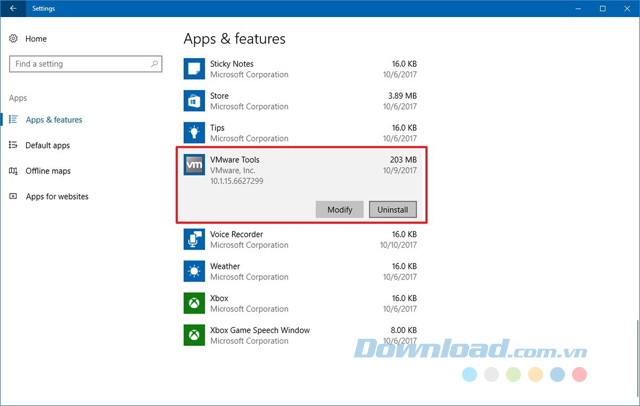
Sau đó, bạn thực hiện theo hướng dẫn trên màn hình để hoàn thành quá trình loại bỏ. Sau khi nâng cấp, bạn có thể cài đặt lại những ứng dụng đó một lần nữa.
3. Khắc phục lỗi khi hoàn thành cài đặt
Trong suốt quá trình cài đặt, bạn có lẽ sẽ gặp hai thông báo lỗi không có mã, bao gồm:
- Lỗi: We couldn't complete the updates. Undoing changes. Don't turn off your computer.
- Lỗi: Failure configuring Windows Updates. Reverting changes.
Những lỗi này là thông báo chung mà thường xuất hiện khi bạn cài đặt bản cập nhật chất lượng cũng như bản cập nhật tính năng có thể có các bộ hướng dẫn khác nhau tùy thuộc vào những gì gây ra sự cố.
Giải pháp:
Cách nhanh nhất để tìm ra nguyên nhân của vấn đề là xem nhật ký lịch sử cập nhật để nhìn lỗi cụ thể. Bạn đi tới Settings > Update & Security > Windows Update và click vào liên kết Update history. Click vào liên kết cho cập nhật đã thất bại trong cài đặt và xem thông báo lỗi.
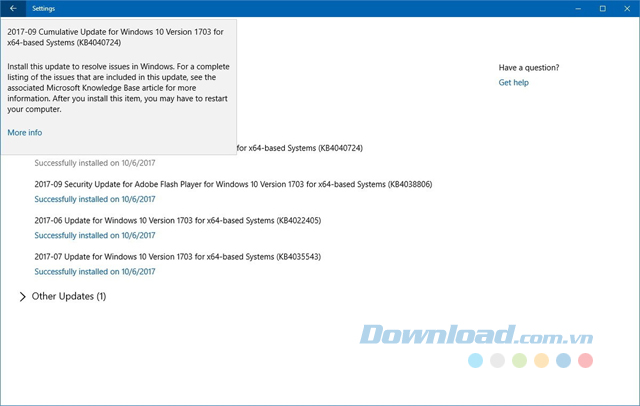
Sau khi bạn đã xác nhận lỗi, bạn có thể truy cập vào diễn dàn Windows Central hoặc tìm kiếm cách khắc phục vấn đề trên mạng.
4. Khắc phục lỗi yêu cầu về phần cứng trong quá trình cài đặt
Thông thường, nếu bạn đã chạy Windows 10, phiên bản 1709 cũng sẽ hoạt động trên thiết bị của bạn. Tuy nhiên, tùy thuộc vào cấu hình phần cứng hệ thống mà thiết bị của bạn có thể không đáp ứng những yêu cầu tối thiểu và bạn sẽ gặp phải một trong những thông báo sau:
- 0xC1900200 – 0x20008.
- 0xC1900202 – 0x20008.
Giải pháp:
Kiểm tra thiết bị của bạn có đáp ứng các yếu cầu tối thiểu về phần cứng để cài đặt Windows 10 không:
- Vi xử lý: Bộ vi xử lý 1GHz.
- Bộ nhớ: 2GB cho 32 bit hoặc 64 bit.
- Lưu trữ: 16GB cho 32 bit hoặc 20GB cho 64 bit.
- Đồ họa: DirectX 9 hoặc mới hơn với driver WDDM 1.0.
- Màn hình: 800 x 600.
Trong khi hầu hết các thiết bị không bị ảnh hưởng bởi các yêu cầu phần cứng thì nó có thể là một vấn đề với những hệ thống cấp thấp. Nói chung, vấn đề là RAM, mà bạn có thể nâng cấp để cài đặt phiên bản mới, nhưng nó cũng có thể là thời điểm thích hợp để mua một thiết bị mới.
5. Khắc phục lỗi kích hoạt sau khi cài đặt
Mặc dù Windows 10 thực hiện khá tốt việc kích hoạt lại, nhưng có thể cài đặt của bạn sẽ không kích hoạt sau khi cập nhật và bạn sẽ nhìn thấy thông báo Windows not activated với lỗi 0x803F7001 trong ứng dụng Settings.
Giải pháp:
Windows 10 có một tùy chọn trong ứng dụng Settings để khởi chạy Activation Troubleshooter để kích hoạt lại cài đặt mới của bạn một cách tự động. Quá trình này yêu cầu có kết nối Internet.
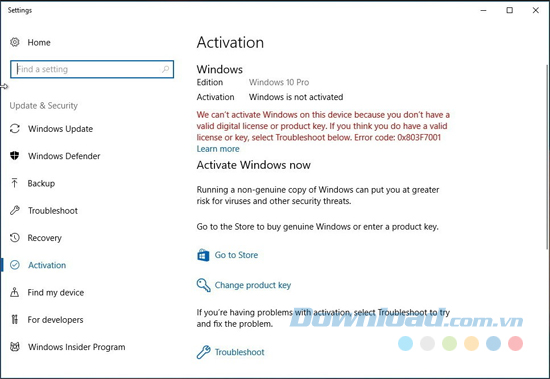
Nếu bạn vẫn không thể kích hoạt hoàn toàn máy tính thì bạn cũng nên đợi một vài ngày, vì các máy Windows 10 với giấy phép kỹ thuật số sẽ tự động kích hoạt.
6. Khắc phục lỗi mất OneDrive File On-Demand sau khi nâng cấp
Mặc dù OneDrive File On-Demand là một tính năng mới có mặt trên Fall Creators Update thì một số người dùng trên Twitter và Reddit báo cáo rằng nó đã biến mất sau khi nâng cấp.
Giải pháp:
Cách nhanh nhất để giải quyết vấn đề này là download và cài đặt lại phiên bản mới nhất của ứng dụng OneDrive trên thiết bị:
- Download phiên bản mới nhất của OneDrive.
- Nhấp đúp chuột vào file để khởi chạy thiết lập.
- Thực hiện theo hướng dẫn trên màn hình để hoàn thành quá trình cài đặt.
- Khởi động lại máy tính.
- Mở OneDrive, sử dụng thông tin tài khoản Microsoft, đăng nhập và thiết lập OneDrive.
- Click chuột phải vào biểu tượng đám mây OneDrive trong khu vực thông báo và chọn Settings.
- Trong tab Settings, bạn chọn Save Space and download files as you use them để bật File On-Demand.
7. Khắc phục lỗi Microsoft Edge đóng băng
Bên cạnh những tính năng và thay đổi mới, Windows 10 Fall Creators Update đi kèm với một phiên bản Microsoft Edge, bao gồm những thay đổi về giao diện cũng như cải tiến về hiệu suất. Tuy nhiên, một số người dùng đã báo cáo rằng Microsoft Edge liên tục đóng băng trong khi duyệt web.
Giải pháp:
Trong khi Microsoft chưa nhận thức nó như một vấn đề với Windows 10 Creators Update thì bạn có thể thử khắc phục trình duyệt với tùy chọn mới trong ứng dụng Settings:
- Mở Settings > Apps > Apps & features.
- Chọn Microsoft Edge từ danh sách.
- Click vào liên kết Advanced options.
- Nhấp chuột vào nút Repair để khắc phục lỗi đóng băng.
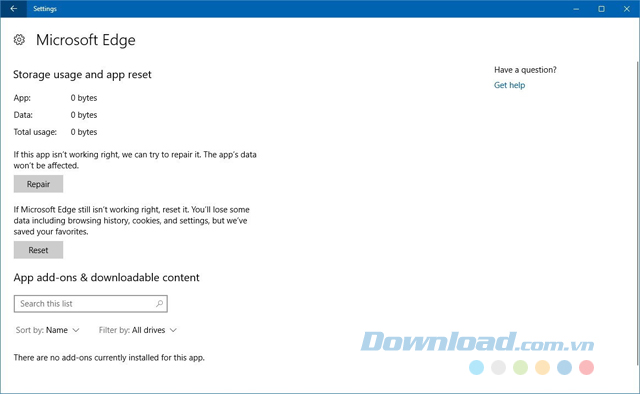
Sau khi đã hoàn thành các bước, nếu bạn vẫn gặp lỗi này hoặc các lỗi khác thì bạn hãy sử dụng nút Reset. Tuy nhiên, lưu ý rằng bạn sẽ mất tất cả dữ liệu, bao gồm lịch sử, cookie và cài đặt.
8. Khắc phục lỗi màn hình đen đang tải ngăn cản nâng cấp
Trong quá trình nâng cấp lên phiên bản mới của Windows 10, quá trình cài đặt bắt đầu, và sau khi khởi động lại thiết bị, một số người dùng đang nhận được một màn hình màu đen với hình ảnh động tải, và cài đặt không bao giờ hoàn thành.
Giải pháp:
Thông thường, vấn đề xảy ra bởi vì xung đột với một trong những thiết bị ngoại vi được kết nối với thiết bị.
Nếu nó xảy ra quá 30 phút hoặc 1 giờ, bạn có thể thử nhấn nút nguồn trong 5 đến 10 giây để thực hiện tắt cứng (hard shutdown). Sau đó, bạn có thể thử khắc phục vấn đề này bằng cách ngắt kết nối tất cả các thiết bị ngoại vi được kết nối với thiết bị, bao gồm thiết bị lưu trữ ngoài, máy in, camera, điện thoại, thiết bị nhận USB của chuột và bàn phím…
Cuối cùng, bạn bật máy tính lần nữa và xem liệu nâng cấp có tiếp tục mà hoàn thành không. Trong trường hợp thiết bị của bạn quay về phiên bản trước, thì hãy thử một lần nữa nhưng lần này ngắt kết nối với tất cả thiết ngoại vi.
9. Khắc phục lỗi mạng
Sau khi nâng cấp thành công lên Windows 10 Fall Creators Update, bạn có lẽ sẽ gặp phải lỗi không kết nối được mạng hoặc trải nghiệm kết nối mạng chậm sử dụng Wi-Fi hoặc Ethernet.
Giải pháp:
Những vấn đề này có thể do một số lỗi, kể cả lỗi trong phiên bản mới của Windows 10. Có thể trường hợp quá trình nâng cấp không bảo toàn các thiết lập mạng của bạn. Ngoài ra, có vấn đề với driver adapter và nhiều lý do khác.
Cách tốt nhất để khắc phục sự cố này là sử dụng công cụ khắc phục sự cố mạng và để Windows 10 tự động sửa lỗi.
- Bạn đi tới Settings > Network & security > Status.
- Dưới mục Network status, bạn click vào nút Troubleshoot.
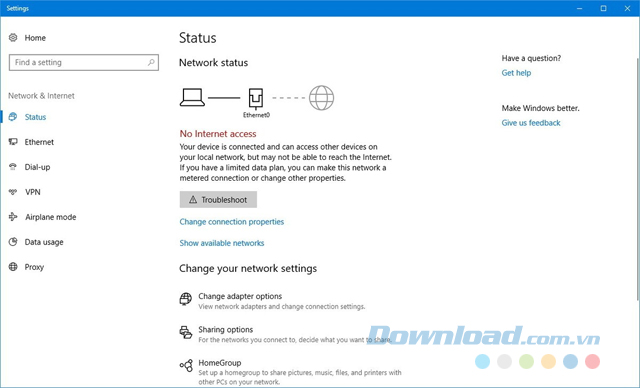
- Thực hiện theo hướng dẫn trên màn hình để hoàn thành tác vụ.
10. Khắc phục lỗi bàn phím cảm ứng luôn xuất hiện khi khởi động
Mặc dù Windows 10 Fall Creators Update đã được cài đặt thành công, nhưng mỗi lần khởi động thiết bị bàn phím cảm ứng luôn xuất hiện trên màn hình sau khi đang nhập.
Giải pháp:
Khi Microsoft chưa nhìn nhận vấn đề này là một lỗi thì có một số điều bạn có thể thử để khắc phục vấn đề:
Một người sử dụng Reddit đề xuất rằng việc chấm dứt tiến trình trong Task Manager sẽ khắc phục bàn phím cảm ứng bật lên mỗi khi bạn khởi động lại thiết bị, nhưng vấn đề sẽ lại xuất hiện nếu bạn mở lại bàn phím cảm ứng. Bạn thực hiện như sau:
- Mở Task Manager (Ctrl + Shift + Esc).
- Trong tab Process, bạn click chuột phải vào tiến trình Touch Keyboard and Handwriting Panel và nhấp vào End Task.
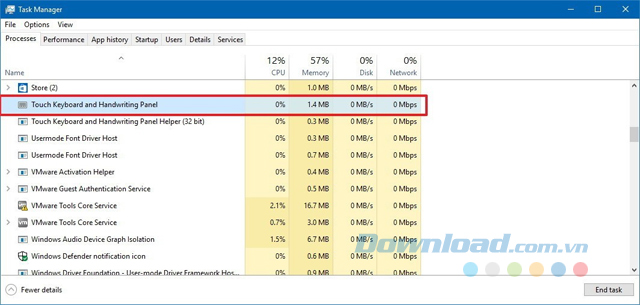
Hoặc, bạn có thể tắt bàn phím cảm ứng trong Windows 10:
- Mở Start.
- Tìm kiếm Services và click vào kết quả.
- Trong Services, bạn click đúp chuột vào Touch Keyboard and Handwriting Panel Service.
- Trong tab General, bạn thay đổi loại Startup là Disabled.
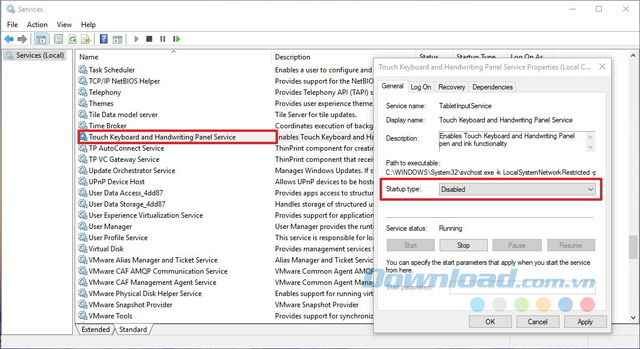
- Dưới Service status, bạn nhấp vào nút Stop.
- Click Apply > Ok.
Sau khi hoàn thành các bước này, bạn khởi động lại máy tính và bàn phím cảm ứng sẽ không còn xuất hiện tự động nữa
Mặc dù mỗi phiên bản mới của Windows 10 nhằm cải thiện và giải quyết các thiếu sót của phiên bản trước đó, thì bạn hãy luôn ghi nhớ rằng việc xây dựng một hệ điều hành không có lỗi là không dễ dàng và ban đầu có nhiều khả năng bạn có thể gặp vấn đề trong và sau khi cài đặt.
Microsoft biết rằng có thể xảy ra sự cố bất ngờ, đó là lý do tại sao công ty luôn bắt đầu triển khai bản cập nhật với tốc độ chậm cho các thiết bị mà được biết để làm việc với phiên bản mới trước và sau đó đẩy nó đến các thiết bị khác chỉ khi bản cập nhật đã sẵn sàng.
Theo Nghị định 147/2024/ND-CP, bạn cần xác thực tài khoản trước khi sử dụng tính năng này. Chúng tôi sẽ gửi mã xác thực qua SMS hoặc Zalo tới số điện thoại mà bạn nhập dưới đây:



















