Tổng hợp các lỗi cài đặt Windows 10 Fall Creators Update và cách khắc phục - Phần 1
Windows 10 Fall Creators Update (phiên bản 1709) đã được phát hành và dần dần triển khai trên hàng triệu máy tính, laptop và máy tính bảng trên toàn thế giới. Bản phát hành mới này là lần cập nhật tính năng thứ 4 từ Microsoft và nó bao gồm một bộ các tính năng và thay đổi mới.
Cảnh báo duy nhất là các bản cập nhật tính năng thường không phải là cập nhật chất lượng mà phát hành mỗi tuần và những thay đổi sẽ kèm theo nhiều vấn đề trong suốt quá trình và sau cài đặt thường cao hơn rất nhiều. Vì vậy, bài viết sau đây đã tổng hợp các lỗi cài đặt Windows 10 Fall Creators Update và cách khắc phục chúng.
Tổng hợp lỗi cài đặt Windows 10 Fall Creators Update
- 1. Khắc phục lỗi Windows Update tải file cài đặt
- 2. Khắc phục lỗi Windows Update trong quá trình cài đặt
- 3. Khắc phục lỗi không mong muốn trong quá trình download cài đặt cập nhật
- 4. Khắc phục lỗi các bản cập nhật không tải bằng Media Creation Tool
- 5. Khắc phục lỗi cài đặt sử dụng Media Creation Tool
- 6. Khắc phục lỗi với phương tiện cài đặt USB
- 7. Khắc phục lỗi cập nhật không áp dụng cho thiết bị của bạn
- 8. Khắc phục lỗi lưu trữ trong quá trình cài đặt
- 9. Khắc phục lỗi file hỏng hoặc file thiếu trong quá trình cài đặt
- 10. Khắc phục lỗi tương thích trong quá trình cài đặt
Trong suốt quá trình cài đặt bản cập nhật tính năng mới, bạn có lẽ sẽ gặp phải 2 loại vấn đề. Phụ thuộc vào con đường bạn chọn để nâng cấp, bạn có thể gặp phải các vấn đề phổ biến mà không phải là lỗi và những vấn về do lỗi gây ra.
1. Khắc phục lỗi Windows Update tải file cài đặt
Nếu bạn nhìn thấy thông báo lỗi 0x800F0922, nó có nghĩa là máy tính của bạn đang không kết nối với máy chủ cập nhật Microsoft hoặc có lẽ không đủ không gian ổ đĩa trống trong phân vùng System Reserved.
Giải pháp:
Bạn có thể cố gắng giải quyết vấn đề này bằng cách đảm bảo rằng thiết bị của mình không ngắt kết nối Internet. Lỗi 0x800F0922 có thể xuất hiện nếu bạn đang sử dụng kết nối VPN. Nếu trong trường hợp này, ngắt kết nối thiết bị sẽ giúp cập nhật hệ thống. Nó hiếm khi xảy ra, nhưng đôi khi các ứng dụng như phần mềm bảo mật có lẽ lưu trữ dữ liệu trong phân vùng System Reserved mà ngăn cản thiết bị cập nhật.
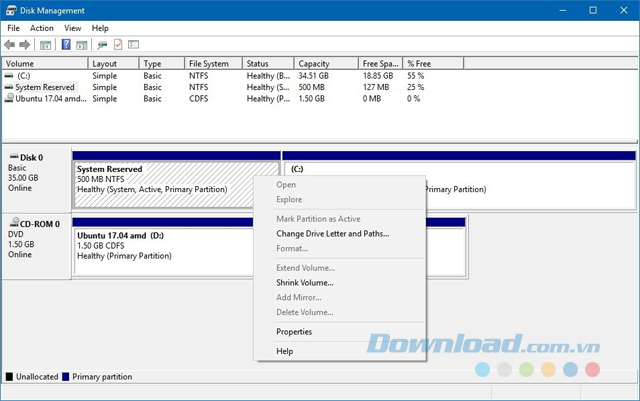
2. Khắc phục lỗi Windows Update trong quá trình cài đặt
Trong quá trình cài đặt một bản cập nhật mới, bạn có lẽ sẽ gặp một lỗi mà ngăn cản Windows Update cài đặt phiên bản mới nhất.
Giải pháp: Trong khi có một số lý do gây ra vấn đề thì bạn có thể sử dụng trình khắc phục sự cố Windows Update để reset thiết bị:
- Mở Settings > Update & Security > Troubleshoot.
- Chọn trình khắc phục sự cố Windows Update.
- Click vào nút Run the troubleshooter > Apply this fix.
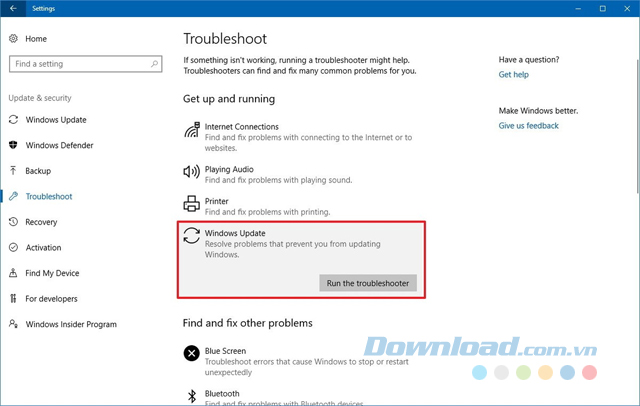
Trong trường hợp thiết bị của bạn tạo ra lỗi 0x80245006, thì nó chỉ ra rằng file yêu cầu đó thiếu hoặc hỏng. Trình khắc phục sự cố có thể giúp bạn sửa vấn đề này. Nếu không thể, bạn hãy thử nâng cấp lên phiên bản 1709 sử dụng Media Creation Tool.
3. Khắc phục lỗi không mong muốn trong quá trình download cài đặt cập nhật
Khi một vấn đề không mong muốn được tìm thấy khi thiết bị của bạn đang cố gắng download bản cập nhật tính năng mới sử dụng Windows Update, bạn sẽ nhìn thấy lỗi 0x80190001.
Giải pháp:
Nếu bạn nhìn thấy thông báo lỗi, bạn có thể thử sử dụng công cụ Disk Cleanup xóa các file cài đặt tạm thời và thử lần nữa, nhưng sử dụng Media Creation Tool là lựa chọn tốt nhất để cập nhật Fall Creators Update. Bạn có thể thực hiện theo các bước sau để loại bỏ file tạm thời hoặc giải phóng không gian lưu trữ trên thiết bị với công cụ Disk Cleanup:
- Mở Start và tìm kiếm cleanmgr, sau đó click vào kết quả để mở Disk Cleanup.
- Nếu bạn có nhiều ổ đĩa thì hãy chọn ổ C:.
- Click OK > Clean up system file.
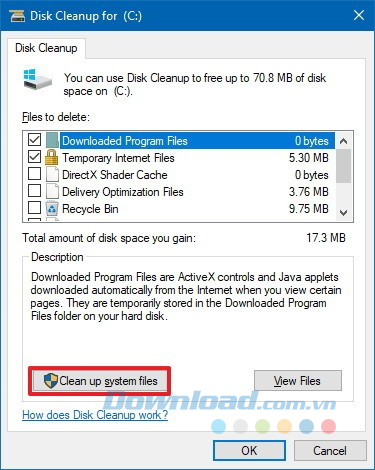
- Ngoài ra bạn có thể chọn những file muốn xóa.
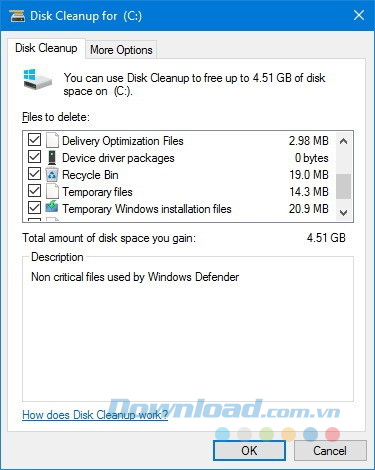
- Nhấp chuột vào OK > Delete Files để hoàn thành tác vụ.
Sau đó, bạn hãy thử tiến hành cài đặt Windows 10 Fall Creators Update lần nữa.
4. Khắc phục lỗi các bản cập nhật không tải bằng Media Creation Tool
Nếu bạn đang sử dụng Media Creation Tool để nâng cấp lên phiên bản mới nhất của Windows 10 thì đôi khi sẽ bị kẹt khi cố gắng download bản cập nhật trước khi quá trình cài đặt diễn ra.
Giải pháp:
Giải pháp nhanh nhất cho quá trình này là khởi động lại Media Creation Tool và sau đó tiến hành theo hướng dẫn trên màn hình. Tuy nhiên, sau khi ứng dụng hoàn thành download file, bạn hãy nhanh chóng ngắt kết nối thiết bị khỏi mạng bằng cách tháo cáp kết nối mạng hoặc tắt adapter Wi-Fi. Ngắt kết nối mạng sẽ khiến thiết bị của bạn không còn thời gian thử tải xuống các bản cập nhật, điều này sẽ làm cho Media Creation Tool bỏ qua bước này và tiếp tục với quá trình cài đặt.
Sau khi thiết bị đã nâng cấp lên Windows 10 Fall Creators Update, bạn kết nối mạng lại, sau đó đi đến Settings > Update & Security > Windows Update và click vào Check for Updates để cài đặt bất cứ bản cập nhật còn thiếu nào.
5. Khắc phục lỗi cài đặt sử dụng Media Creation Tool
Khi sử dụng Media Creation Tool thực hiện cập nhật, bạn có thể nhận được tin nhắn lỗi DynamicUpdate, và thậm chí sau khi khởi động lại ứng dụng, thiết bị của bạn vẫn sẽ kẹt cố gắng tải file.
Giải pháp:
Để cài đặt được phiên bản mới của Windows 10, bạn khởi chạy quá trình cài đặt thủ công:
- Mở File Explorer.
- Điều hướng đến đường dẫn sau: C:\$Windows.~WS\Sources\Windows\sources
- Nhấp đúp chuột vào Setupprep.exe để khởi chạy quá trình cập nhật lần nữa.
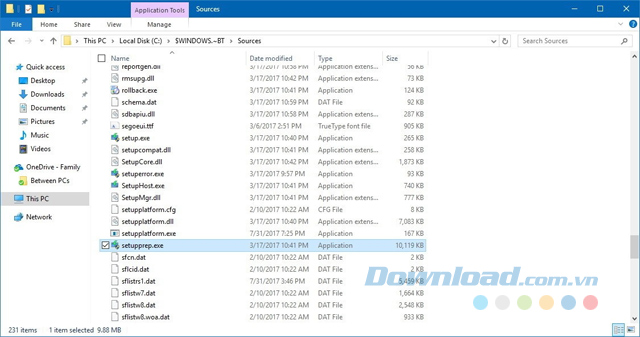
Sau khi đã hoàn thành, bạn thực hiện theo hướng dẫn trên màn hình để nâng cấp lên phiên bản phát hành mới nhất của Windows 10.
6. Khắc phục lỗi với phương tiện cài đặt USB
Nếu bạn đang sử dụng USB khởi động để thực hiện một cài đặt sạch với Windows 10 Fall Creators Update, cài đặt có lẽ thất bại do file hỏng trong phương tiện cài đặt.
Giải pháp:
Download lại file ISO và tạo lại USB khởi động. Nếu bạn đang sử dụng Media Creation Tool thì hãy dùng công cụ Disk Cleanup và xóa file tạm thời Windows Setup trước khi download lại file cài đặt, và sau đó sử dụng ứng dụng để tạo phương tiện khởi động một lần nữa.
7. Khắc phục lỗi cập nhật không áp dụng cho thiết bị của bạn
Bạn có lẽ sẽ nhìn thấy thông báo khi cố gắng nâng cấp: The update isn't applicable to your computer. Điều này có nghĩa là máy tính của bạn không có những hỗ trợ cập nhật cần thiết cho phiên bản mới.
Windows 10 luôn luôn cập nhật tự động, nhưng nếu thiết bị của bạn không kết nối với Internet và bạn đang cố gắng sử dụng phương tiện khởi động để nâng cấp thì có lẽ bạn sẽ gặp vấn đề này.
Giải pháp:
Đơn giản chỉ cần đảm bảo cài đặt các phiên bản cập nhật mới nhất trước khi cố gắng nâng cấp, thực hiện theo các bước sau đây: Mở Settings > Update & Security > Windows Update > Check for updates.
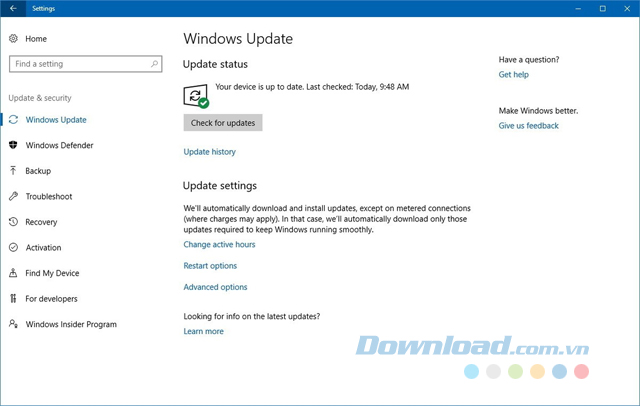
8. Khắc phục lỗi lưu trữ trong quá trình cài đặt
Nếu không có đủ không gian lưu trữ để hoàn thành cài đặt, bạn sẽ nhìn thấy các thông báo lỗi sau:
- 0x80070070 – 0x50011.
- 0x80070070 – 0x50012.
- 0x80070070 – 0x60000.
- 0x80070070.
- 0x80070008.
Giải pháp:
Bạn có thể giải quyết vấn đề này bằng cách kết nối một thiết bị lưu trữ ngoài với dung lượng trống ít nhất là 8GB để Windows 10 có thể sử dụng như một nơi lưu trữ tạm thời để hoàn thành cài đặt.
Hoặc, bạn có thể sử dụng công cụ có sẵn Disk Cleanup để giải phóng không gian bằng cách xóa các file tạm thời và file trong thùng rác. Nếu bạn sử dụng Disk Cleanup thì hãy nhớ không xóa Windows Setup temporary files, bởi vì những file này là cần thiết để cài đặt phiên bản mới của Windows 10.
9. Khắc phục lỗi file hỏng hoặc file thiếu trong quá trình cài đặt
Nếu máy tính của bạn thông báo lỗi 0x80073712 trong khi đang cố gắng cài đặt Windows 10 Fall Creators Update, một số file yêu cầu để cài đặt phiên bản mới thiếu hoặc lỗi.
Giải pháp:
Sử dụng công cụ có sẵn Disk Cleanup để xóa các file tạm thời Windows Setup và sử dụng Windows Update để cài đặt phiên bản mới của Windows 10: Mở Settings > Update & Security > Windows Update > Check for updates.
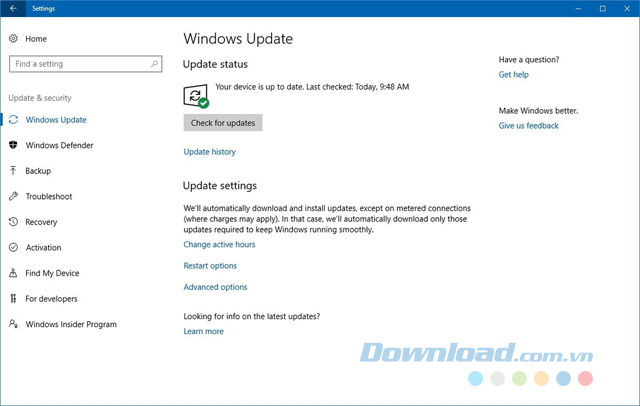
10. Khắc phục lỗi tương thích trong quá trình cài đặt
Thông báo lỗi 0x800F0923 chỉ ra rằng một ứng dụng hoặc một driver không tương thích với quá trình nâng cấp.
Thông thường, vấn đề này có thể do driver đồ họa, nhưng nó cũng có thể là do một driver đã cũ được cài đặt trên máy tính. Thêm vào đó, lỗi có thể chỉ ra vấn đề tương thích với một chương trình cũ không được thiết kế cho Windows 10 hoặc phần mềm bảo mật như chương trình chống vi rút của bên thứ ba (ngoại trừ Windows Defender của Microsoft).
Giải pháp:
Cài đặt phiên bản mới nhất hoặc gỡ cài đặt driver hay ứng dụng gây ra vấn đề này. Tuy nhiên, nếu thiết bị của bạn đang hoạt động chuẩn với phiên bản hiện tại của Windows thì không dễ để xác nhận cái gì là nguyên nhân của vấn đề sử dụng Windows Update.
Nếu bạn gặp vấn đề này trên thiết bị thì có thể sử dụng Media Creation Tool để nâng cấp và trong suốt quá trình, ứng dụng sẽ cho phép bạn biết driver hoặc chương trình nào gây ra vấn đề.
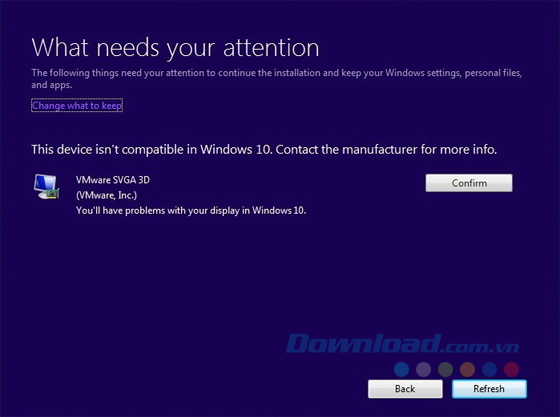
Trong trường hợp driver là phiên bản mới nhất có sẵn và nó là nguyên nhân gây ra vấn đề thì bạn nên cân nhắc gỡ cài đặt nó, sau đó tiếp tục quá trình cài đặt và sau khi nâng cấp, bạn có thể cài đặt lại driver cần.
- Mở Start và tìm kiếm Device Manager, click vào kết quả.
- Mở rộng danh mục thiết bị gây ra vấn đề.
- Click chuột phải vào thiết bị và chọn Uninstall device.
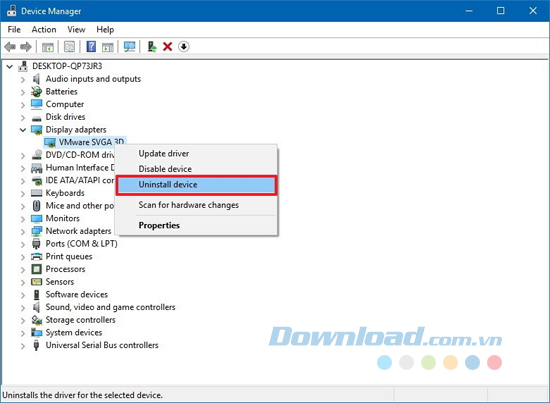
- Thực hiện theo hướng dẫn trên màn hình để hoàn tất quá trình loại bỏ driver.
Sau khi hoàn thành, sử dụng cách bạn thích để cài đặt Windows 10 Fall Creators Update.
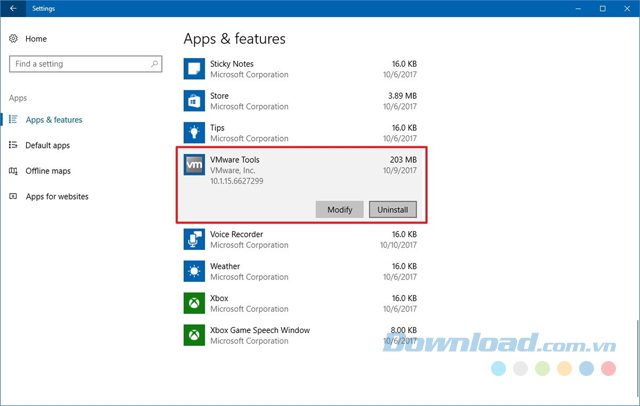
Trong trường hợp thông báo lỗi có thể được truy nguồn từ ứng dụng, hãy kiểm tra trang web hỗ trợ của công ty phần mềm để tải xuống bản cập nhật mới nhất. Tuy nhiên, nếu không có bản cập nhật mới, bạn nên xem xét gỡ cài đặt ứng dụng và cài đặt lại sau khi nâng cấp. Bạn mở Settings > Apps > Apps & Features. Chọn ứng dụng là nguyên nhân của vấn đề và click vào Uninstall. Thực hiện theo hướng dẫn trên màn hình để hoàn tất việc gỡ cài đặt.
Theo Nghị định 147/2024/ND-CP, bạn cần xác thực tài khoản trước khi sử dụng tính năng này. Chúng tôi sẽ gửi mã xác thực qua SMS hoặc Zalo tới số điện thoại mà bạn nhập dưới đây:



















